Google Voice Masaüstü Bildirim Uygulamaları

Google Wave gibi, Google Voice da dünya çapında büyük ilgi gördü. Google, iletişim kurma biçimimizi değiştirmeyi amaçlıyor ve
Chromium OS , bir ARM cihazı olmasına rağmen Raspberry Pi için resmi bir yapıya sahip değil . Sebep? Proje yalnızca Chromebook'lara ve diğer Chrome cihazlara odaklanıyor. Ancak, endişelenme! Pi üzerinde çalışabilen işletim sisteminin resmi olmayan bir yapısı var.
Şu an itibariyle, Pi için resmi olmayan Chromium OS derlemesi "test" modunda ve yalnızca Pi 3/Pi 3B+ ve Pi 4'ü destekliyor. "Test" modunda olduğundan, işletim sisteminin bazı özellikleri henüz kullanılamıyor. uygulanabilir, hatalar mevcuttur ve işler rastgele zamanlarda çökebilir. Yine de yedek bir Raspberry Pi 3/3B+ veya Pi 4'e sahipseniz ve tam özellikli bir işletim sistemine ihtiyacınız varsa, Chromium OS en iyilerinden biridir.
Bu kılavuzda, Pi için en son Chromium OS sürümünü nasıl edineceğinizi ve onu çalışan bir işletim sistemi olarak çalışacak şekilde nasıl kuracağınızı göstereceğiz.
Raspberry Pi 3/3B+/Pi 4 için Chromium OS derlemesini indirin
Proje tüm kodunu GitHub'da herkese açık olarak barındırdığından, Raspberry Pi için resmi olmayan Chromium OS derlemesine sahip olmak zor değil. İndirmeyi başlatmak için klavyede Ctrl + Alt + T veya Ctrl + Shift + T tuşlarına basarak bir terminal penceresi açın . Ardından, terminal penceresi açıkken, işletim sistemini almak için wget indirme aracını kullanın.
Not: Linux kullanmıyor musunuz? Pi 3 veya Pi 4 OS görüntülerini buradan indirin .
Pi 3/3B+
wget https://github.com/FydeOS/chromium_os_for_raspberry_pi/releases/download/r77-r2/chromiumos_test_image_r77r2-rpi3b.img.xz
Pi 4
wget https://github.com/FydeOS/chromium_os_for_raspberry_pi/releases/download/r77-r2/chromiumos_test_image_r77r2-rpi4b.img.xz
Pi 3 veya 4'ünüz için resmi olmayan Chromium OS derlemesini indirmek için wget aracını kullandıktan sonra , XZ arşivini çıkarmayın! Bu kılavuzun sonraki bölümünde bir SD karta yüklenmesi gerektiğinden olduğu gibi bırakın.
Raspberry Pi'ye Chromium OS Yükleme
Chromium OS görüntüsünü Raspberry Pi 3 veya 4'e yüklemek, tam olarak diğer işletim sistemlerinin yüklendiği gibi çalışır: bir IMG.XZ dosyasını bir Micro SD karta yanıp sönmek.
Linux'ta SD kart görüntüleme işlemi birçok şekilde yapılabilir (DD ile terminal, Gnome Diskleri vb.). Ancak bu kılavuzda, kullanımı kolay olduğu ve Raspberry Pi OS görüntüleriyle çok iyi çalıştığı için Etcher SD Kart/USB görüntüleme aracını kullanacağız. Ek olarak, platformlar arası olduğu için Mac, Linux ve Windows'ta da aynı şekilde çalışır.
İşletim sisteminiz için Etcher'ı almak için resmi web sitesine gidin . Oradayken, Pi'de Chromium OS'yi kurmak için kullandığınız işletim sistemi için indirmek üzere “İndir” düğmesini tıklayın. Etcher'ı kurun ve başlatın.
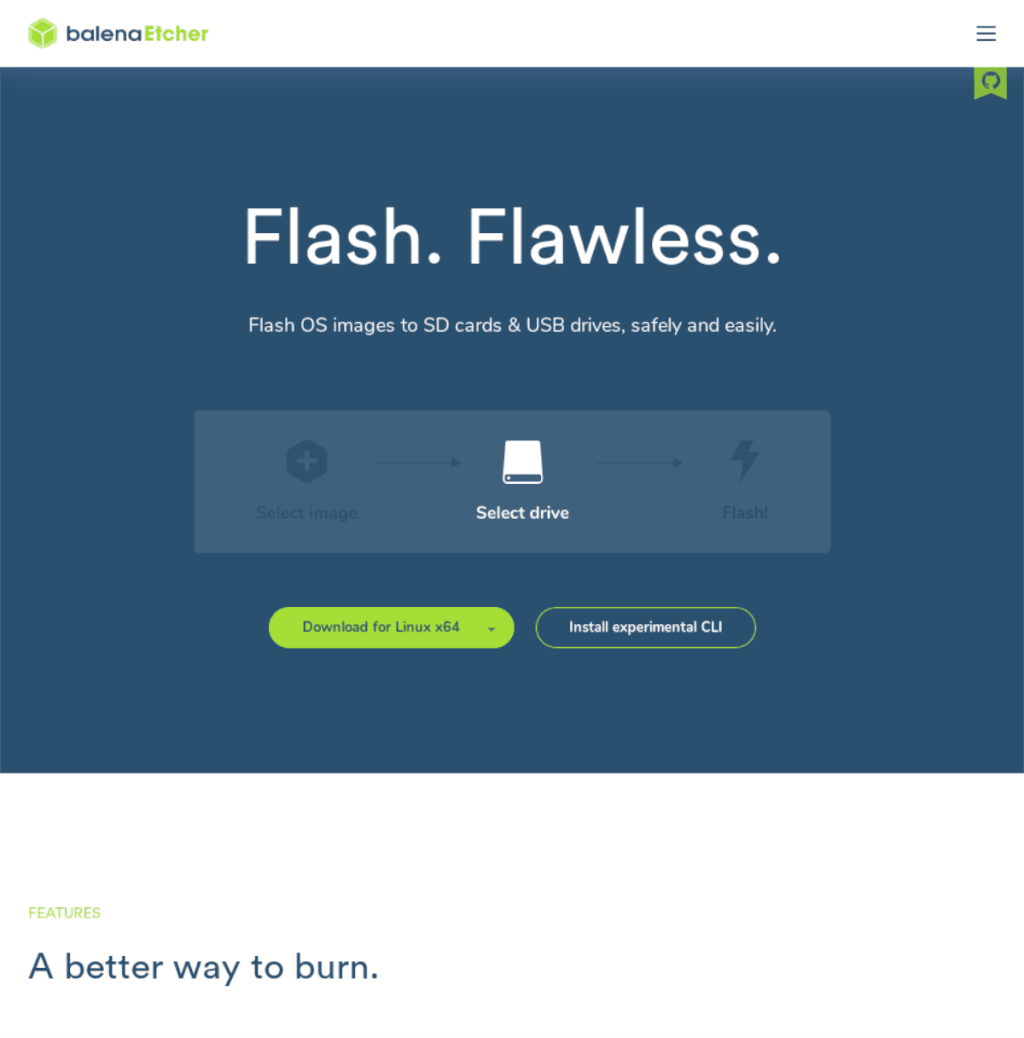
Etcher uygulaması bilgisayarınızda başlatıldığında, mavi renkli “Resim seç” düğmesini bulun ve tıklayın. Ardından, “chromiumos_test_image_r77r2-rpi3b.img.xz” veya “chromiumos_test_image_r77r2-rpi4b.img.xz”ye göz atmak için açık dosya iletişim kutusunu kullanın ve “Aç” düğmesini tıklayın.
Ardından, Pi'nizin SD kartını bilgisayara takın ve “Sürücü Seç” düğmesini bulun. Chromium OS'nin flashlanacağı cihaz olarak SD kartı seçmek için tıklayın.
"Flaş!" düğmesine basın ve yanıp sönme işlemini başlatmak için fare ile tıklayın ve sabırlı olun.
Raspberry Pi'de Chromium OS'yi Çalıştırmak
Raspberry Pi'de Chromium OS'yi çalıştırmak, bir Chromebook kurmakla aynıdır ve kurulumdaki kullanıcı arayüzü benzerdir. Yapılandırma işlemini başlatmak için Raspberry Pi'nizi Micro USB güç kaynağı ile prize takın. Ek olarak, bir USB klavye ve fare takın.
Güç kaynağını, klavyeyi ve fareyi taktıktan sonra, Pi'nin HDMI bağlantı noktasına bir HDMI kablosu bağlayın ve bilgisayar monitörünüze veya televizyonunuza bağlayın. HDMI bağlandığında, “Bluetooth ve USB cihazları aranıyor…” yazan bir pencere görmelisiniz, bir sonraki sayfaya geçmek için alttaki “Devam” düğmesine tıklayın.
“Bluetooth ve USB cihazları aranıyor…” sayfasının ardından bir WiFi ağına bağlanmanız istenecektir. Kullanıcı arayüzünü kullanarak kablosuz ağınıza giriş yapın. Veya Pi'ye bir ethernet kablosu takın. Bağlandıktan sonra devam etmek için "İleri" ye tıklayın.
Chromium OS internete bağlıyken güncellemeleri kontrol eder. Arkanıza yaslanın ve sabırlı olun. Birkaç saniye sürecek.
Chromium OS, yazılım güncellemelerini kontrol etmeyi bitirdiğinde, Google hesabınıza giriş yapmanız istenecektir. Giriş yapmak için Gmail adresinizi ve onunla ilişkili şifreyi girin.
Giriş kutusuna Gmail adresinizi ve şifrenizi başarıyla girdiğinizde, Chromium OS başlayacak ve size masaüstünü sunacaktır. Buradan, web'e göz atmak için “Chromium” simgesine veya Pi'deki diğer Chrome uygulamalarını açmak için soldaki arama simgesine tıklayın.
Google Wave gibi, Google Voice da dünya çapında büyük ilgi gördü. Google, iletişim kurma biçimimizi değiştirmeyi amaçlıyor ve
Flickr kullanıcılarının fotoğraflarını yüksek kalitede indirmelerine olanak tanıyan birçok araç var, ancak Flickr Favorilerini indirmenin bir yolu var mı? Son zamanlarda
Örnekleme Nedir? Vikipedi'ye göre, "Bir ses kaydının bir kısmını veya örneğini alıp onu bir enstrüman veya müzik aleti olarak yeniden kullanma eylemidir."
Google Sites, kullanıcıların web sitelerini Google'ın sunucusunda barındırmasına olanak tanıyan bir Google hizmetidir. Ancak bir sorun var: Yedekleme için yerleşik bir seçenek yok.
Google Görevler, Takvim, Wave, Voice vb. gibi diğer Google hizmetleri kadar popüler olmasa da hala yaygın olarak kullanılıyor ve insanların günlük işlerinin ayrılmaz bir parçası.
Ubuntu Live ve DBAN önyükleme CD'si aracılığıyla sabit diski ve çıkarılabilir medyayı güvenli bir şekilde silmeye ilişkin önceki kılavuzumuzda, Windows tabanlı diskleri ele aldık.
Kabul edelim, varsayılan Gnome Shell panosu pek iyi değil. Pano deneyiminizi geliştirmek için Pano'yu yükleyin!
Linux kutunuz için harika bir doğrusal olmayan video düzenleyiciye mi ihtiyacınız var? Davinci Resolve 17'yi bu kılavuzla çalıştırın!
Wallpaper Downloader, şık bir Linux duvar kağıdı indiricisi ve yöneticisidir. Çoğu Linux masaüstü ortamını destekler ve kullanımı çok kolaydır. Bu rehber
Tuxedo OS by Tuxedo bilgisayarlarını test etmek ister misiniz? Bilgisayarınızda çalışan Tuxedo OS'nin en son sürümünü nasıl alacağınızı öğrenin.




![Kayıp Bölümler ve Sabit Disk Verileri Nasıl Kurtarılır [Kılavuz] Kayıp Bölümler ve Sabit Disk Verileri Nasıl Kurtarılır [Kılavuz]](https://tips.webtech360.com/resources8/r252/image-1895-0829094700141.jpg)
