Actionaz ile Klavye ve Fare Tıklamalarını Taklit Edin

Tekrarlanan görevleri otomatik olarak gerçekleştirmek ister misiniz? Bir düğmeye defalarca manuel olarak tıklamak yerine, bir uygulamanın
Kullanıcıların her zaman çalıştırmak istediği birçok Linux uygulaması var, ancak bu uygulamalar kullanıcılara bunları sistem tepsisine gönderme yeteneği vermiyor. Sonuç olarak, kullanıcılar yanlışlıkla bu programları kapatır veya arka planda açık tutar.
Açık programları sistem tepsisine gönderemediğiniz için yanlışlıkla kapatmaktan bıktıysanız, Kdocker'ı seveceksiniz. Linux kullanıcılarının arka planda çalışması için sistem tepsisine herhangi bir uygulama göndermesine izin veren mükemmel bir küçük programdır. İşte nasıl kullanılacağı.
Not: Kdocker, Wayland gibi modern görüntüleme sistemleriyle çalışmayabilir. En iyi sonuçlar için lütfen X11 tabanlı Linux masaüstü ortamlarında Kdocker'ı kullanın.
Kdocker'ı Linux'a Kurmak
Bu kılavuza devam etmeden önce Kdocker uygulaması Linux PC'nize yüklenmelidir. Neyse ki, çoğu Linux işletim sistemine çok az sorunla kurulum için kullanılabilir.
Linux sisteminizde Kdocker kurulumunu başlatmak için klavyede Ctrl + Alt + T veya Ctrl + Shift + T tuşlarına basarak bir terminal penceresi açın . Ardından, terminal penceresi açıkken, kullandığınız işletim sistemine karşılık gelen aşağıda özetlenen ayrıntılı kurulum talimatlarını izleyin.
Ubuntu
Ubuntu Linux'ta Kdocker programı, Ubuntu “Evren” yazılım deposundaki kullanıcılar tarafından kullanılabilir. Ancak, her bir Ubuntu kurulumunda varsayılan olarak kurulmadığından “Evren” yazılım deposu açık olmalıdır. “Evren” yazılım deposunu açmak için aşağıdaki add-apt-repository komutunu girin .
sudo add-apt-depo evreni
Depoyu sisteme ekledikten sonra, Ubuntu'nun yazılım kaynaklarını yenilemek için update komutunu çalıştırın . Bu eylem, yeni “Evren” deposunun kullanıma hazır olmasını sağlayacaktır.
sudo uygun güncelleme
Güncelleme komutunun ardından, Ubuntu PC'nizde çalışan Kdocker'ın en son sürümünü almak için apt install komutunu kullanın.
sudo apt kdocker'ı kurun
Debian
Debian Linux'ta, Debian 10, 9, 8 veya Sid kullandığınız sürece Kdocker programını çalışır duruma getirmek mümkündür. Programı kurmak için aşağıdaki apt-get komutunu kullanın.
sudo apt-get install kdocker
Lütfen Kdocker'ın Debian'daki bu sürümünün diğer Linux işletim sistemlerine kıyasla güncel olmadığını unutmayın. Bunun nedeni, Debian'ın kararlı bir Linux işletim sistemi olması ve önemli yükseltmeleri uzun süreler boyunca saklama eğiliminde olmasıdır. Debian'da Kdocker'ın daha yeni bir sürümüne sahip olmak istiyorsanız, Debian Backports'un nasıl kurulacağını öğrenmek için kılavuzumuzu takip edin .
Arch Linux
Ne yazık ki, Arch Linux resmi olarak Kdocker'ı desteklemiyor. Arch'ın dağıtmaması anlaşılabilir bir durum. Kdocker biraz niş bir uygulama. Bunun yerine, onu kullanmak isteyenlerin uygulamanın topluluk AUR sürümünü manuel olarak yüklemeleri gerekecek.
Kdocker AUR kurulumunu başlatmak için, hem “Git” hem de “Base-devel” paketlerini sisteme kurmak için Pacman paket yöneticisini kullanın. AUR ile etkileşime girmeleri gerekiyor.
sudo pacman -S git temel geliştirme
İki paketin kurulumunu takiben, Trizen AUR yardımcısını indirmek için git klon komutunu kullanın. Bu araç, tüm bağımlılıklar otomatik olarak halledildiğinden, Kdocker'ı Arch Linux üzerinde oluşturmayı ve yüklemeyi çok daha kolay hale getirecektir.
git klonu https://aur.archlinux.org/trizen.git
Kullanarak Arch Linux sisteminde Trizen yükleyin makepkg komutunu.
cd trizen makepkg -sri
Son olarak, Kdocker'ın en son sürümünü Arch Linux sisteminize yüklemek için Trizen aracını kullanın.
fötr şapka
Fedora Linux'ta Kdocker programını edinmek, aşağıdaki dnf install komutunu girmek kadar kolaydır .
sudo dnf kdocker'ı kurun
OpenSUSE
Ne yazık ki, Kdocker'ı OpenSUSE'ye geleneksel yöntemlerle kurmanın bir yolu yok. Yine de kaynak kodu mevcut. Sisteminizde çalışmasını sağlamak için GitHub'daki “INSTALL” girişini okuyun . İhtiyacınız olan bağımlılıkları, nasıl oluşturulacağını vb. özetleyecektir.
Linux uygulamasını sistem tepsisine gönder
Kdocker programı Linux PC'nize kuruludur. Şimdi favori uygulamalarınızı sistem tepsisine göndermek için nasıl kullanılacağını gözden geçirme zamanı. Aşağıdaki adım adım talimatları izleyin.
Adım 1: Linux sistem tepsisinde tutmak istediğiniz programı başlatın ve fare ile üzerine tıklayarak odağa koyun. Bu program ekrandaki tek program olmalı, yoksa Kdocker düzgün çalışmayabilir.
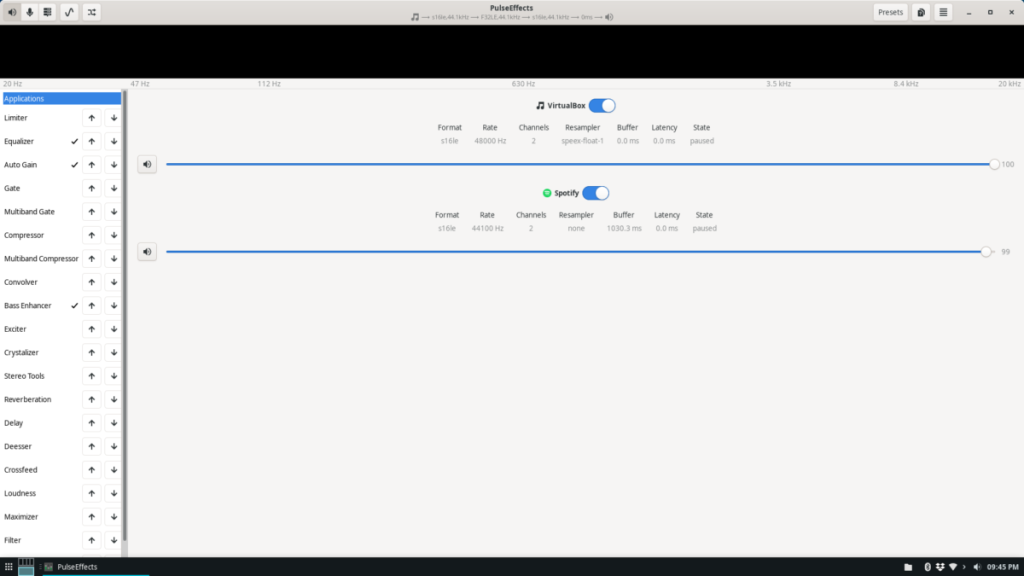
Adım 2: Linux masaüstünüzde uygulama menüsünü açın ve uygulama menüsünde “Kdocker”ı bulun. Alternatif olarak, Alt + F2 tuşlarına basarak ve metin kutusuna “Kdocker” yazarak programı anında başlatın .
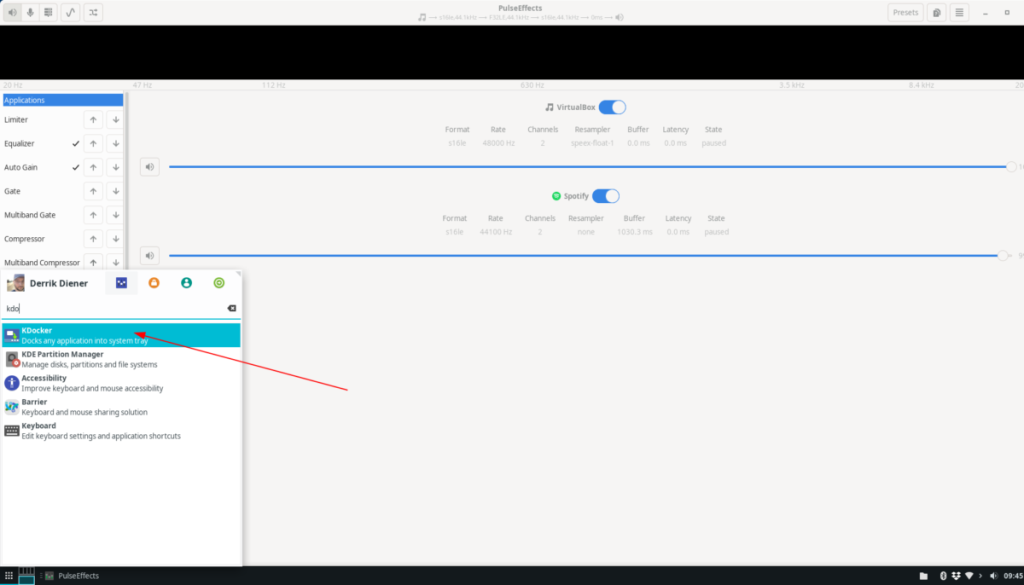
Adım 3: Kdocker programı başlatılır başlatılmaz fare imleciniz kare bir simgeye dönüşecektir. Linux sistem tepsisine göndermek istediğiniz programa tıklamak için bu simgeyi kullanın.

Program sistem tepsisine gönderildiğinde kırmızı soru işaretli bir simge görünecektir. Kdocker ile uygulamalarınızı ortaya çıkarmak/gizlemek için üzerine tıklayın.
Tekrarlanan görevleri otomatik olarak gerçekleştirmek ister misiniz? Bir düğmeye defalarca manuel olarak tıklamak yerine, bir uygulamanın
iDownloade, kullanıcıların BBC'nin iPlayer hizmetinden DRM içermeyen içerikleri indirmelerine olanak tanıyan platformlar arası bir araçtır. Hem .mov formatındaki videoları hem de .mov formatındaki videoları indirebilir.
Outlook 2010'un özelliklerini ayrıntılı olarak ele aldık, ancak Haziran 2010'dan önce yayınlanmayacağı için Thunderbird 3'e bakmanın zamanı geldi.
Herkesin ara sıra bir molaya ihtiyacı vardır. Eğer ilginç bir oyun oynamak istiyorsanız, Flight Gear'ı deneyin. Flight Gear, ücretsiz, çok platformlu ve açık kaynaklı bir oyundur.
MP3 Diags, müzik koleksiyonunuzdaki sorunları gidermek için en iyi araçtır. MP3 dosyalarınızı doğru şekilde etiketleyebilir, eksik albüm kapağı resmi ekleyebilir ve VBR'yi düzeltebilir.
Google Wave gibi, Google Voice da dünya çapında büyük ilgi gördü. Google, iletişim kurma biçimimizi değiştirmeyi amaçlıyor ve
Flickr kullanıcılarının fotoğraflarını yüksek kalitede indirmelerine olanak tanıyan birçok araç var, ancak Flickr Favorilerini indirmenin bir yolu var mı? Son zamanlarda
Örnekleme Nedir? Vikipedi'ye göre, "Bir ses kaydının bir kısmını veya örneğini alıp onu bir enstrüman veya müzik aleti olarak yeniden kullanma eylemidir."
Google Sites, kullanıcıların web sitelerini Google'ın sunucusunda barındırmasına olanak tanıyan bir Google hizmetidir. Ancak bir sorun var: Yedekleme için yerleşik bir seçenek yok.
Google Görevler, Takvim, Wave, Voice vb. gibi diğer Google hizmetleri kadar popüler olmasa da hala yaygın olarak kullanılıyor ve insanların günlük işlerinin ayrılmaz bir parçası.


![FlightGear Uçuş Simülatörünü Ücretsiz İndirin [İyi Eğlenceler] FlightGear Uçuş Simülatörünü Ücretsiz İndirin [İyi Eğlenceler]](https://tips.webtech360.com/resources8/r252/image-7634-0829093738400.jpg)





