Dosyaları ve klasörleri SSH üzerinden Windows 10'dan Linux'a aktarmanın en hızlı yolu SCP aracıdır. SSH protokolü içinde çalışır ve kullanıcıların bir bilgisayardan diğerine komut satırı üzerinden hızlı ve kolay bir şekilde veri aktarmalarına olanak tanır!
Bu kılavuzda, Windows 10'unuzda SCP'yi nasıl kullanacağınızı göstereceğiz. İki yöntemi ele alacağız. İlk yöntem, Microsoft'un Linux komut satırına eşdeğer olan Windows PowerShell'i kullanmaktır. Ele alacağımız ikinci yöntem, Windows kullanıcılarının güzel bir GUI ile SSH üzerinden SCP kullanarak dosya aktarmalarına izin veren bir yardımcı program olan WinSCP'dir.
Not: SCP'nin Windows 10'da çalışması için dosyaları aktarmayı planladığınız Linux PC'nin zaten bir OpenSSH sunucusu çalıştırıyor olması gerekir. Linux sisteminize bir SSH sunucusu kurmak için lütfen konuyla ilgili kılavuzumuzu takip edin !
Yöntem 1 – PowerShell
Windows PowerShell, Windows 10'da SCP kullanmanın tartışmasız en iyi yoludur. Nedeni? Windows 10 kullanıcılarının tümü zaten PowerShell'e erişime sahiptir ve onu kullanmak için herhangi bir yapılandırmaya veya ince ayar yapmaya gerek yoktur. Daha da iyisi, Microsoft, PowerShell'de yerleşik SCP'ye sahiptir, bu nedenle Windows 10 kullanıcılarının onu yüklemesi bile gerekmez!
PowerShell'de SCP'yi kullanmak için Windows 10 masaüstünüzde PowerShell konsolunu başlatarak başlayın. Bunu yapmak için klavyede Win'e basın , “PowerShell”i arayın ve mavi terminal simgesiyle uygulamayı başlatın. Ardından, Linux kutunuza SCP dosyalarını ve klasörlerini nasıl yapacağınızı öğrenmek için aşağıdaki adım adım talimatları izleyin.
Adım 1: Windows Gezgini'ni açın ve Linux sistemine aktarmak istediğiniz dosya/klasörün konumuna gidin. Bu nedenle, örneğin, "Belgeler" içinde bir dosya veya klasör varsa, konum C:\Users\EXAMPLE_USERNAME\Documents\. Ardından, Ctrl + C kullanarak konum verilerini panonuza kopyalayın .
Adım 2: PowerShell penceresine geri dönün ve komut istemine cd yazın. Daha sonra cd yazdıktan sonra mouse ile sağ tıklayın. Sağ tıklayarak, kopyaladığınız konumu panoya yapıştıracaksınız.
Konum PowerShell istemine yapıştırıldıktan sonra aşağıdaki komut gibi görünmelidir.
cd C:\Bazı\konum\dosyalar\veya\klasörler\için\aktarım\
Komutu yürütmek için Enter tuşuna basın .
Adım 3: cd komutunu çalıştırdıktan sonra , PowerShell, aktarmak istediğiniz dosyaların bulunduğu dizinde olacaktır. Buradan Windows Gezgini'ne dönün ve aktarmak istediğiniz dosyalar/klasörler için aynı dizine bakın.
Örneğin, example-photo.pngLinux PC'nize aktarmak istiyorsanız , dosya adını not edin. Veya bir dizini aktarmak istiyorsanız, “ Important-Files“ deyin, klasör adını hatırlayın.
Adım 4: PowerShell'de, bir dosyayı veya dizini SSH üzerinden Linux PC'nize aktarmak için SCP komutunu kullanın.
Not: Dosyaları veya klasörleri aktarmaya çalışırken PowerShell, “Ana bilgisayarın orijinalliği belirlenemiyor. Bağlanmaya devam etmek istediğinizden emin misiniz?” “Evet”i seçmelisiniz, yoksa SCP başarısız olur.
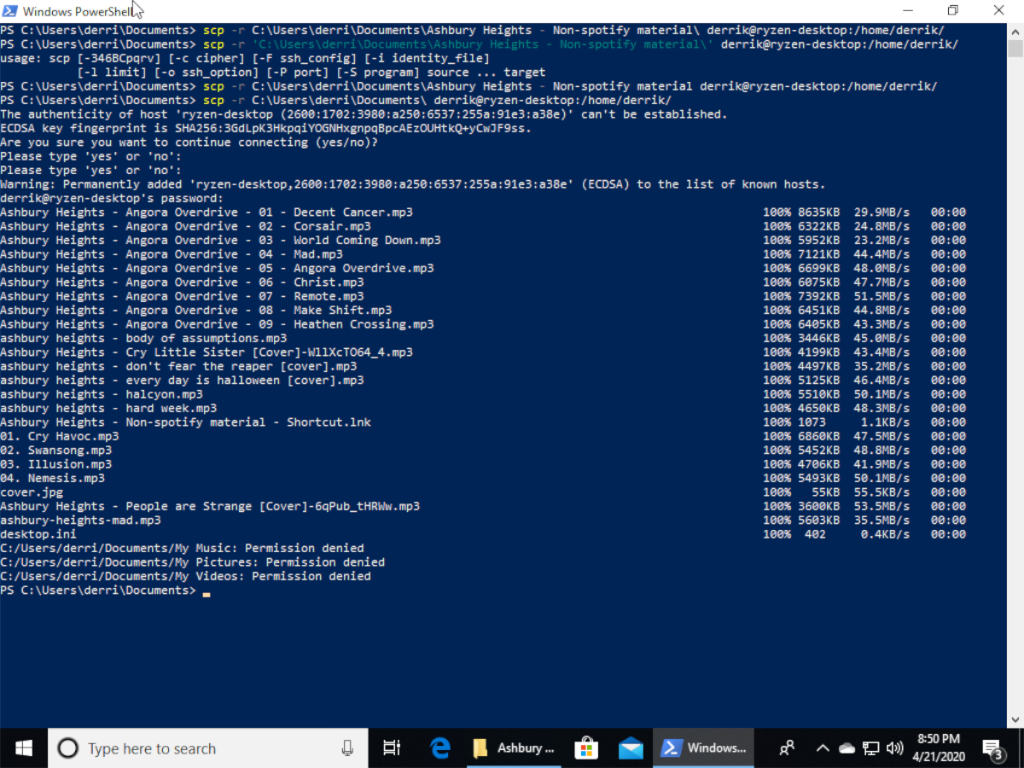
Dosya aktarma
Windows 10'dan SCP üzerinden bir dosyayı SSH üzerinden bir Linux PC'ye aktarmak için aşağıdaki komutu özelleştirin. Eğer değiştirmeleri gerektiğini Not example-photo.png, aktarım istediğiniz asıl dosyaya remote_linux_usernameLinux PC üzerinde kullanıcı adına linux_hostname_or_local_ipLinux PC'nin ana makine / LAN IP adresine ve /remote/directory/on/linux/pcLinux PC üzerinde gerçek dizine.
scp example-photo.png remote_linux_username@linux_hostname_or_local_ip:/remote/directory/on/linux/pc
Bir dizinin içeriğini aktarın
Tüm bir klasörün içeriğini aktarmanız mı gerekiyor? scp -r'yi kullanın . Değiştirmeyi unutmayın C:\Users\EXAMPLE_USERNAME\Documents\Important-Files, Windows 10 PC'de gerçek dosya klasörüne remote_linux_usernameLinux PC üzerinde kullanıcı adına linux_hostname_or_local_ipLinux PC'nin ana makine / LAN IP adresine ve /remote/directory/on/linux/pcLinux PC üzerinde gerçek bir dizine.
scp -r 'C:\Users\EXAMPLE_USERNAME\Documents\Önemli Dosyalar' remote_linux_username@linux_hostname_or_local_ip:/remote/directory/on/linux/pc
Yöntem 2 – WinSCP
Komut satırının büyük bir hayranı değilseniz, ancak yine de dosyaları Windows 10'dan SSH aracılığıyla uzak bir Linux sistemine aktarmanız gerekiyorsa, WinSCP'yi kullanabilirsiniz. SCP'nin üzerine güzel bir GUI ekler (diğer protokolleri de destekler). Dosyaları ve klasörleri aktarmak için nasıl kullanılacağı aşağıda açıklanmıştır.
Adım 1: WinSCP uygulamasını Windows 10 PC'nize indirin ve yükleyin. Uygulamayı indirmek için winscp.net adresine gidin ve yeşil “ŞİMDİ İNDİR” düğmesine tıklayın. Yükleyici tamamlandığında, başlatın ve programı Windows 10 PC'nize yükleyin.
Adım 2: WinSCP yüklendikten sonra, Windows 10 masaüstünüzde başlatın. Başlattıktan sonra, bir "Giriş" penceresi göreceksiniz. Oturum açma penceresinde "Dosya protokolü"nü arayın ve "SFTP" yerine "SCP" olarak değiştirin.
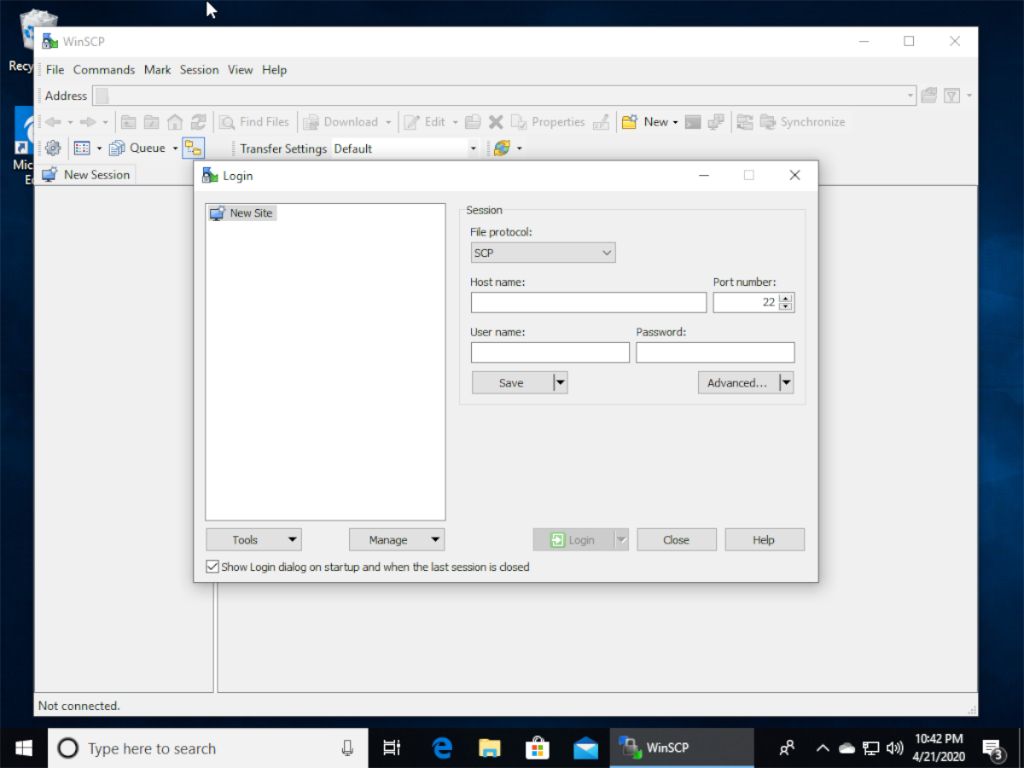
Adım 3: “Ana bilgisayar adı”nı bulun ve Linux PC'nin ana bilgisayar adını yazın. Ana bilgisayar adını bulamıyor musunuz? LAN IP adresi de çalışır.
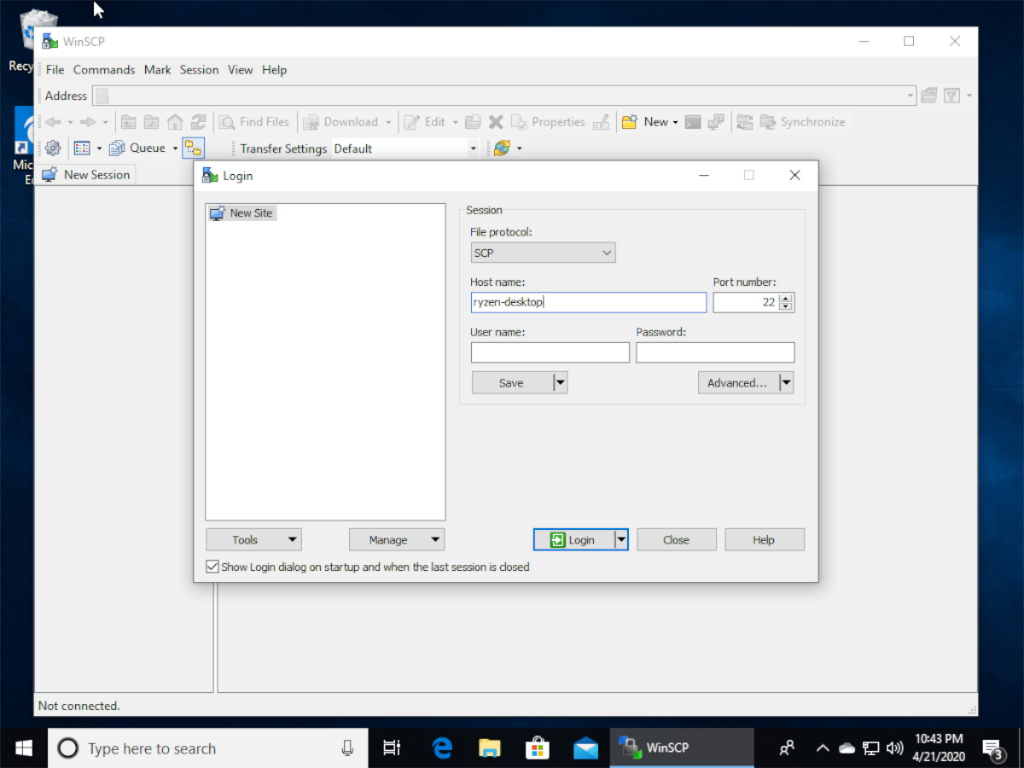
Adım 4: “Kullanıcı adı” metin kutusunu bulun ve uzak Linux PC'deki kullanıcının adını kutuya yazın.
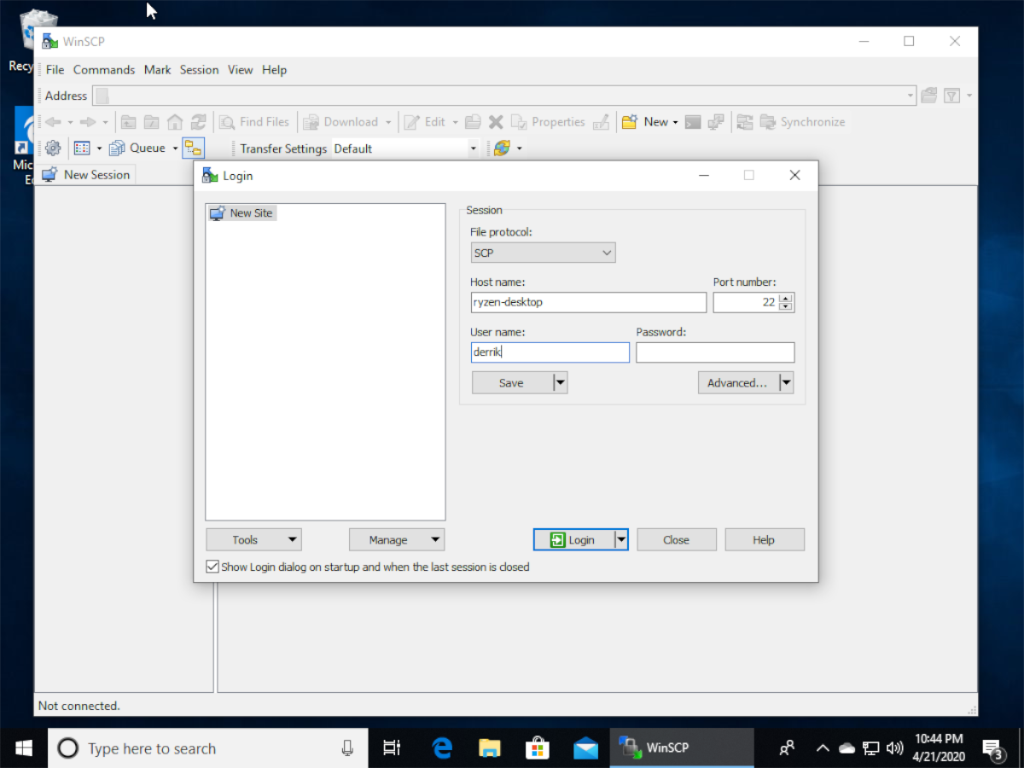
Adım 5: “Parola” kutusunu bulun ve uzak Linux PC'ye parolanın adını yazın. Ardından, bilgileri kaydetmek için “Kaydet” e tıklayın.
Adım 6: Uzak Linux PC'nize SCP/SSH üzerinden erişmek için “Oturum Aç” düğmesini seçin. Oturum açarken, WinSCP, "Bilinmeyen bir sunucuya bağlanmaya devam edin ve ana bilgisayar anahtarını bir önbelleğe eklensin mi?" diye sorduğunda "Evet"i seçtiğinizden emin olun.
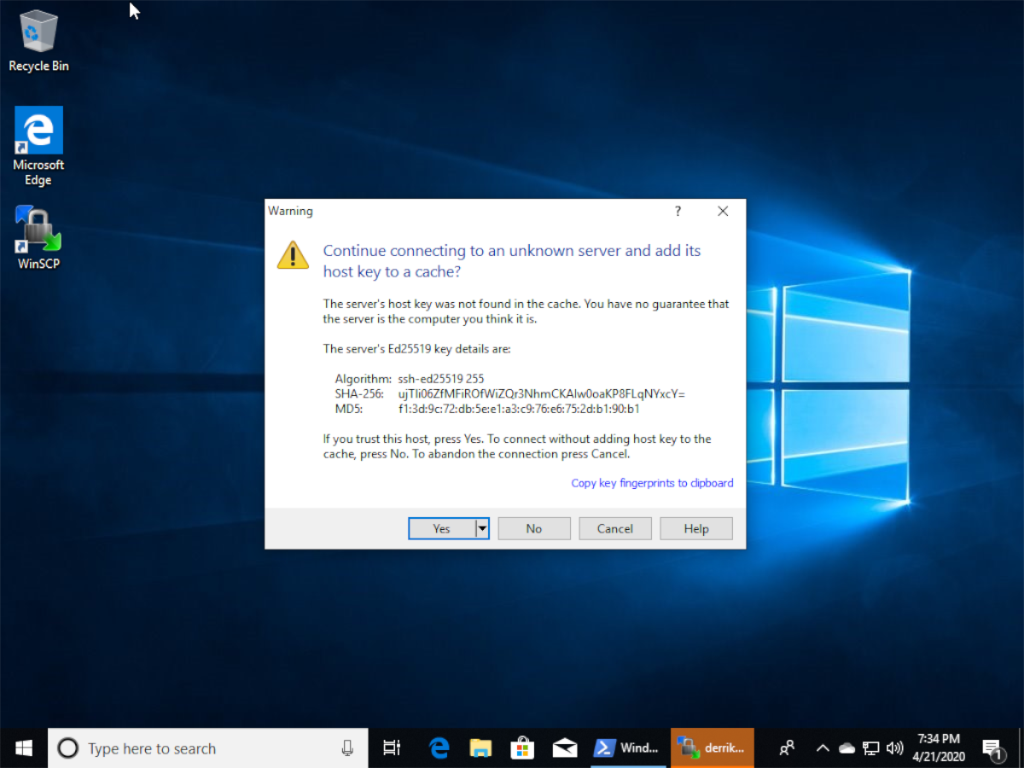
Adım 7: Windows Gezgini'ni açın ve SCP/SSH protokolü üzerinden paylaşmak istediğiniz dosya veya klasöre göz atın. Ardından, WinSCP penceresine sürükleyin. SCP kullanarak anında uzaktaki Linux PC'ye aktarılacaktır!
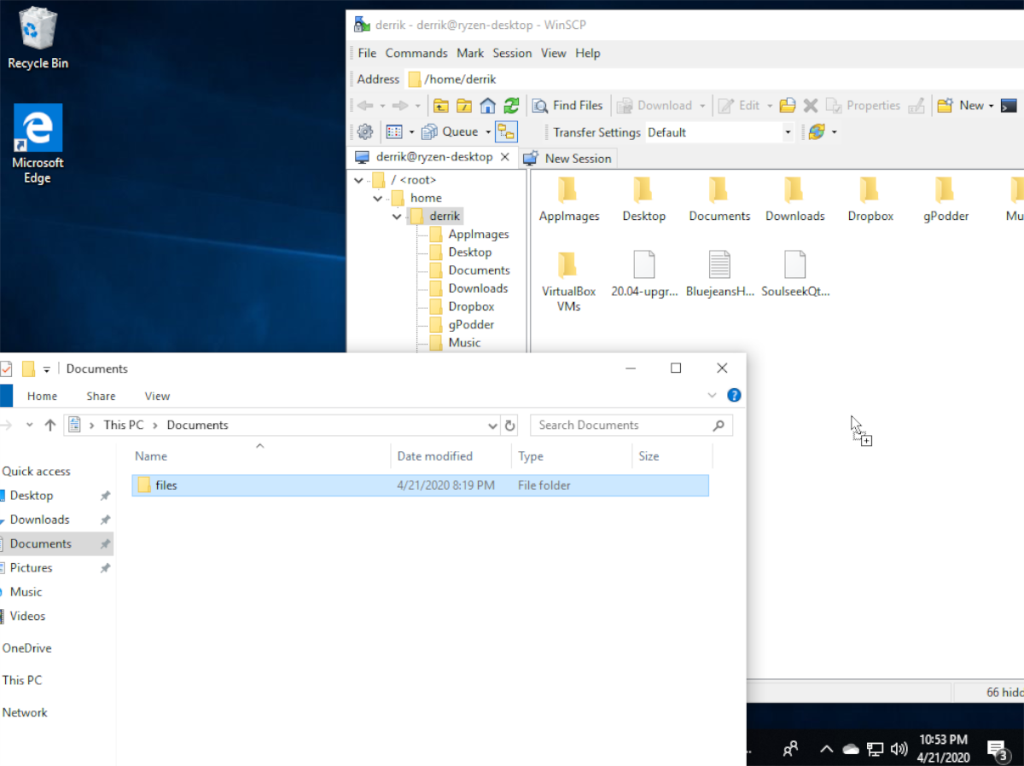

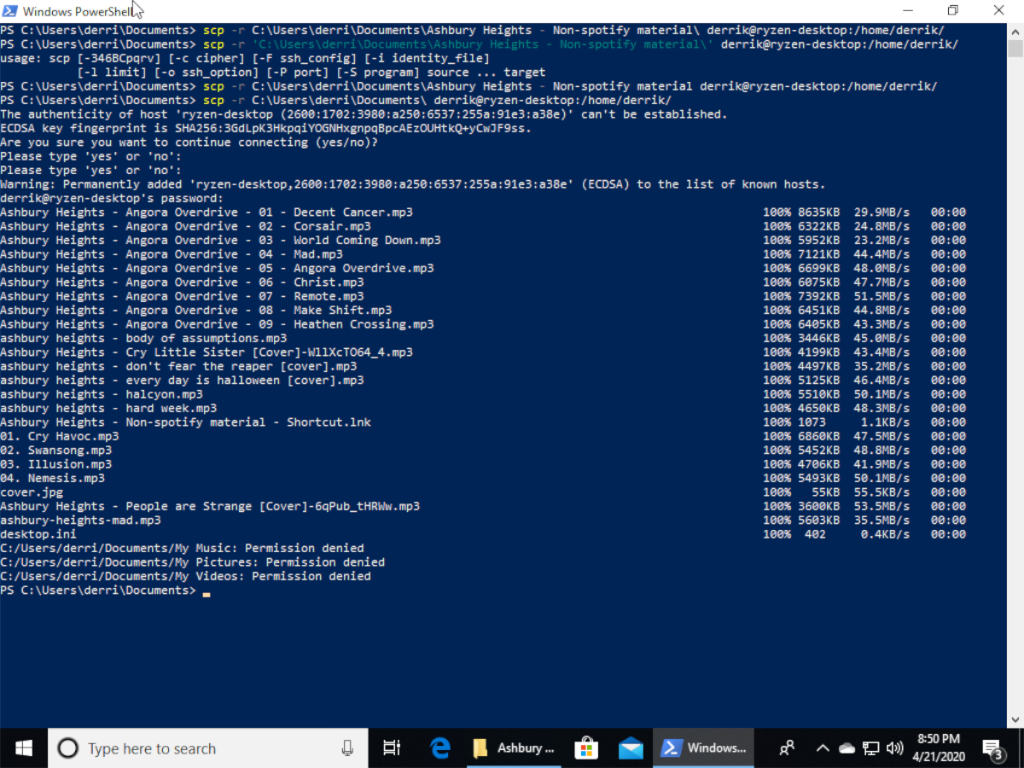
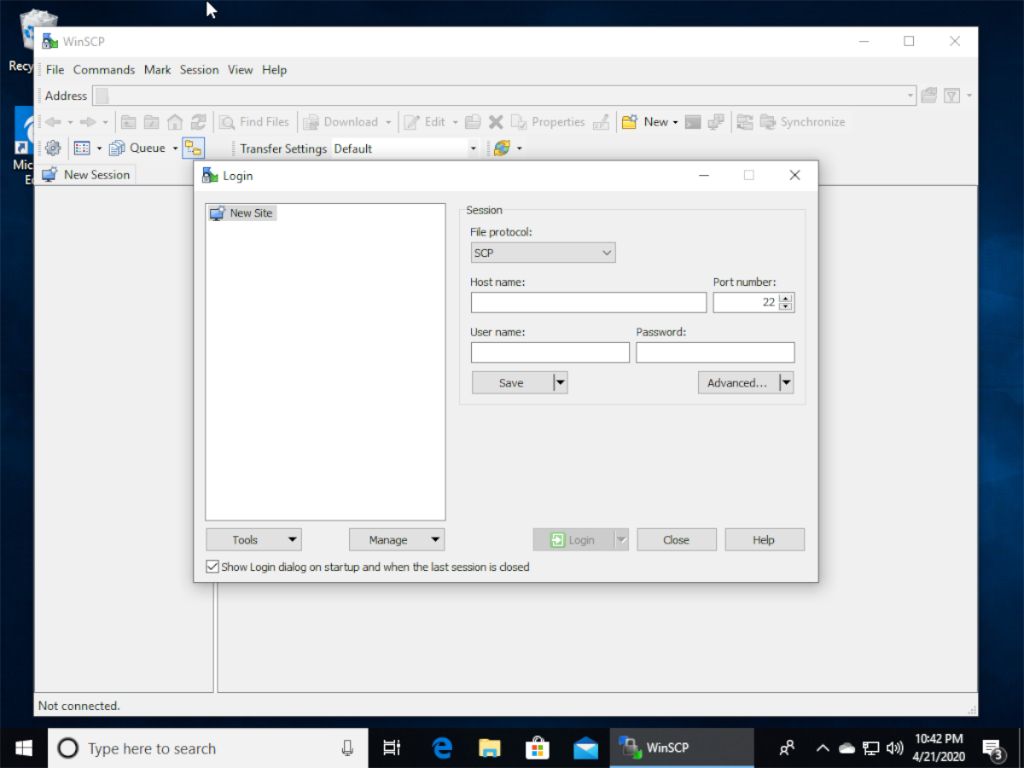
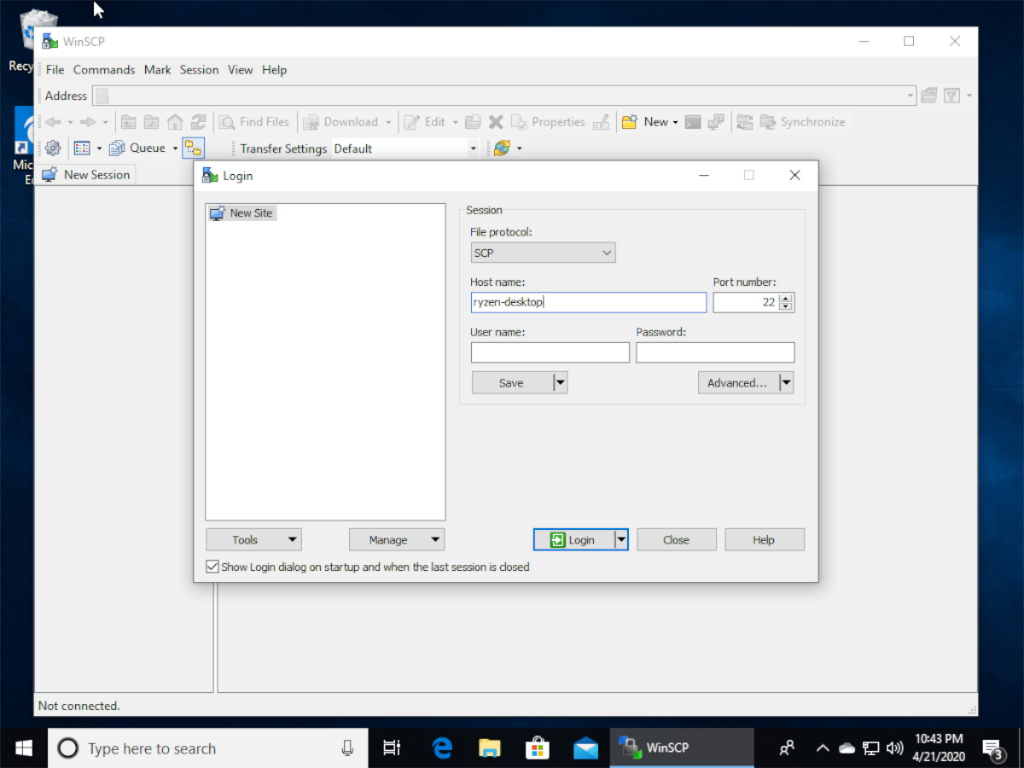
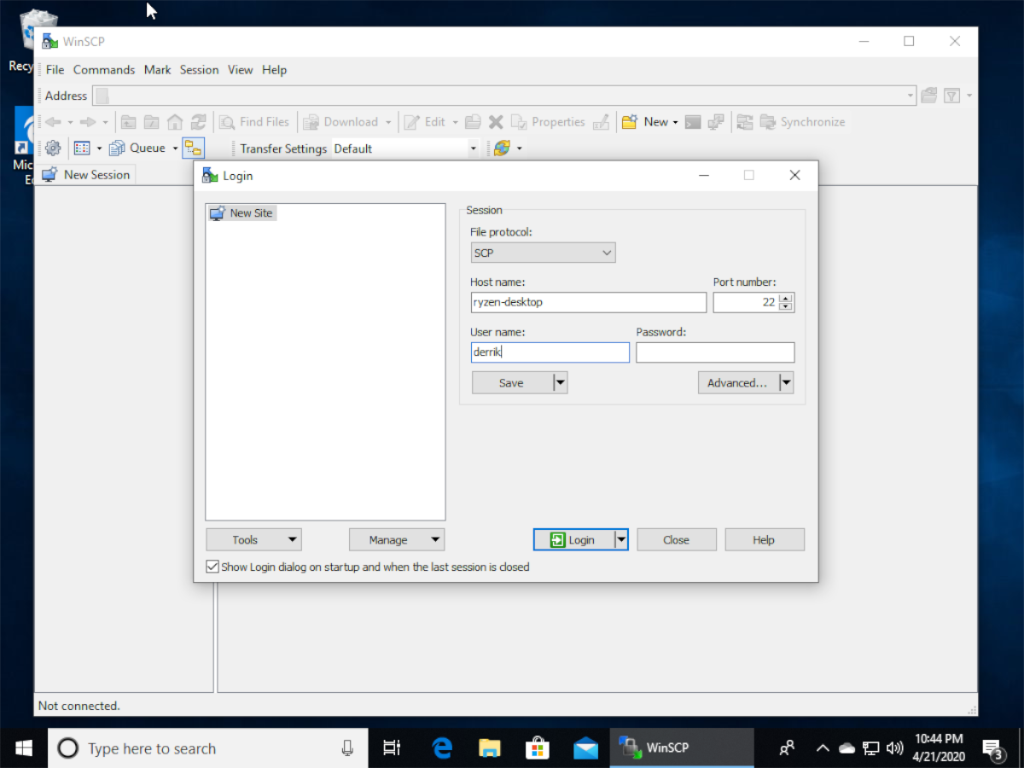
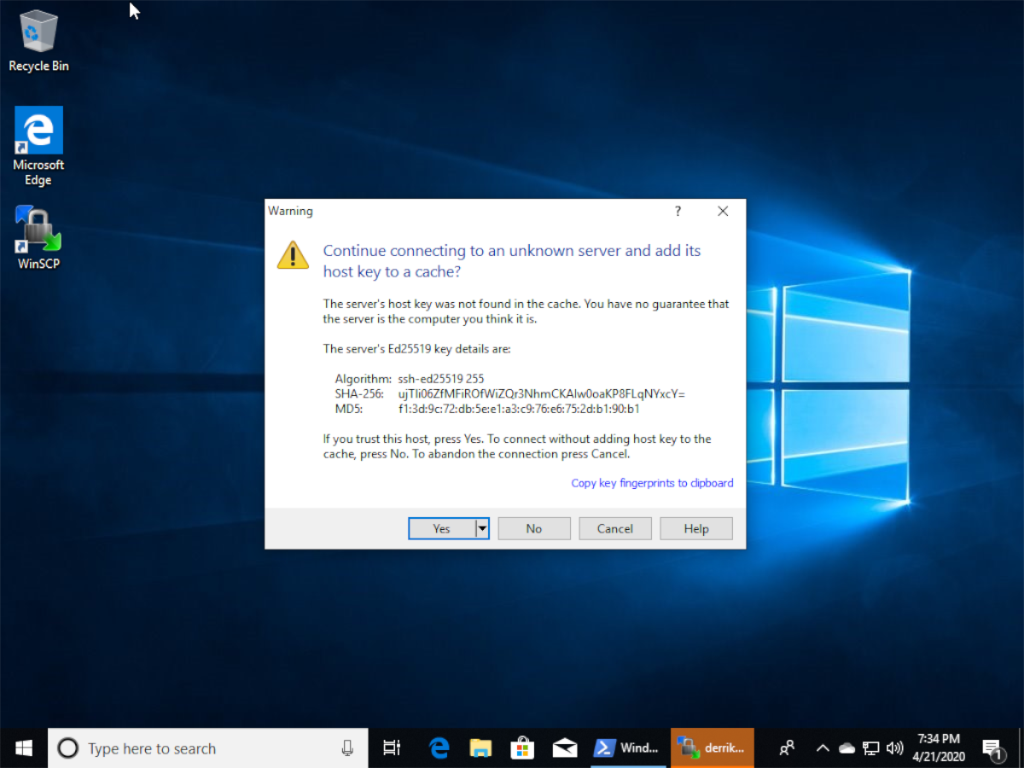
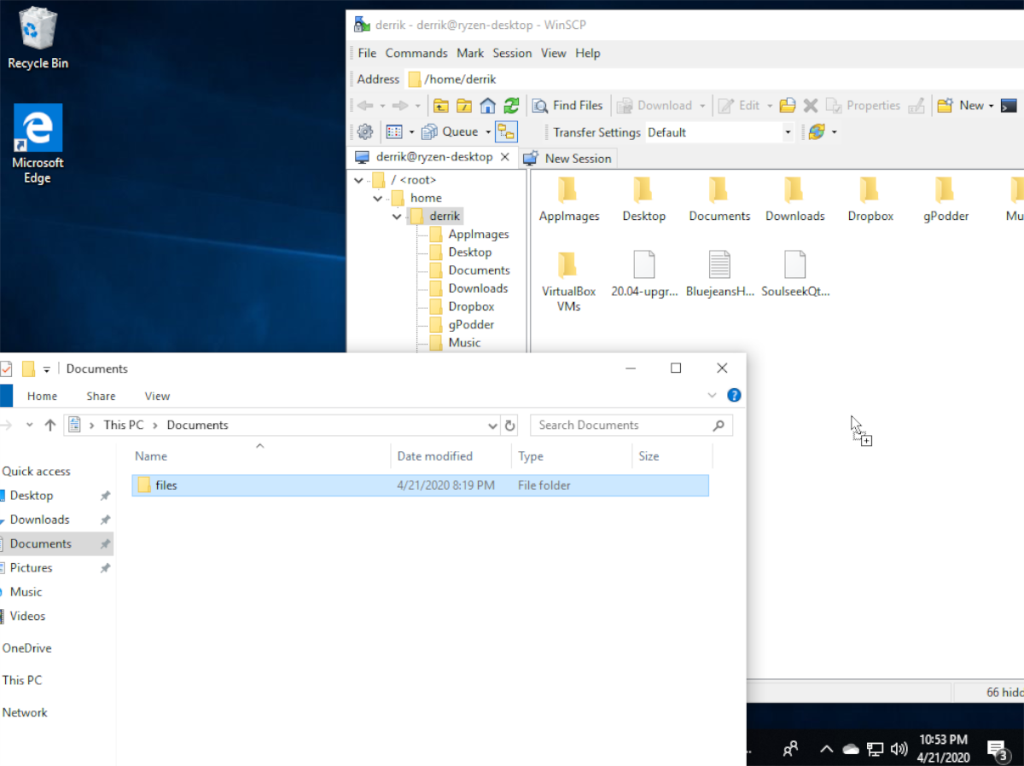

![FlightGear Uçuş Simülatörünü Ücretsiz İndirin [İyi Eğlenceler] FlightGear Uçuş Simülatörünü Ücretsiz İndirin [İyi Eğlenceler]](https://tips.webtech360.com/resources8/r252/image-7634-0829093738400.jpg)






![Kayıp Bölümler ve Sabit Disk Verileri Nasıl Kurtarılır [Kılavuz] Kayıp Bölümler ve Sabit Disk Verileri Nasıl Kurtarılır [Kılavuz]](https://tips.webtech360.com/resources8/r252/image-1895-0829094700141.jpg)