Gnome Shell panosunu Pano ile iyileştirin
Kabul edelim, varsayılan Gnome Shell panosu pek iyi değil. Pano deneyiminizi geliştirmek için Pano'yu yükleyin!
Stashed, kullanıcıların dosyaları daha sonra kopyalamak için içine yerleştirmelerine izin veren temiz küçük bir uygulamadır. Özellikle Linux'ta düzenli olarak dosya kopyalayanlar için mükemmeldir. Dosyalarınızı daha sonra kopyalamak üzere kaydetmek için Stashed'i nasıl kullanabileceğiniz aşağıda açıklanmıştır!
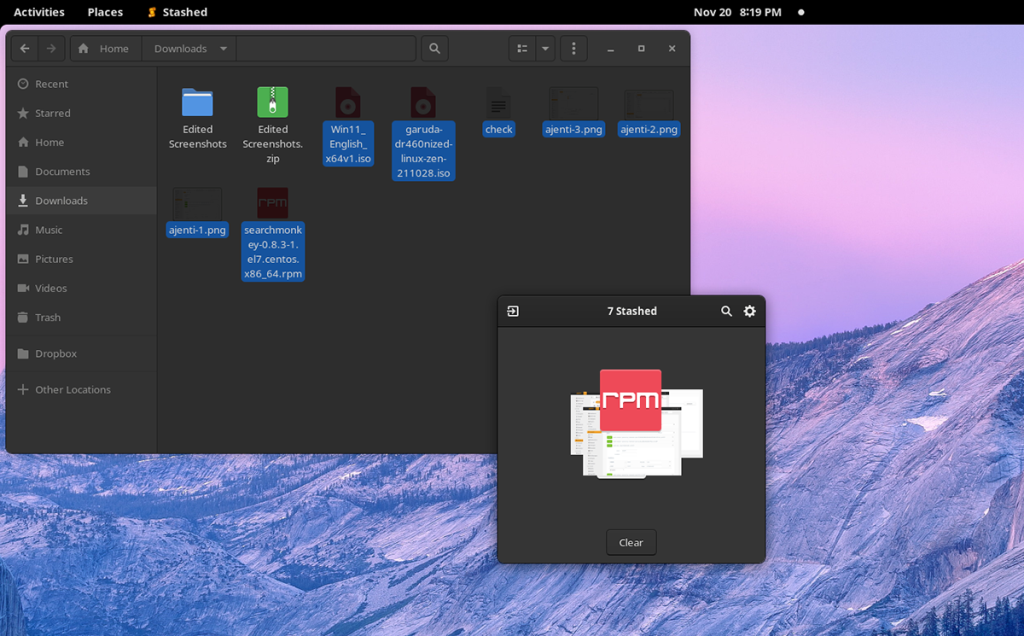
Stashed uygulaması bir Flatpak olarak mevcuttur. Bununla birlikte, çoğu Flatpak uygulaması gibi Flathub uygulama mağazasında mevcut değildir. Bunun yerine, bir Uygulama Merkezi uygulamasıdır. Uygulama Merkezi, İlköğretim İşletim Sistemi ile birlikte gelir. İlköğretim İşletim Sisteminin bir parçası olmasına rağmen, Uygulama Merkezi herhangi bir Linux işletim sisteminde herkes tarafından kullanılabilir. Bu mümkündür, çünkü Uygulama Merkezi Flatpak kullanır ve kullanıcılar bu depoyu Flatpak kurulumlarına kolayca ekleyebilir.
Bu nedenle, Stashed aracını bilgisayarınıza kurmadan önce, Uygulama Merkezi deposunu etkinleştirmeniz gerekir. Bunu yapmak için Linux masaüstünde bir terminal penceresi açarak başlayın.
Linux masaüstünde bir terminal penceresi açmak için klavyede Ctrl + Alt + T tuşlarına basmanız gerekir . Veya uygulama menüsünde “Terminal”i arayın ve bu şekilde başlatın. Terminal penceresi açıldığında, Flatpak çalışma zamanını ayarlamanız gerekecektir.
Flatpak çalışma zamanını Linux'a kurmak oldukça basittir. Tek yapmanız gereken, işletim sisteminizde bulunan paket yöneticisini kullanarak “flatpak” paketini bilgisayarınıza kurmaktır.
Bilgisayarınızda Flatpak çalışma zamanını ayarlarken sorun yaşıyorsanız endişelenmeyin! Yardımcı olabiliriz! Linux'ta Flatpak çalışma zamanının nasıl yapılandırılacağına ilişkin ayrıntılı kılavuzumuzla birlikte izleyin .
Bilgisayarınızda Flatpak çalışma zamanını ayarladıktan sonra, App Center Flatpak deposu etkinleştirilebilir. Aşağıdaki flatpak remote-add komutunu kullanarak depoyu kurun.
flatpak remote-add --user appcenter https://flatpak.elementary.io/repo.flatpakrepo
Stashed uygulaması, App Center deposunda Flatpak olarak mevcuttur. Bu nedenle, bilgisayarınıza yüklemek istiyorsanız, aşağıdaki flatpak yükleme komutuyla yüklemeniz gerekir .
flatpak kurulum appcenter com.github.hezral.stashed
Stashed uygulamasını Linux'ta App Center Flatpak deposu aracılığıyla kurmak, onu çalıştırmanın en kolay yolu olsa da, bunu yapmanın tek yolu bu değil. Bu uygulamayı Meson kullanarak kaynak kodundan derlemek de mümkündür.
Sisteminizde çalışmasını sağlamak için, bilgisayarınızda aşağıdaki bağımlılıkların kurulu olduğundan emin olun. Bu bağımlılıklar olmadan Stashed derlenmeyecektir.
Bilgisayarınızdaki bağımlılıkları ayarladıktan sonra, aşağıdaki komutları kullanarak Stashed'i oluşturabilecek ve bilgisayarınıza kurabileceksiniz.
git klonu https://github.com/hezral/stashed.git cd klipleri meson build --prefix=/usr cd oluşturma ninja yapımı sudo ninja kurulumu
Dosyalarınızı daha sonra kaydetmek üzere Stash'i kullanmak için uygulamayı açın. Uygulama menüsünde "Stashed" kelimesini arayarak uygulamayı başlatabilirsiniz. Alternatif olarak, programı aşağıdaki komutla komut satırı üzerinden de çalıştırmak mümkündür.
flatpak run com.github.hezral.stashed
Stashed uygulaması çalışır durumdayken, aşağıdaki adım adım talimatları izleyin.
Adım 1: Linux masaüstünüzde Stashed uygulaması açıkken, Linux dosya yöneticisini başlatın. Linux dosya yöneticisini uygulama menüsünün içinde bulabilirsiniz. Uygulama açıkken, daha sonra saklamak istediğiniz dosyayı bulun.
Adım 2: Saklamak istediğiniz dosyayı Stashed uygulamasının içinde bulduktan sonra, seçmek için üzerine tıklayın. Ardından, Stashed penceresine sürükleyin. İhtiyacınız olan tüm dosyaları depolayana kadar bu işlemi tekrarlayın.
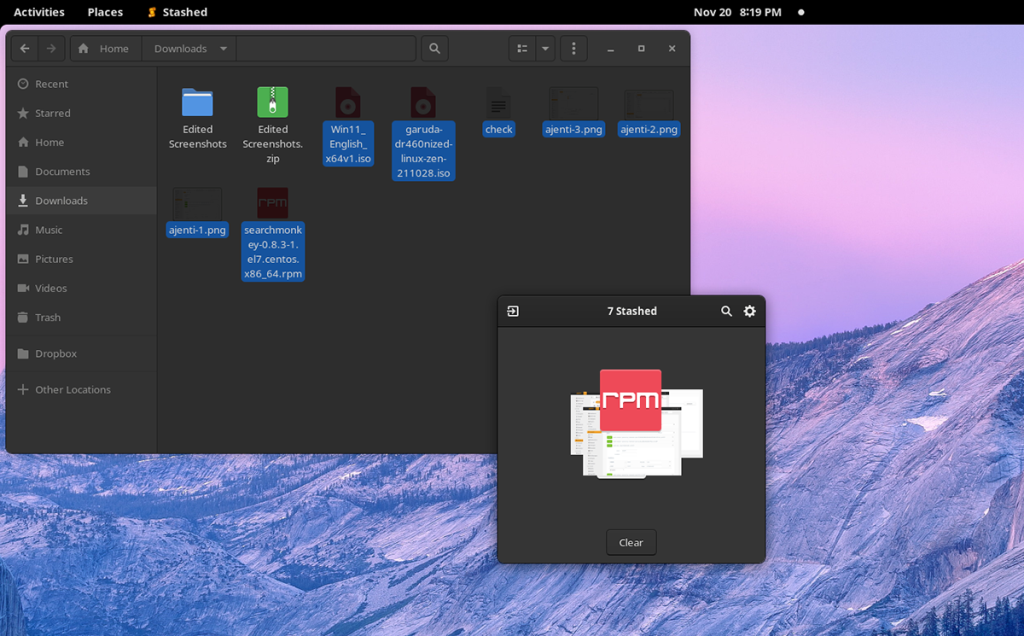
Adım 3: Uygulamanın içinde sakladığınız dosyaları kopyalamak istediğiniz Linux dosya yöneticisinde başka bir konuma gidin. Örneğin, saklanan dosyalarınızı “Belgeler” klasörüne yerleştirmek istiyorsanız, Linux dosya yöneticisinde “Belgeler”e tıklayın.
Adım 4: Stashed uygulamasına geri dönün ve fare ile saklanan dosyalarınıza tıklayın. Fare düğmesini bırakmayın. Aksi takdirde, dosyaları yeniden seçmeniz gerekecektir.
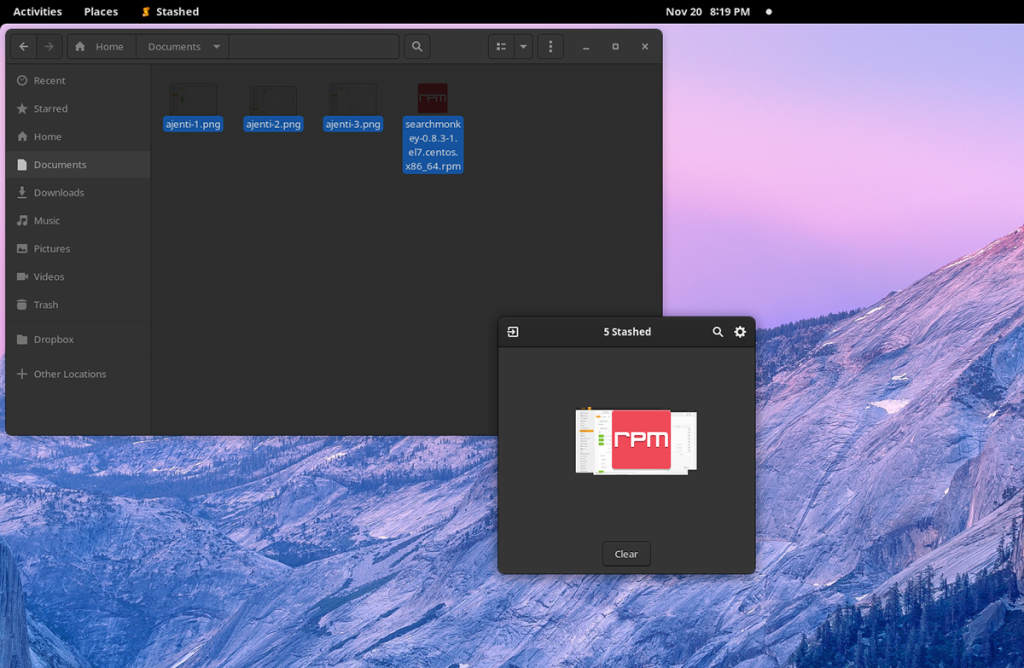
Stashed içindeki dosyaları seçtikten sonra, onları kaydetmek istediğiniz konuma sürükleyin.
Adım 5: Dosyalarınız kopyalanmış durumdayken, uygulamanın içindeki “Temizle” düğmesini bulun ve tıklayın. “Temizle” düğmesini seçtiğinizde, Stash içinde sakladığınız dosyaları unutacak ve size boş bir pencere bırakacaktır.
Stash oldukça basit bir program olsa da, yapılandırabileceğiniz seçeneklere sahiptir. Seçeneklere erişmek için arama düğmesinin yanındaki dişli simgesini bulun ve seçin. Seçenekler alanına girdikten sonra, seçeneklerin yanı sıra tema ayarlarını da yapılandırabilirsiniz.
Kabul edelim, varsayılan Gnome Shell panosu pek iyi değil. Pano deneyiminizi geliştirmek için Pano'yu yükleyin!
Linux kutunuz için harika bir doğrusal olmayan video düzenleyiciye mi ihtiyacınız var? Davinci Resolve 17'yi bu kılavuzla çalıştırın!
Wallpaper Downloader, şık bir Linux duvar kağıdı indiricisi ve yöneticisidir. Çoğu Linux masaüstü ortamını destekler ve kullanımı çok kolaydır. Bu rehber
Tuxedo OS by Tuxedo bilgisayarlarını test etmek ister misiniz? Bilgisayarınızda çalışan Tuxedo OS'nin en son sürümünü nasıl alacağınızı öğrenin.
DEB dosyası nedir? Onunla ne yapıyorsun? DEB dosyalarını Linux PC'nize kurmanın birçok yolunu öğrenin.
Dying Light, Techland tarafından geliştirilen ve Warner Bros Interactive Entertainment tarafından yayınlanan 2015 tarihli bir hayatta kalma korku video oyunudur. oyun merkezli
Neptune, KDE Plazma 5 masaüstü ortamını kullanır ve zarif bir işletim sistemi sunmayı amaçlar. İşte Neptune Linux'u bilgisayarınıza nasıl kuracağınız.
Ubuntu'nun yeni ek paket tabanlı masaüstü işletim sistemini denemek ister misiniz? Bu kılavuzla sanal bir makinede nasıl dağıtacağınızı öğrenin.
Undertale, oyun geliştiricisi Toby Fox tarafından geliştirilen ve yayınlanan bir 2015 2d indie RPG'dir. Bu kılavuz, Undertale'i bilgisayarınıza indirmeyi ve kurmayı kapsayacaktır.
Total War: Three Kingdoms, Creative Assembly tarafından geliştirilen sıra tabanlı bir strateji RTS oyunudur. İşte Linux'ta nasıl oynanacağı.




