Gnome Shell panosunu Pano ile iyileştirin
Kabul edelim, varsayılan Gnome Shell panosu pek iyi değil. Pano deneyiminizi geliştirmek için Pano'yu yükleyin!
Geçmişte TipsWebTech360'ta, yapılandırma dosyalarınızı senkronize tutmak için Dropbox ile çalışan bir Linux uygulaması olan Symbolize'den bahsetmiştik . Ancak, herkesin bir Dropbox hesabı yoktur.
Bir Dropbox bulut hesabınız yoksa ancak yine de Linux yapılandırmalarınızın senkronize kalmasını istiyorsanız, kullanılacak bir sonraki en iyi araç Senkronizasyon'dur. Bu kılavuzda, Linux'taki yapılandırma dosyalarınızı her zaman senkronize halde tutacak bir Senkronizasyon sistemini nasıl kuracağınızı göstereceğiz.

Syncthing GTK'yı Linux'a Yükleme
Syncthing GTK, Linux masaüstünde senkronizasyon için tercih edilen araçtır, çünkü Syncthing bir web sunucusu uygulamasıdır ve GTK aracı masaüstünde kullanımı kolaylaştırır. Ancak, Syncthing GTK aracı önceden yüklenmiş olarak gelmez. Sonuç olarak, devam etmeden önce nasıl kurulacağını gözden geçirmemiz gerekecek.
Syncthing GTK uygulaması Arch Linux, Debian 10, Ubuntu, OpenSUSE Leap ve Flatpak'ta kurulum için mevcuttur. Uygulamayı bilgisayarınıza yüklemeye başlamak için bir terminal penceresi açın ve aşağıdaki komut satırı kurulum talimatlarını izleyin.
Ubuntu
Ubuntu'da Syncthing GTK uygulaması Apt komutuyla yüklenebilir .
sudo apt syncthing-gtk yükleyin
Debian 10
Debian 10 kullanıyorsanız, aşağıdaki Apt-get komutuyla çalışan Syncthing GTK'yı alacaksınız .
sudo apt-get install syncthing-gtk
Arch Linux
Syncthing-GTK, Arch Linux "Topluluk" deposundadır. Yüklemek için Pacman komutunu çalıştırın .
sudo pacman -S senkronizasyon-gtk
fötr şapka
Syncthing-GTK, Fedora 30'da Dnf komutu aracılığıyla kullanılabilir . Ancak, Fedora 30 güncel değil (tam olarak 2 yıl). Fedora kullanıyorsanız ve Syncthing GTK'yi çalıştırmanız gerekiyorsa, bunun yerine Flatpak kurulum talimatlarını izlemeniz gerekecektir.
OpenSUSE
Syncthing GTK, “Oss” yazılım deposu aracılığıyla OpenSUSE 15.1 ve 15.2'de mevcuttur. "Oss" u etkinleştirdiğinizden emin olun. Ardından, Syncthing GTK'nin çalışması için aşağıdaki komutu girin.
sudo zypper syncthing-gtk'yi kurun
düz paket
Syncthing GTK, Flatpak olarak kurulum için kullanılabilir. Bu nedenle, bir Fedora Linux kullanıcısıysanız (veya Syncthing GTK'nın bulunmadığı başka bir dağıtım) ve onu yüklemeniz gerekiyorsa, gidilecek yol budur.
Syncthing GTK'yi Flatpak aracılığıyla yüklemek, Flatpak çalışma zamanını gerektirir. Çalışma zamanını yüklemek için konuyla ilgili bu kılavuzu izleyin . Çalışma zamanı ayarlandıktan sonra, çalıştırmak için lütfen aşağıdaki iki komutu girin.
flatpak uzaktan ekleme --eğer mevcut değilse flathub https://flathub.org/repo/flathub.flatpakrepo flatpak flathub kurulumu me.kozec.syncthingtk
Syncthing GTK'yi kurun
Senkronizasyon GTK, kullanımdan önce yapılandırma gerektirir. Yapılandırmak için uygulamayı Linux masaüstünüzde başlatın. Ardından, uygulamanın PC'nizde çalışmasını sağlamak için ekrandaki Sihirbazı izleyin. Sihirbazın size söylediklerini ayrıntılı olarak okuduğunuzdan emin olun, böylece Syncthing'in bilgisayarınızda nasıl çalıştığını anlayabilirsiniz.
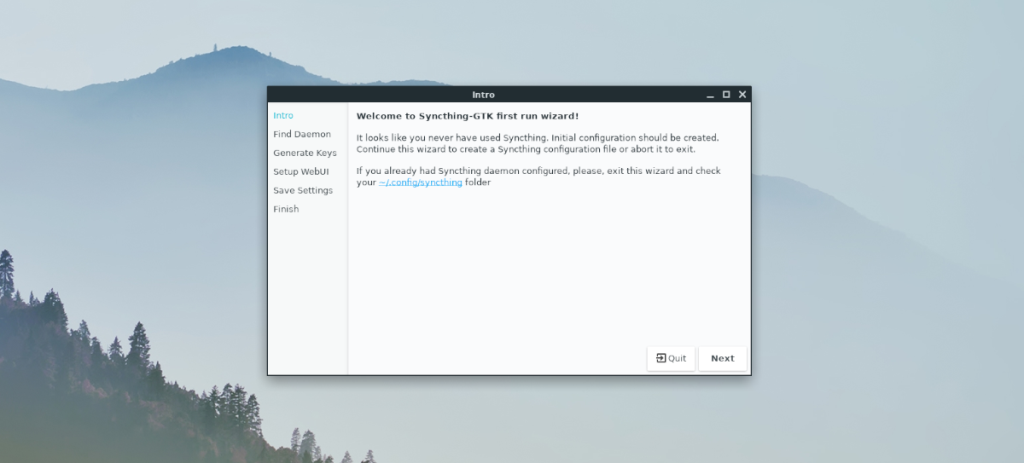
Lütfen, yapılandırma dosyalarını senkronize etmeyi planladığınız tüm bilgisayarlarda Syncthing GTK'yi kurmanız gerekeceğini unutmayın.
Yapılandırma dosyalarını senkronize etme
Konfigürasyon dosyalarının Linux'ta Syncthing ile senkronize edilmesi, sembolik bağlantı işleviyle yapılır. Ayarlamak için aşağıdaki adım adım talimatları izleyin.
Adım 1: En çok kullandığınız Linux PC'yi seçin. Bu bilgisayar, yapılandırma dosyalarını alacağımız ve yapılandırma dosyası barındırma işlemini yapacak olan bilgisayar olacaktır.
Örneğin, tüm temel yapılandırma dosyalarınız Masaüstünüzdeyse, senkronizasyonu masaüstünde Syncthing GTK'da ayarlayın ve tüm yapılandırma dosyalarını bu PC'deki diğer Linux sistemleriyle senkronizasyondaki “Senkronizasyon” klasörüne taşıyın.
Birincil olarak hangi bilgisayarı kullandığınızı anladıktan sonra, yapılandırma dosyalarınızı Syncthing “Sync” dizinine yerleştirmek için mv komutunu kullanın.
cp -r ~/.config ~/Sync
Yukarıdaki bu komut, yapılandırma dosyalarınızın çoğunu Syncthing tarafından işlenen “Sync” klasörüne taşıyacaktır. PC'nizdeki diğer yapılandırma dosyalarını senkronize etmek için, ~/.configyukarıdaki komutu senkronize etmek istediğiniz klasöre değiştirmeniz gerekecektir .
Adım 2: Syncthing GTK'da menü düğmesine erişmek için simge durumuna küçült düğmesinin yanındaki "Dişli" simgesine tıklayın. Menünün içinde “Cihaz ekle”ye tıklayın ve seçin. Ardından, ağınızdaki diğer Linux bilgisayarları eşitlemeye eklemek için menüyü kullanın.
Not: Senkronizasyonu barındırdığınız bilgisayara eklemeyi denemeden önce, senkronizasyona eklemek istediğiniz bilgisayarlarda kimliklerini almak için "Kimliği Göster"e tıklamanız gerekebilir.
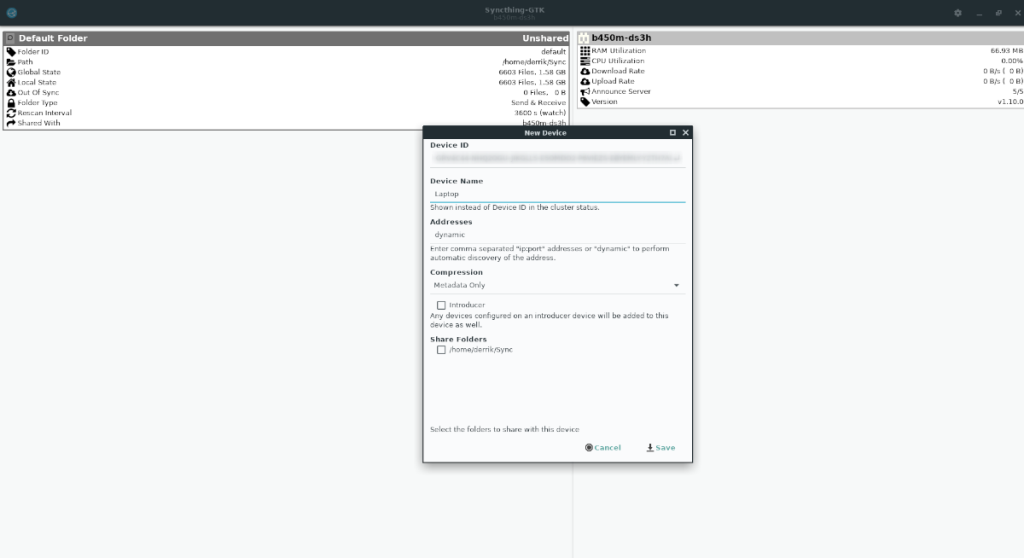
Adım 3: Paylaşımı yapan bilgisayarda, Syncthing GTK'ye erişin, "Varsayılan Klasör"e sağ tıklayın ve "Düzenle" düğmesini seçin. Ardından, “Cihazlarla Paylaş” öğesini bulun ve fare ile seçin.
"Cihazlarla Paylaş" alanının içinde, Senkronizasyon klasörünüze eklediğiniz bilgisayarların yanındaki kutuları işaretleyerek senkronizasyona erişmelerini sağlayın.
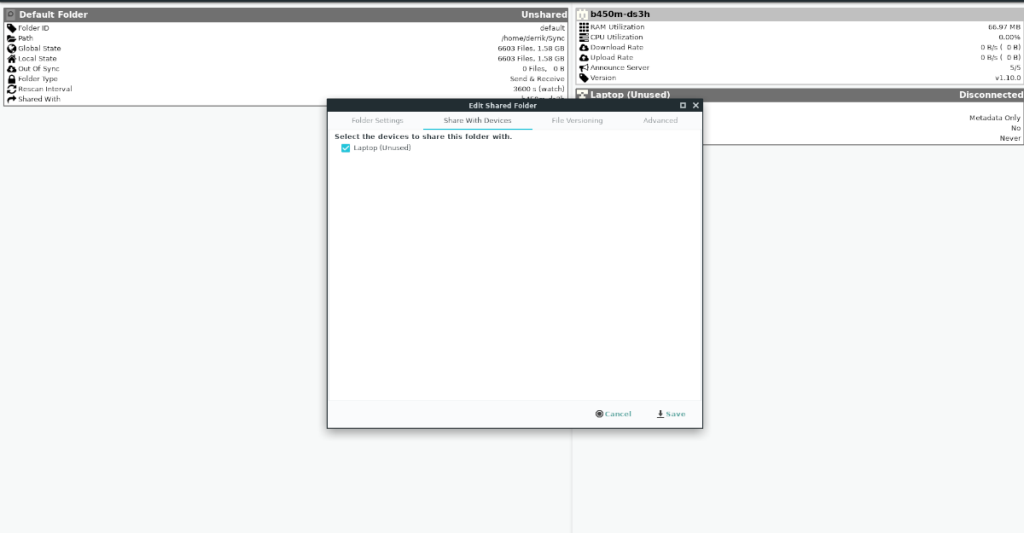
Adım 4: Paylaşıma bir cihaz ekledikten sonra eklediğiniz cihaza gidin ve Syncthing GTK uygulamasına bakın. Paylaşıma bağlanmak isteyip istemediğinizi soran bir bildirim göreceksiniz. Bağlantıyı kabul etmek için “Kabul Et”i seçin.
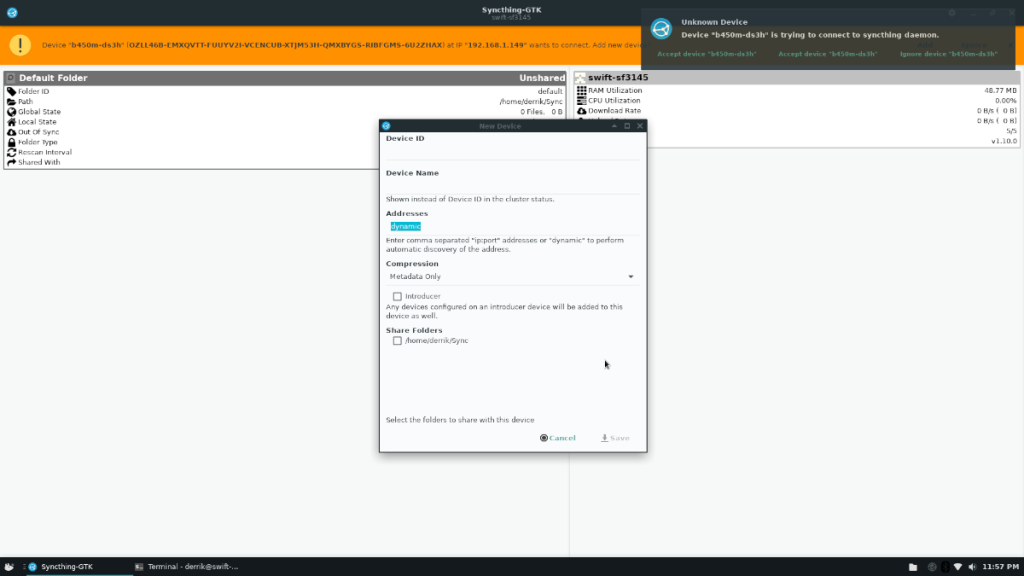
Adım 5: Syncthing GTK paylaşımına bağlanmaya çalışan Linux PC'deki bağlantıyı kabul ettiğinizde, başka bir bildirim göreceksiniz. Bu bildirim "Varsayılan Klasör"ü eklemek isteyip istemediğinizi soracaktır. Senkronizasyona eklediğiniz Linux cihazlarına "Senkronizasyon" klasörünü eklemek için "Evet"i seçin.
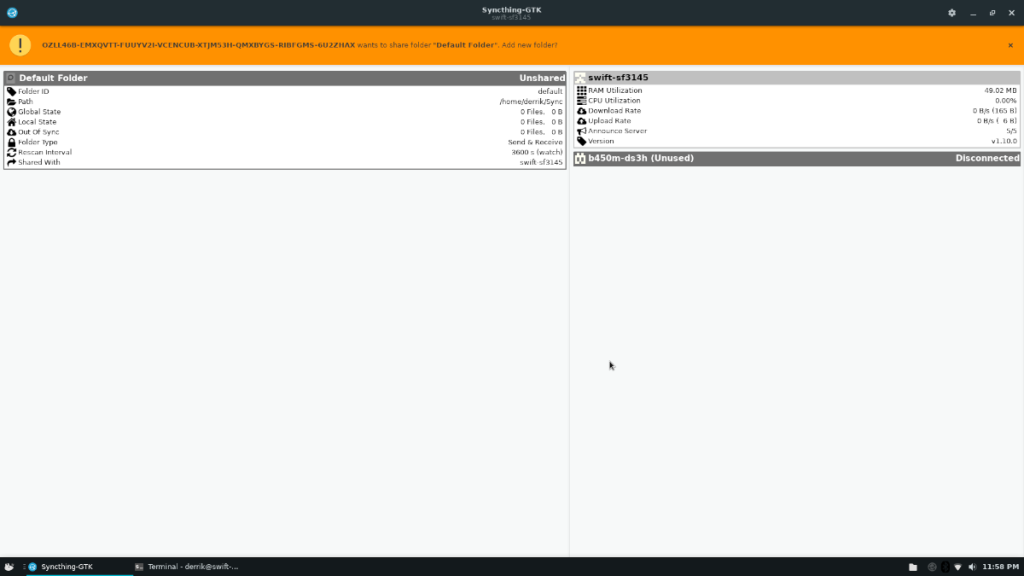
Adım 6: Bağlı bilgisayarların ağınız üzerinden senkronizasyondan yapılandırma dosyalarını indirmesine izin verin. İşlem tamamlandığında, Syncthing GTK kullanarak yapılandırma dosyalarınızı senkronize halde tutmak için tüm bilgisayarlarda aşağıdaki komutları çalıştırın.
rm ~/.config ln -s ~/Sync/.config ~/
Yukarıdaki iki komut çalıştırıldığında, yapılandırma dosyalarınız senkronize olacaktır. Ancak, dosya güncellemelerini almak için Syncthing'in çalışıyor olması gerektiğini unutmayın.

Kabul edelim, varsayılan Gnome Shell panosu pek iyi değil. Pano deneyiminizi geliştirmek için Pano'yu yükleyin!
Linux kutunuz için harika bir doğrusal olmayan video düzenleyiciye mi ihtiyacınız var? Davinci Resolve 17'yi bu kılavuzla çalıştırın!
Wallpaper Downloader, şık bir Linux duvar kağıdı indiricisi ve yöneticisidir. Çoğu Linux masaüstü ortamını destekler ve kullanımı çok kolaydır. Bu rehber
Tuxedo OS by Tuxedo bilgisayarlarını test etmek ister misiniz? Bilgisayarınızda çalışan Tuxedo OS'nin en son sürümünü nasıl alacağınızı öğrenin.
DEB dosyası nedir? Onunla ne yapıyorsun? DEB dosyalarını Linux PC'nize kurmanın birçok yolunu öğrenin.
Dying Light, Techland tarafından geliştirilen ve Warner Bros Interactive Entertainment tarafından yayınlanan 2015 tarihli bir hayatta kalma korku video oyunudur. oyun merkezli
Neptune, KDE Plazma 5 masaüstü ortamını kullanır ve zarif bir işletim sistemi sunmayı amaçlar. İşte Neptune Linux'u bilgisayarınıza nasıl kuracağınız.
Ubuntu'nun yeni ek paket tabanlı masaüstü işletim sistemini denemek ister misiniz? Bu kılavuzla sanal bir makinede nasıl dağıtacağınızı öğrenin.
Undertale, oyun geliştiricisi Toby Fox tarafından geliştirilen ve yayınlanan bir 2015 2d indie RPG'dir. Bu kılavuz, Undertale'i bilgisayarınıza indirmeyi ve kurmayı kapsayacaktır.
Total War: Three Kingdoms, Creative Assembly tarafından geliştirilen sıra tabanlı bir strateji RTS oyunudur. İşte Linux'ta nasıl oynanacağı.




