Linux'taki tüm masaüstü ortamları, açık uygulamaları değiştirmek, bildirimleri yönetmek vb. için kullanılacak bir panel sağlar. Ancak, bu paneller genellikle isabet alır ve ıskalar ve bazı Linux kullanıcıları varsayılan seçeneklerden memnun kalmazlar.
Linux masaüstü ortamlarının sağladığı panellere harika bir alternatif seçenek Tint2'dir. Hafif, tamamen özelleştirilebilir ve tüm popüler Linux masaüstlerinde çalışabilir! İşte nasıl kurulacağı!
Not: Masaüstü ortamı yerine bir pencere yöneticisi kullanıyorsanız, Tint2'yi Openbox pencere yöneticisinde nasıl kuracağınızı öğrenmek için buradaki bu kılavuzu izlemeyi düşünün.
Tint2 ile hangi masaüstü ortamı kullanılır?
Daha önce de belirtildiği gibi, Tint2 herhangi bir masaüstü ortamında çalışacaktır. Ancak Tint2 paneli, kullanıcılara Hafif panel alternatifi sunmayı amaçlamaktadır. Dolayısıyla hafif bir panel olduğu için kullanılacak en iyi masaüstü XFCE4'tür .
Not: Tint2'yi Linux'taki herhangi bir masaüstü ortamında kullanmaktan çekinmeyin. Ancak, XFCE4 ile aynı türde bir deneyime sahip olmayacaksınız.
Neden XFCE4? İnanılmaz derecede hafif. Ayrıca, XFCE'yi Tint2 ile iyi çalışacak şekilde yapılandırmak mümkündür.
Tint2'yi nasıl yapılandıracağımıza başlamadan önce, XFCE4 masaüstü ortamını kurmalısınız.
Ubuntu
sudo apt xfce4 yükleyin
Debian
sudo apt-get install xfce4
Arch Linux
sudo pacman -S xfce4
fötr şapka
sudo dnf @xfce-desktop-environment kurulumu
OpenSUSE
-t deseninde sudo zypper xfce
XFCE4 masaüstü ortamını kurduktan sonra mevcut masaüstü ortamınızdan çıkış yapın. Ardından, oturum açma ekranında "oturum" öğesini bulun, XFCE'ye ayarlayın ve oturum açın.
Tint2'yi yükleyin
Tint2 paneli, açık kaynak olduğu ve kurulumu çok fazla iş gerektirmediği için tüm modern Linux dağıtımlarında mevcuttur. Tint2 panelinin Linux PC'nizde çalışmasını sağlamak için klavyede Ctrl + Alt + T veya Ctrl + Shift + T tuşlarına basarak bir terminal penceresi açın . Ardından, şu anda kullanmakta olduğunuz Linux işletim sistemine karşılık gelen aşağıdaki komut satırı talimatlarını izleyin.
Ubuntu
Ubuntu'da Tint2 paneli "Evren" yazılım deposunda bulunur. Yüklemek için “Evren”i etkinleştirin.
sudo add-apt-depo evreni
sudo uygun güncelleme
“Evren” yazılım deposunu etkinleştirdikten sonra Tint2 panelini Apt komutu ile bilgisayarınıza kurabilirsiniz .
sudo apt tint2 yükleyin
Debian
Tint2 paneli, "Ana" yazılım deposunda Debian Linux kullanıcıları tarafından kullanılabilir. Aşağıdaki Apt-get komutu ile sisteminize kurunuz .
sudo apt-get install tint2
Arch Linux
Arch Linux'ta Tint2 paneli, “Topluluk” yazılım deposu aracılığıyla kurulum için kullanılabilir. Pacman.conf dosyanızda “Topluluk”u etkinleştirdiğinizden emin olun.
“Topluluk” yazılım deposunu etkinleştirdikten sonra aşağıdaki Pacman komutu ile Tint2'yi kurabilirsiniz .
sudo pacman -S renk tonu2
fötr şapka
Tint2 paneli, birincil yazılım deposu aracılığıyla Fedora Linux kullanıcıları tarafından kullanılabilir. Sisteminizde çalışmasını sağlamak için aşağıdaki Dnf komutunu kullanın.
sudo dnf tint2'yi kurun
OpenSUSE
Tint2, “OSS all” yazılım deposu aracılığıyla OpenSUSE'nin tüm güncel sürümlerine kurulabilir. Panelin sisteminizde çalışmasını sağlamak için bir terminalde aşağıdaki Zypper komutunu kullanın .
sudo zypper tint2'yi kurun
Tint2'yi yapılandır
Tint2 için yapılandırma süreci oldukça basittir. Anlamayı olabildiğince kolaylaştırmak için aşağıdaki adım adım talimatları izleyin.
Adım 1: XFCE4 masaüstü ortamında, varsayılan masaüstü ortamı panelinin yüklenmesini devre dışı bırakmalıyız. Bunu yapmak için XFCE4 oturum ayarlarına erişmeniz gerekir.
Klavyede Alt + F2 tuşlarına basın . Ardından, oturum ayarlarına erişmek için aşağıdaki başlatıcıya komutu yazın.
xfce4-oturum ayarları
Adım 2: Oturum ayarları penceresinde “Uygulama Otomatik Başlatma” sekmesini bulun ve fare ile üzerine tıklayın. Ardından, “+ Ekle” düğmesini bulun ve yeni bir başlangıç girişi oluşturmak için tıklayın.
Ad kutusuna şunu yazın:
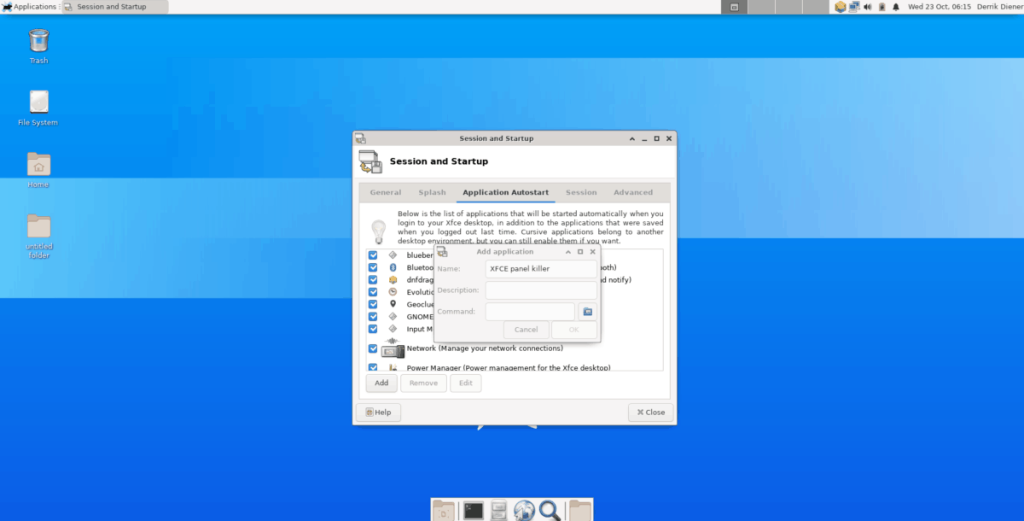
XFCE Panel katili.
Ardından, komut kutusuna şunu yazın:
killall xfce4 paneli
Her iki kutu da doldurulduğunda, yeni oturum girişini oluşturmak için “Tamam” düğmesine tıklayın.
Adım 3: Oturum ayarları penceresine geri dönün ve ikinci bir giriş yapmak için “+ Ekle” düğmesini tıklayın.
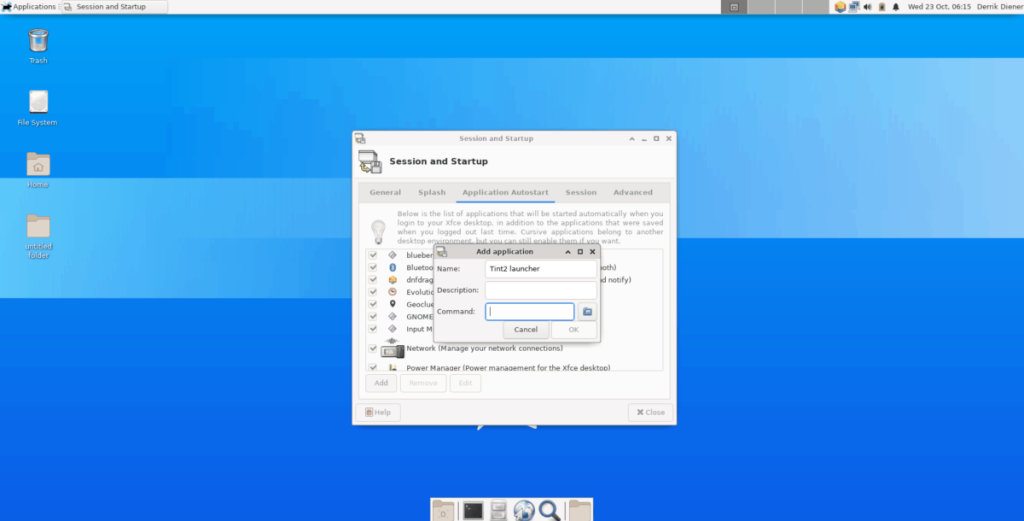
Ad kutusuna şunu yazın:
Tint2 başlatıcısı. 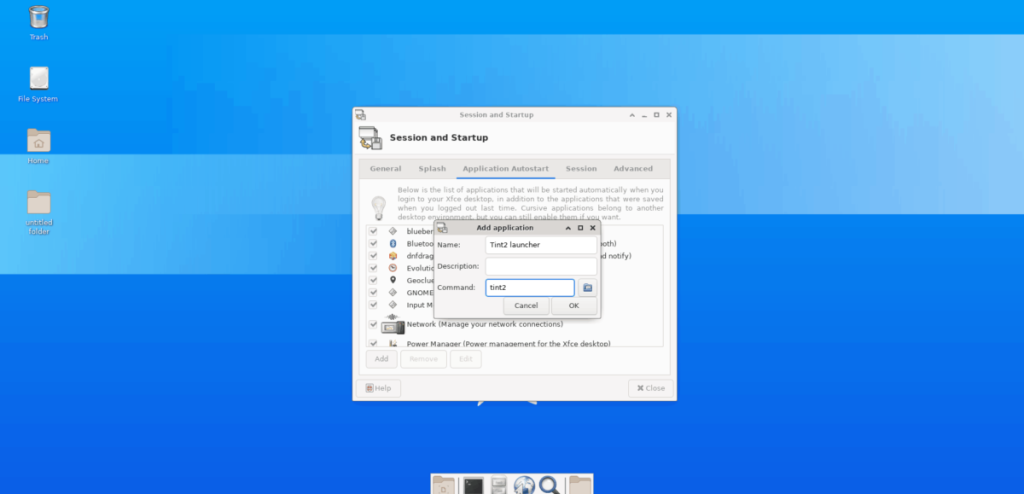
Ardından, komut kutusuna şunu yazın:
renk tonu2
Adım 4: Yeni oturum girişini oluşturmak için “Tamam”a tıklayın.
Adım 5: Her iki oturum girişi de oluşturulduktan sonra, masaüstüne sağ tıklayın, sağ tıklama menüsünün “Uygulamalar” bölümünün üzerine gelin ve çıkış penceresine erişmek için “oturumu kapat” seçeneğini seçin.
Adım 6: Çıkış penceresinde, “Oturumu gelecekteki girişler için kaydet” yazan kutuyu bulun ve işaretini kaldırın.
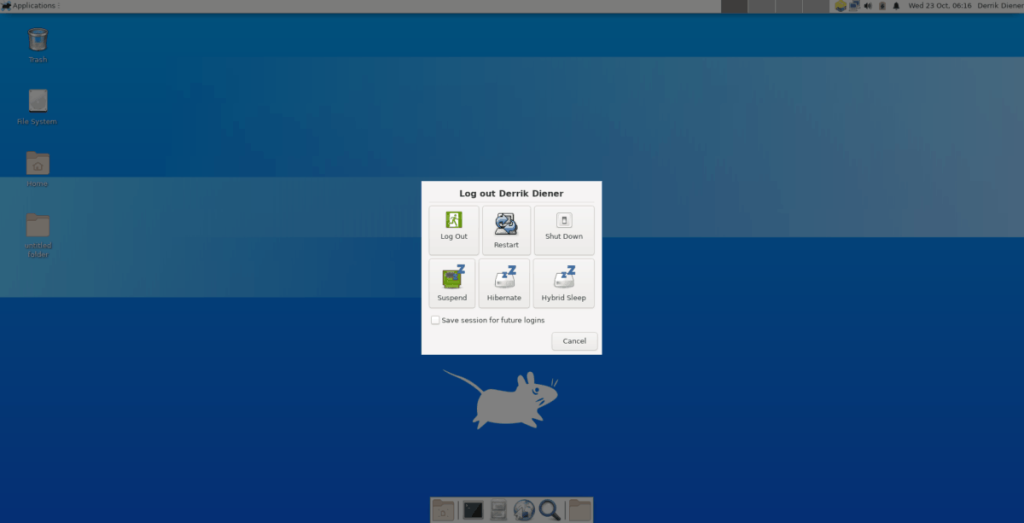
7. Adım: XFCE4 masaüstü oturumunuzda tekrar oturum açın. Bunu yaptığınızda, Tint2 panelinin varsayılan XFCE4 panelinin yerini aldığını fark edeceksiniz!
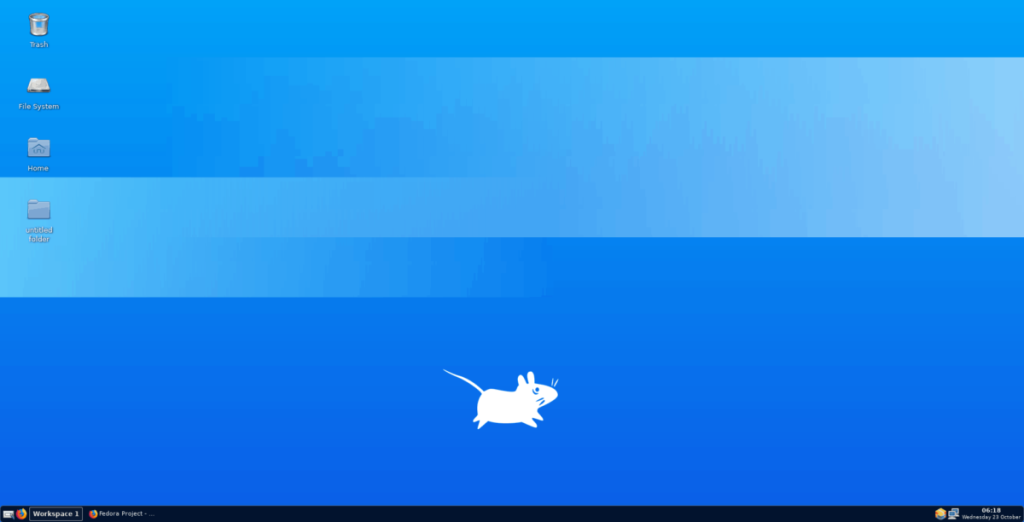
Yeni Tint2 destekli XFCE4 oturumunuzda uygulamaları açmanız mı gerekiyor? Masaüstünde sağ tıklayın ve “Uygulamalar” menüsünü seçin. Veya Alt + F3 tuşlarına basın .
Tint2 panelini özelleştirin
Tint2 paneli inanılmaz derecede özelleştirilebilir. Varsayılan görünümün büyük bir hayranı değilseniz, temaları değiştirmek için aşağıdakileri yapın.
Adım 1: Tint2 panelindeki “çalışma alanı” kutusunun yanındaki menü simgesine tıklayın. Bu simgenin seçilmesi Tint2 sihirbaz uygulamasını açacaktır.
Adım 2: Tint2 sihirbaz uygulamasında, mevcut panel temaları listesine bakın. Ardından, beğendiğiniz birini bulduğunuzda, fare ile seçmek için üzerine tıklayın.
Adım 3: Listeden beğendiğiniz Tint2 temasını seçtikten sonra, uygulamak için yeşil onay işareti düğmesine tıklayın.
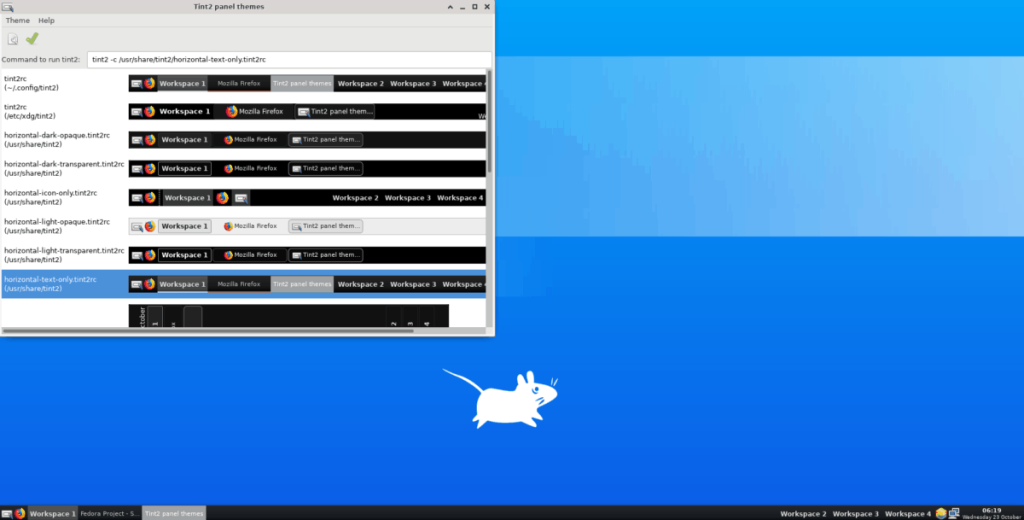
Yeşil onay işareti düğmesi seçilir seçilmez panel yeni temaya geçecektir.
![FlightGear Uçuş Simülatörünü Ücretsiz İndirin [İyi Eğlenceler] FlightGear Uçuş Simülatörünü Ücretsiz İndirin [İyi Eğlenceler]](https://tips.webtech360.com/resources8/r252/image-7634-0829093738400.jpg)
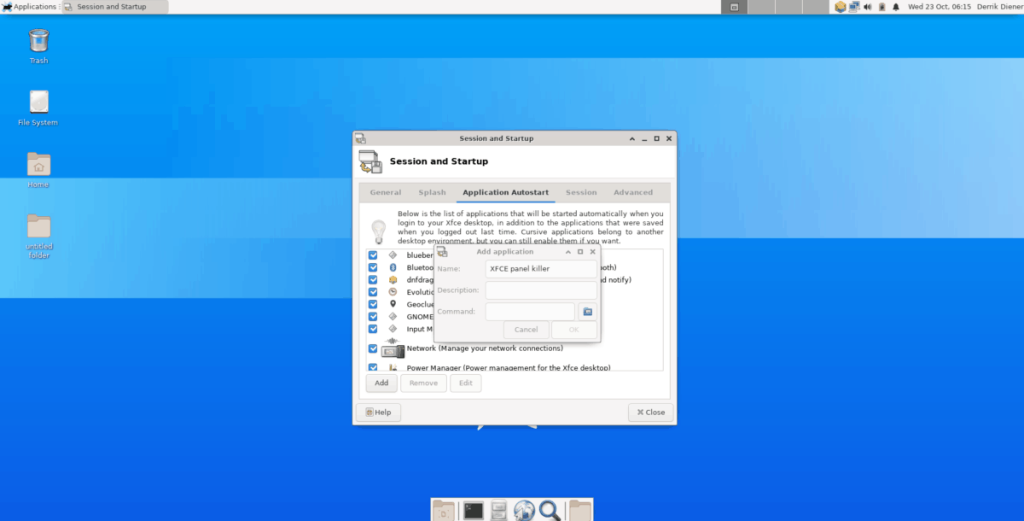
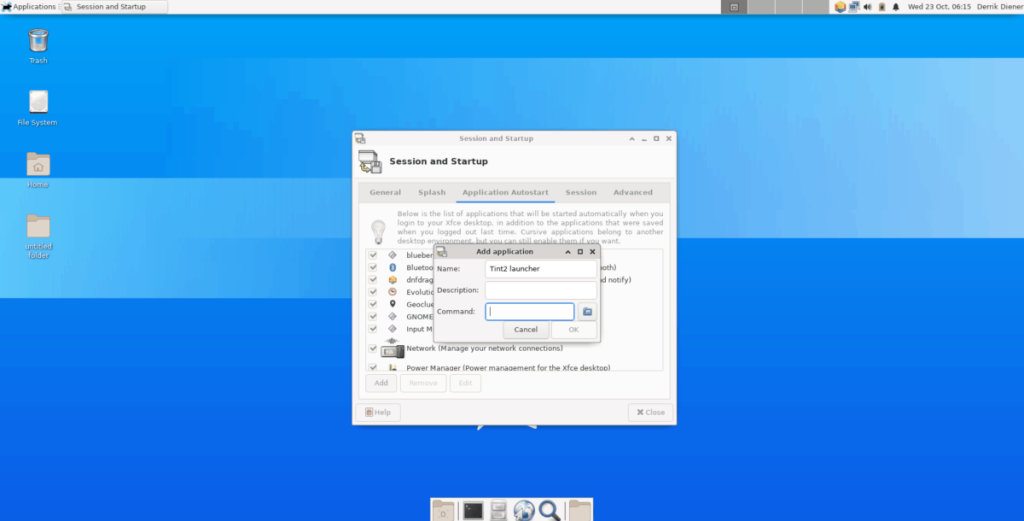
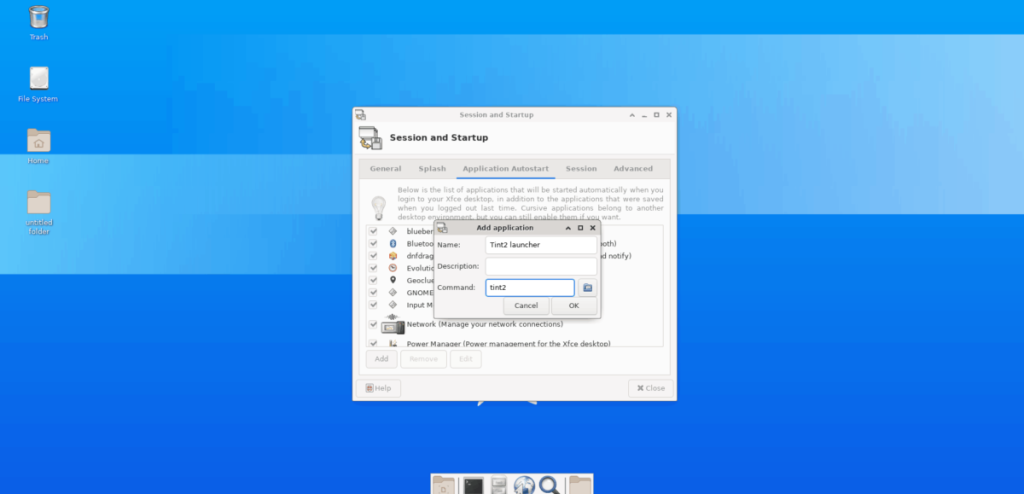
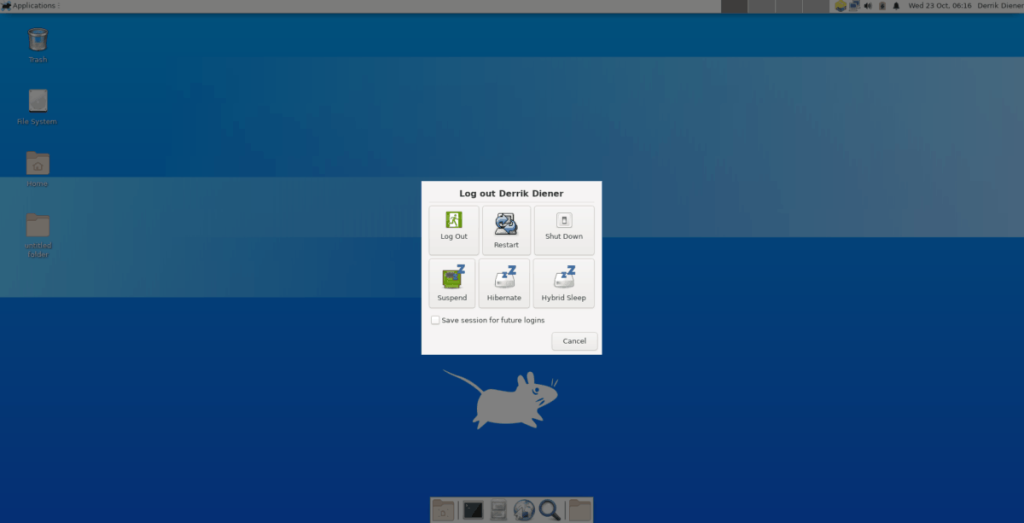
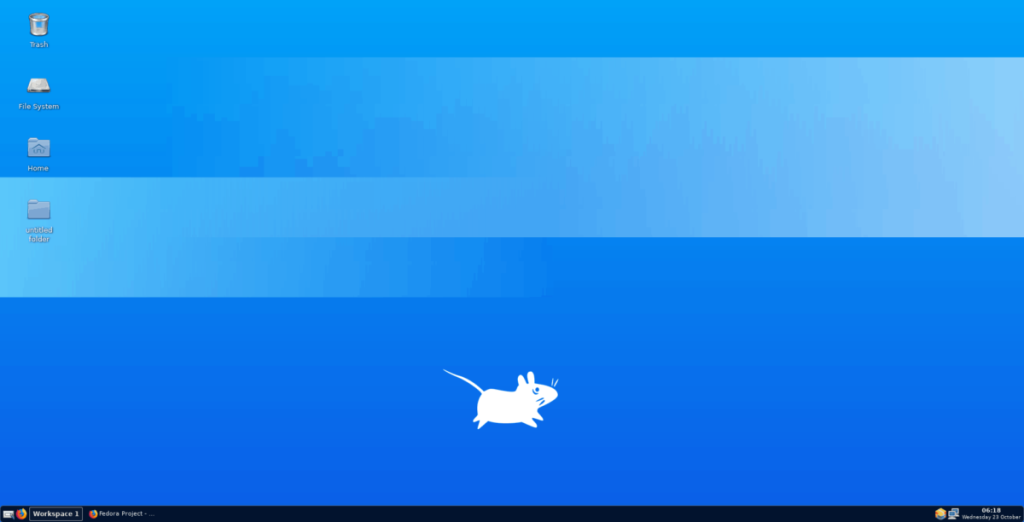
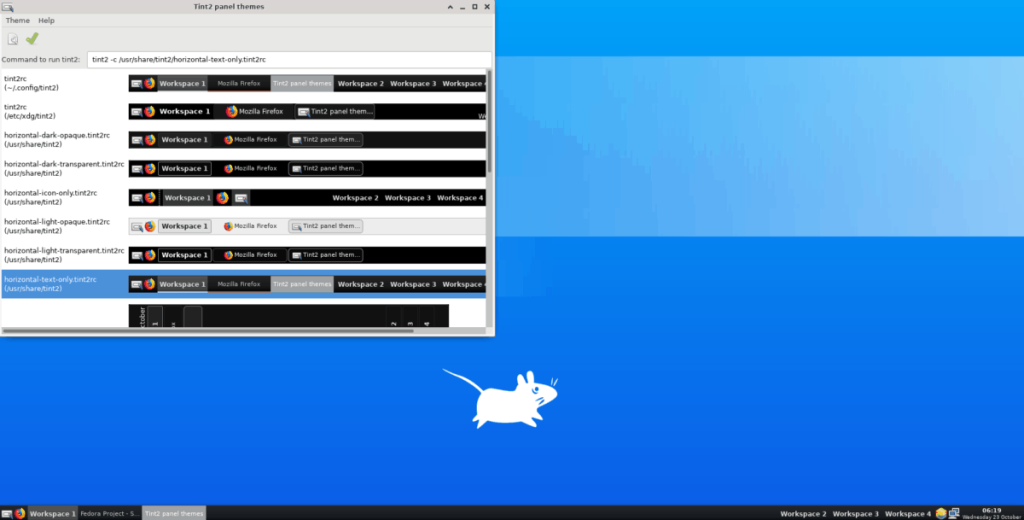






![Kayıp Bölümler ve Sabit Disk Verileri Nasıl Kurtarılır [Kılavuz] Kayıp Bölümler ve Sabit Disk Verileri Nasıl Kurtarılır [Kılavuz]](https://tips.webtech360.com/resources8/r252/image-1895-0829094700141.jpg)
