Ubuntu 19.10 yakın zamanda piyasaya sürüldü. En yeni Gnome Shell, daha yeni sürücüler ve hatta kök üzerinde ZFS, kolay medya paylaşımı , ekran paylaşımı ve daha fazlası gibi bazı mükemmel özelliklerle dolu harika bir sürüm . Bu kılavuzda, Ubuntu PC'nizi yeni sürüme nasıl yükselteceğinizi gözden geçireceğiz!
Komut satırından yükseltme – 18.04 LTS
Ubuntu 18.04 LTS kullanıyorsanız, 19.10'a yükseltmeyi planlıyorsanız ve bunu yapmak için komut satırını kullanmak istiyorsanız bu talimatları izleyin. Lütfen önemli dosyaları (resimler, videolar ve diğer kişisel veriler) harici bir flash sürücüye, USB belleğe veya bulut hizmetine yedekleyin. Bir şeyler ters giderse bir yedekleme veri kaybını önleyecektir.
Her şey yedeklendikten sonra yükseltme işlemi başlayabilir. Başlamak için masaüstünde bir terminal penceresi açın. Bir terminal başlatmak için klavyede Ctrl + Alt + T veya Ctrl + Shift + T tuşlarına basın . Ardından, Ubuntu 18.04 LTS'yi 19.10'a yükseltmek için aşağıdaki adım adım talimatları izleyin.
Adım 1: Bekleyen yükseltmeleri Ubuntu 18.04 LTS'ye yükleyin. Herhangi bir güncellemeyi yüklemek için güncelleme ve yükseltme komutlarını çalıştırmalısınız .
sudo apt güncellemesi sudo apt yükseltmesi -y
Yükseltmelerin indirip Ubuntu PC'nize yüklemesine izin verin. Ardından, bir sonraki adıma geçin.
Adım 2: Ubuntu 18.04 LTS için bekleyen yazılım yamalarını yükledikten sonra, dist-upgrade komutuyla bir dağıtım yükseltmesi çalıştırmalısınız . Bu, geri tutulan daha fazla yükseltmeyi yükleyecektir.
sudo apt dağıtım yükseltme -y
Adım 3: Dağıtım yükseltmesinin halledilmesiyle, Ubuntu 18.04 LTS'nin yazılım kaynaklarını yeni 19.10 sürümünü yansıtacak şekilde değiştirmenin zamanı geldi. Bunu yapmak için sed komutunu kullanın.
sudo sed -i 's/bionic/eoan/g' /etc/apt/sources.list
Adım 4: 18.04 için yazılım kaynaklarının değiştirilmesinin ardından güncelleme komutu yeniden çalıştırılmalıdır. Bu, sed ile yapılan yazılım kaynağı değişikliğini tamamlayacaktır .
sudo uygun güncelleme
Adım 5: Ne zaman güncelleme komut tamamlandıktan, Ubuntu 18.04 LTS PC Ubuntu 19.10 yazılım kaynakları kullanılarak yapılacaktır. Bu aynı zamanda yeni yazılım yükseltmelerinin kullanıma sunulacağı anlamına gelir. Bunları yüklemek için yükseltme ve dağıtım yükseltme komutlarını kullanın.
sudo uygun yükseltme -y sudo uygun dağıtım yükseltme -y
Yükseltme işlemi uzun zaman alacaktır. Arkanıza yaslanın, terminalinizi izleyin ve Ubuntu 18.04 LTS'nin 19.10'a geçmesine izin verin.
Adım 6: Yükseltme işlemi neredeyse tamamlandı. Sürecin son adımı yeniden başlatmaktır. Bunu yapmak için yeniden başlatma komutunu çalıştırın .
sudo yeniden başlatma
Yeniden başlattıktan sonra tekrar giriş yaptığınızda Ubuntu 18.04 LTS, Ubuntu 19.10 olacak!
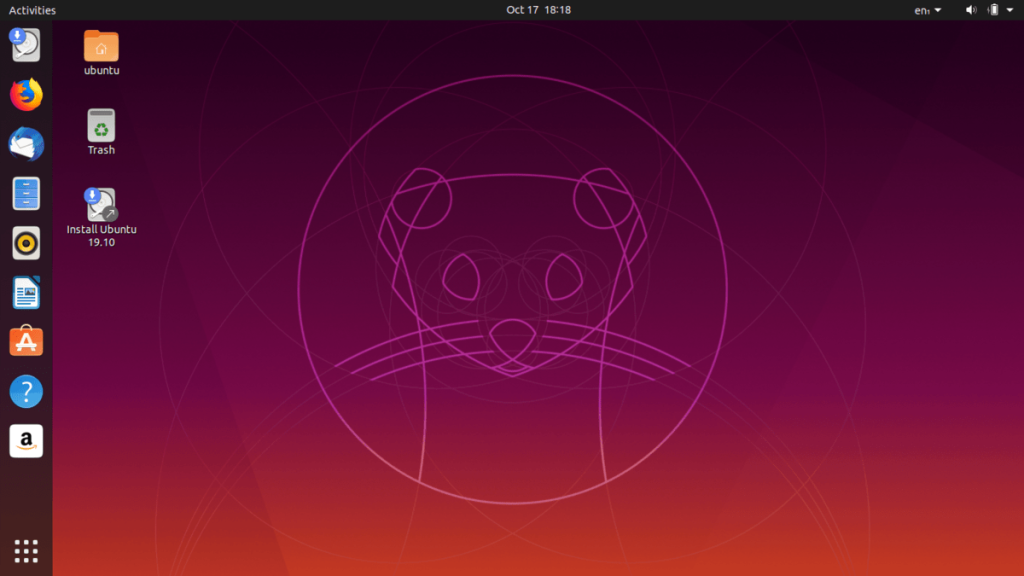
Komut satırından yükseltme – 19.04
Ubuntu 19.04 kullanıyor musunuz ve işletim sisteminin yeni 19.10 sürümüne mi geçmek istiyorsunuz? Komut satırıyla mı yapmayı tercih ediyorsunuz? Nasıl yükseltileceğini öğrenmek için aşağıdan takip edin!
Başlamadan önce, yükseltmenin bozulması durumunda veri kaybını önlemek için lütfen tüm kişisel dosyaları (videolar, resimler ve diğer hassas veriler) harici bir sabit sürücüye, USB çubuğuna veya bulut hizmetine yedekleyin.
Ubuntu 19.04'te yükseltme işlemini başlatmak için klavyede Ctrl + Alt + T veya Ctrl + Shift + T tuşlarına basarak bir terminal başlatın ve aşağıdaki adım adım talimatları izleyin.
Adım 1: Sistemi 19.10'a geçirmeden önce Ubuntu 19.04 için bekleyen yazılım yamaları yüklemek zorunludur. Bunu yapmak için aşağıdaki güncelleme ve yükseltme komutlarını kullanın.
sudo apt güncellemesi sudo apt yükseltmesi -y
Adım 2: 19.04 için yazılım güncellemelerini yükledikten sonra bir dağıtım yükseltmesi çalıştırmalısınız. Bu komut, yükseltme komutunun yapamayacağı yamaları yükleyecektir .
sudo apt dağıtım yükseltme -y
Adım 3: 19.10 yazılım yamalarının tümü ortadan kalktığında, Ubuntu 19.04'ün yazılım kaynaklarını 19.10'lara değiştirmenin zamanı geldi. Bunu yapmak için aşağıdaki sed komutunu kullanın.
sudo sed -i 's/disco/eoan/g' /etc/apt/sources.list
Adım 4: Artık Ubuntu 19.04'ün yazılım kaynakları yeni Ubuntu 19.10'a geçtiğine göre, güncelleme komutunu yeniden çalıştırmanın zamanı geldi. Bu, tüm yazılım kaynaklarını yenileyecek ve Ubuntu'nun en son sürümünü PC'nize indirecektir.
sudo uygun güncelleme
Adım 5: Güncelleme komutunun ardından, en son Ubuntu 19.10 paketlerini Ubuntu 19.04'e yüklemek için yükseltme ve dağıtım yükseltme komutlarını yeniden çalıştırmanız gerekir . Oldukça zaman alacak. Sabırlı ol.
Adım 6: Yükseltmeler bilgisayarınıza yüklendikten sonra, bilgisayarı yeniden başlatmanın zamanı gelmiştir. Yeniden başlatmak için aşağıdaki yeniden başlatma komutunu kullanın.
sudo yeniden başlatma
Tekrar giriş yaptıktan sonra Ubuntu 19.10'u kullanacaksınız!
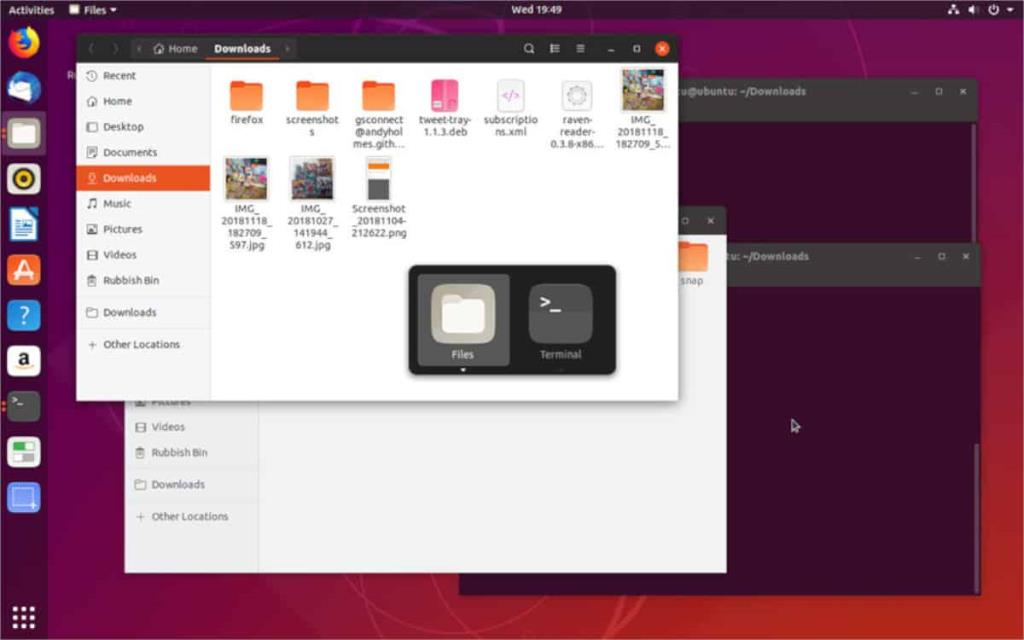
Grafik kullanıcı arayüzü ile yükseltme
Ubuntu'daki grafiksel kullanıcı arayüzünden 19.10'a yükseltmek mümkündür. Bunu yapmak için önemli dosyalarınızın harici bir sabit sürücüye, USB belleğe veya bulut hizmetine yedeklendiğinden emin olun. Ardından, aşağıdaki adım adım talimatları izleyin.
Adım 1: Uygulama menünüzü açın, “Yazılım ve Güncellemeler”i arayın ve Ubuntu'nun güncelleme ayarlarını açmak için başlatın.
Adım 2: “Güncellemeler” sekmesini bulun ve Ubuntu'nun yükseltme ayarlarına erişmek için üzerine tıklayın.
Adım 3: "Bana yeni bir Ubuntu sürümü bildir"i "Herhangi bir yeni sürüm için" olarak değiştirin ve "Yazılım ve Güncellemeler"i kapatın.
Adım 4: Uygulama menünüzü açın, “Yazılım Güncelleyici”yi arayın ve açın.
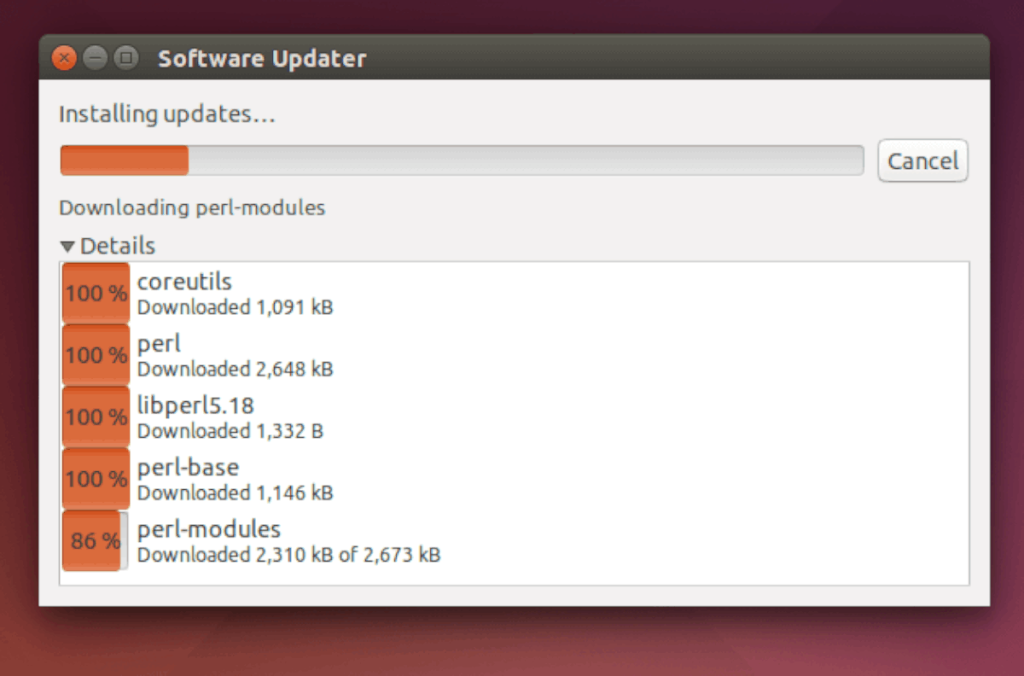
Adım 5: Güncelleyici uygulamasının güncellemeleri kontrol etmesine izin verin. Daha sonra Ubuntu'nun yeni bir sürümünü algılamalıdır. “Yükselt”e tıklayın ve 19.10'a yükseltmek için istemleri takip edin!

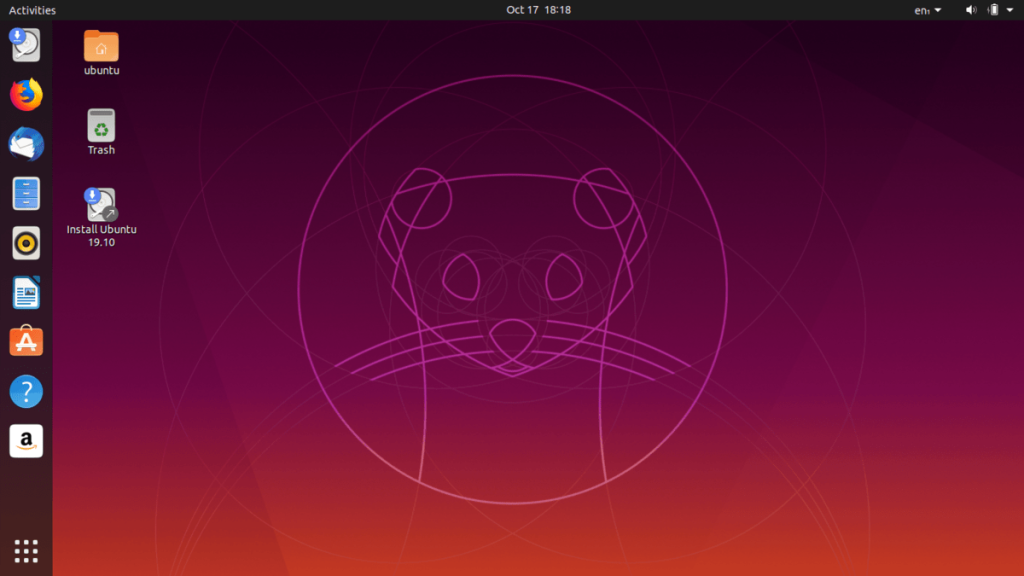
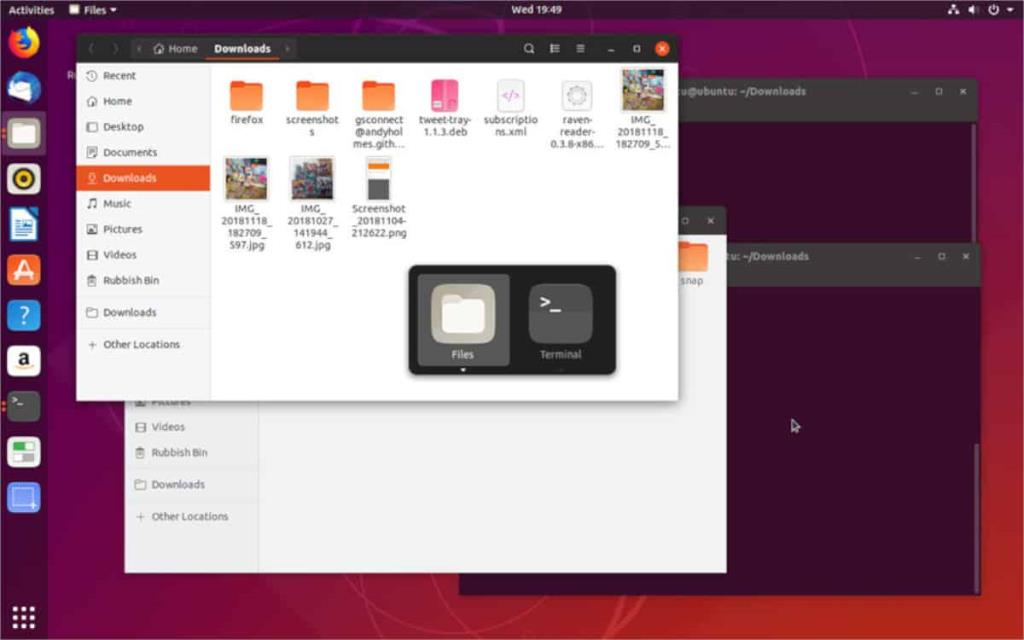
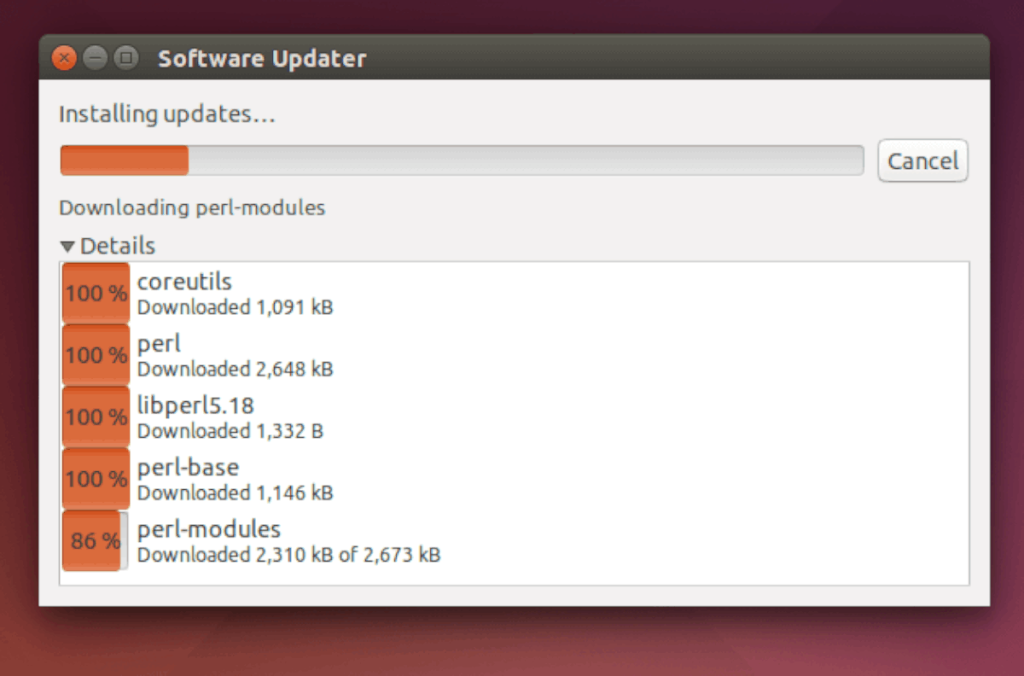

![FlightGear Uçuş Simülatörünü Ücretsiz İndirin [İyi Eğlenceler] FlightGear Uçuş Simülatörünü Ücretsiz İndirin [İyi Eğlenceler]](https://tips.webtech360.com/resources8/r252/image-7634-0829093738400.jpg)






![Kayıp Bölümler ve Sabit Disk Verileri Nasıl Kurtarılır [Kılavuz] Kayıp Bölümler ve Sabit Disk Verileri Nasıl Kurtarılır [Kılavuz]](https://tips.webtech360.com/resources8/r252/image-1895-0829094700141.jpg)