Thunderbird 3te Sizi Sevindirecek 14 Yeni Özellik

Outlook 2010'un özelliklerini ayrıntılı olarak ele aldık, ancak Haziran 2010'dan önce yayınlanmayacağı için Thunderbird 3'e bakmanın zamanı geldi.
Ubuntu'nun en yeni Uzun Süreli Destek sürümü çıktı! 20.04 LTS'dir ve “Rahatsız Etmeyin Modu”, kısmi ölçekleme, geliştirilmiş ZFS desteği, Linux 5.4, çekirdekte WireGuard VPN desteği, Gnome 3.36 ve çok daha fazlası gibi birçok yeni ve heyecan verici özellikle birlikte harika bir güncellemedir. !
Yeni bir Linux kullanıcısıysanız, yeni bir Ubuntu sürümüne yükseltme yapmak korkutucu olabilir. Bu nedenle bu kılavuzda, sisteminizi en son 20.04 LTS sürümüne yükseltmek için yapmanız gereken her şeyi size göstereceğiz!
Not: Mevcut Ubuntu sürümünüzden 20.04'e yükseltmeye çalışmadan önce, harici bir USB sabit sürücüde veya USB flash sürücüde bir yedekleme oluşturmanızı önemle tavsiye ederiz. Ubuntu yükseltmeleri genellikle sorunsuz gerçekleşir, ancak bir kaza olması durumunda verilerinizi güvende tutmak asla kötü bir fikir değildir .
20.04 LTS'ye yükseltme – GUI
Ubuntu sürümünüzü yükseltmenin en basit yolu, yerleşik GUI yükseltme aracını kullanmaktır. Kullanımı çok basittir ve herhangi bir komut satırı bilgisi gerektirmez.
Yükseltme işlemini başlatmak için klavyede Win tuşuna basın . Bu düğmeye basmak Gnome arama kutusunu açacaktır. Bu arama kutusunda “Yazılım Güncelleyici”yi bulun ve başlatın. Ardından, sisteminizi yükseltmek için aşağıdaki adım adım talimatları izleyin!
Not: Ubuntu'nun Gnome masaüstünü kullanmıyor musunuz? Masaüstünüzdeki uygulama menüsünde “Yazılım Güncelleyici”yi bulun ve başlatın. Tüm Ubuntu tatları aynı güncelleme yöneticisi aracına sahiptir.
Adım 1: “Yazılım Güncelleyici”yi başlattığınızda, bulunduğunuz Ubuntu'nun mevcut sürümü için güncellemeleri kontrol etmeye başlayacaktır. Ubuntu'nun 20.04 LTS'ye yükseltmeye çalışmadan önce mevcut yazılım güncellemelerini yüklemesi gerekiyor. Arkanıza yaslanın, sabırlı olun ve yükseltmelerin bitmesine izin verin.
Adım 2: Yazılım yamalarınız güncel olduğunda, ekranda “Bu bilgisayardaki yazılım güncel” yazan bir bildirimin göründüğünü göreceksiniz. Aynı bildirimde, "Ubuntu 20.04 kullanılabilir" ve bir "Yükselt" düğmesi de göreceksiniz.
Ubuntu'ya yükseltme işlemini başlatmak istediğinizi söylemek için "Yükselt" düğmesini seçin.
Adım 3: “Yükselt” düğmesini seçtikten sonra Ubuntu 20.04 LTS için sürüm notları sayfasını göreceksiniz. Yeni sürümde bulunan yeni özellikler hakkında her şeyi öğrenmek için notları okuyun.
Sürüm notlarını okumayı bitirdiğinizde, sayfanın altındaki “Yükselt” düğmesini bulun ve sonraki sayfaya gitmek için tıklayın.
Adım 4: 20.04 LTS sürüm notlarının ardından “Dağıtım Yükseltmesi” aracını göreceksiniz. Yeni yazılım kanalları vb. kurarak mevcut Ubuntu sisteminizi 20.04'e hazırlayacaktır. Arkanıza yaslanın ve “Dağıtım Yükseltmesi” aracının çalışmasına izin verin.
“Dağıtım Yükseltmesi” aracı sisteminizi 20.04 LTS'ye hazırlamayı bitirdiğinde bir bildirim göreceksiniz. Bu bildirim, "Yükseltmeyi başlatmak istiyor musunuz?" Devam etmek için "Yükseltmeyi Başlat"ı tıklayın.
Adım 5: “Yükseltmeyi Başlat” düğmesine tıkladıktan sonra “Dağıtım Yükseltmesi” aracı tüm Ubuntu 20.04 LTS paketlerini indirmeye ve yüklemeye başlayacaktır. Bu işlem biraz zaman alacak, bu yüzden sabırlı olun!
Adım 6: "Dağıtım Yükseltmesi" aracı Ubuntu 20.04 LTS'ye yükseltmeyi bitirdiğinde, "Yükseltmeyi tamamlamak için sistemi yeniden başlatın" yazan bir bildirim görüntüler. “Şimdi Yeniden Başlat” düğmesini bulun ve yeniden başlatmak için tıklayın.
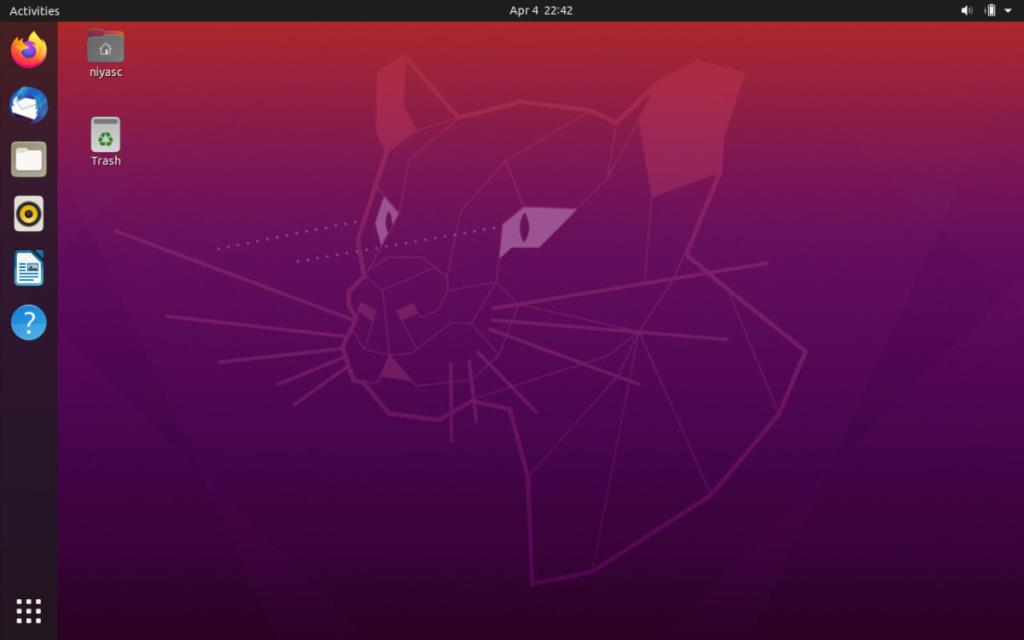
Tekrar giriş yaptığınızda Ubuntu 20.04 LTS kullanıyor olacaksınız!
20.04 LTS'ye yükseltme – komut satırı
GUI yükseltme aracını kullanmak genellikle Ubuntu 20.04 LTS'ye yükseltme yapmanın en iyi yoludur. Ancak, GUI hayranı değilseniz ve Linux komut satırını biliyorsanız, terminal aracılığıyla Ubuntu 20.04 LTS'ye yükseltmenin mümkün olduğunu bilmek sizi mutlu edecektir.
Yükseltmeyi başlatmak için bir terminal penceresi açın. Ardından, terminal penceresi açıkken aşağıdaki adım adım talimatları izleyin.
Adım 1: Güncelleme komutunu kullanarak mevcut Ubuntu sürümünüzü herhangi bir yazılım yükseltmesi veya yama için kontrol edin .
sudo uygun güncelleme
Adım 2: kullanma yükseltme komuta ve dist-upgrade komutlarını, yazılım güncellemeleri ve yamaları yükleyin.
sudo uygun yükseltme -y sudo uygun dağıtım yükseltme -y
Adım 3: Mevcut Ubuntu sürümünüz güncel olduğundan, yazılım kaynaklarınızı 20.04 LTS olanlarla değiştirmenin zamanı geldi. Bunu yapmak için aşağıdaki sed komutunu kullanın.
sudo sed -i 's/eoan/focal/g' /etc/apt/sources.list
Adım 4: Ubuntu sisteminizin yazılım kaynaklarını yeni 20.04 LTS olanlarla değiştirdikten sonra , yazılım kaynağı değişikliklerini sonlandırmak için güncelleme komutunu çalıştırmalısınız .
sudo uygun güncelleme
Adım 5: Güncelleme komutunun ardından tüm yeni Ubuntu 20.04 LTS paketlerini sisteminize kurmak için upgrade ve dist-upgrade komutlarını kullanın.
BU KOMUTLAR ÇALIŞIRKEN VEYA YÜKSELTME BAŞARISIZ OLACAKKEN TERMİNALİ KAPATMAYIN!
sudo uygun yükseltme -y sudo uygun dağıtım yükseltme -y
Adım 6: Her iki kez yükseltme ve dist-upgrade komutlar bitirmek, Linux PC yeniden sonra yeniden bir terminal penceresi açın.
Terminal penceresinin içinde, kullandığınız önceki Ubuntu sürümünden gereksiz paketleri kaldırmak için apt autoremove'u kullanın.
sudo uygun otomatik kaldırma
Bir kez autoremove komut tamamlanıncaya, Ubuntu 20.04 LTS kullanıma hazır olacak!
Outlook 2010'un özelliklerini ayrıntılı olarak ele aldık, ancak Haziran 2010'dan önce yayınlanmayacağı için Thunderbird 3'e bakmanın zamanı geldi.
Herkesin ara sıra bir molaya ihtiyacı vardır. Eğer ilginç bir oyun oynamak istiyorsanız, Flight Gear'ı deneyin. Flight Gear, ücretsiz, çok platformlu ve açık kaynaklı bir oyundur.
MP3 Diags, müzik koleksiyonunuzdaki sorunları gidermek için en iyi araçtır. MP3 dosyalarınızı doğru şekilde etiketleyebilir, eksik albüm kapağı resmi ekleyebilir ve VBR'yi düzeltebilir.
Google Wave gibi, Google Voice da dünya çapında büyük ilgi gördü. Google, iletişim kurma biçimimizi değiştirmeyi amaçlıyor ve
Flickr kullanıcılarının fotoğraflarını yüksek kalitede indirmelerine olanak tanıyan birçok araç var, ancak Flickr Favorilerini indirmenin bir yolu var mı? Son zamanlarda
Örnekleme Nedir? Vikipedi'ye göre, "Bir ses kaydının bir kısmını veya örneğini alıp onu bir enstrüman veya müzik aleti olarak yeniden kullanma eylemidir."
Google Sites, kullanıcıların web sitelerini Google'ın sunucusunda barındırmasına olanak tanıyan bir Google hizmetidir. Ancak bir sorun var: Yedekleme için yerleşik bir seçenek yok.
Google Görevler, Takvim, Wave, Voice vb. gibi diğer Google hizmetleri kadar popüler olmasa da hala yaygın olarak kullanılıyor ve insanların günlük işlerinin ayrılmaz bir parçası.
Ubuntu Live ve DBAN önyükleme CD'si aracılığıyla sabit diski ve çıkarılabilir medyayı güvenli bir şekilde silmeye ilişkin önceki kılavuzumuzda, Windows tabanlı diskleri ele aldık.
Kabul edelim, varsayılan Gnome Shell panosu pek iyi değil. Pano deneyiminizi geliştirmek için Pano'yu yükleyin!
![FlightGear Uçuş Simülatörünü Ücretsiz İndirin [İyi Eğlenceler] FlightGear Uçuş Simülatörünü Ücretsiz İndirin [İyi Eğlenceler]](https://tips.webtech360.com/resources8/r252/image-7634-0829093738400.jpg)






![Kayıp Bölümler ve Sabit Disk Verileri Nasıl Kurtarılır [Kılavuz] Kayıp Bölümler ve Sabit Disk Verileri Nasıl Kurtarılır [Kılavuz]](https://tips.webtech360.com/resources8/r252/image-1895-0829094700141.jpg)