Google Voice Masaüstü Bildirim Uygulamaları

Google Wave gibi, Google Voice da dünya çapında büyük ilgi gördü. Google, iletişim kurma biçimimizi değiştirmeyi amaçlıyor ve
Canonical, Ubuntu Unity masaüstünü 18.04'te terk etmiş olsa da , onu yeni sürüm Ubuntu 20.04'te kullanmak hala mümkün ve şirket onu kullanmayı seven herkesin kullanımına sunuyor.
Bu kılavuzda, Ubuntu Unity masaüstünü iki şekilde çalışır duruma getirmenin yollarını gözden geçireceğiz. İlk yol, onu mevcut bir Ubuntu 20.04 sistemine kurmaktır. İkinci yol, Ubuntu Unity Remix resmi olmayan lezzetini kurmayı içerir.
Not: Bu kılavuzdaki 1. yöntemin çalışması için Ubuntu 20.04 LTS'ye yükseltmeniz gerekir. Ubuntu Linux PC'niz henüz Ubuntu 20.04 LTS'yi çalıştırmıyorsa, lütfen yükseltmenin nasıl gerçekleştirileceğine ilişkin ayrıntılı kılavuzumuzu izleyin .
Yöntem 1 – Unity masaüstünü 20.04 LTS'ye yükleme
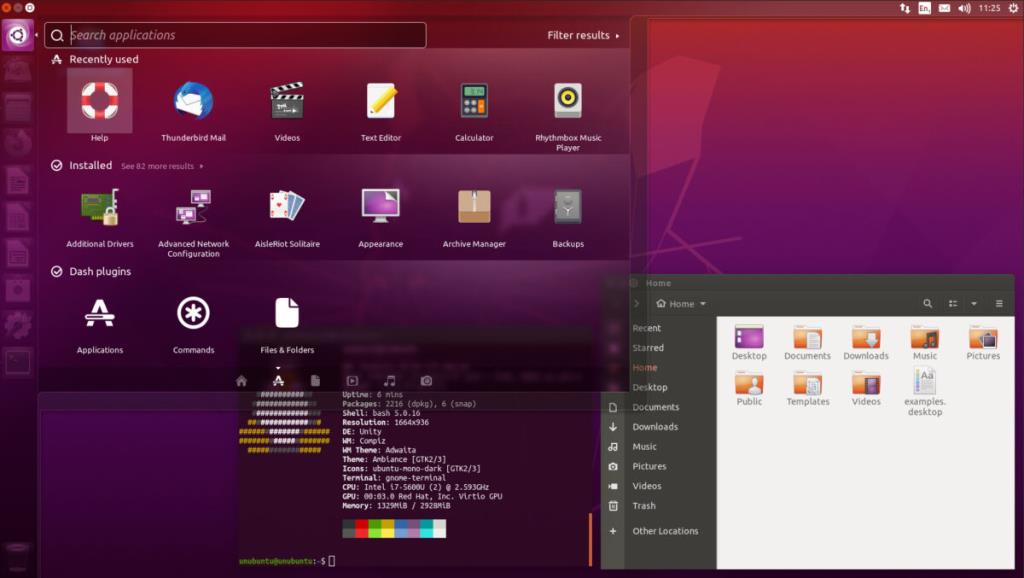
Ubuntu 20.04 LTS'deki yeni Gnome Shell masaüstü ortamını beğenmiyorsanız, Unity'yi kurmanın mümkün olduğunu bilmek sizi mutlu edecektir. Bunu yapmak için bir terminal penceresi açarak başlayın. Ardından, Unity'nin sisteminizde çalışmasını sağlamak için aşağıdaki adım adım talimatları izleyin.
Adım 1: Ubuntu Unity masaüstü ortamını kurmak için aşağıdaki Apt komutunu kullanın . --install-suggestsÖnerilen Unity masaüstü paketlerini de kurmak istiyorsanız , isteğe bağlı olarak ekleyin .
sudo apt install ubuntu-unity-desktop --install-önerileri
Veya önerilen paketlerden herhangi birini ve yalnızca Unity'yi çalıştırmak için gerekli olanları yüklemek istemiyorsanız, şunu yürütün:
sudo apt-install ubuntu-unity-desktop
Adım 2: Ubuntu Unity masaüstü ortamının kurulumu sırasında yeni bir oturum açma ekranı seçmeniz istenecektir. Terminal kullanıcı arayüzünde “lightdm” seçeneğini seçin.
Adım 3: Terminali kapatın ve Linux PC'nizi yeniden başlatın. Yeni bir giriş ekranı seçtiğiniz için sistem yeniden başlatılmalıdır.
Adım 4: Oturumlar kutusunu bulun ve oturumunuz olarak “Birlik”i seçin. Ardından kullanıcınızı seçin, kullanıcı hesabınızın parolasını oturum açma kutusuna girin ve oturum açmak için Enter tuşuna basın .
Giriş yaptıktan sonra Ubuntu 20.04 LTS'de Ubuntu Unity'yi kullanacaksınız! Zevk almak!
Yöntem 2 – Ubuntu Unity Remix
Unity masaüstünü doğrudan mevcut bir Ubuntu Linux kurulumuna kurabilmek oldukça kullanışlıdır. Bu, tüm sisteminizi yeniden biçimlendirmeniz ve devam etmek için yeniden çalışmanız gerekmediği anlamına gelir. Ancak, Unity ile yeni bir başlangıç yapmayı tercih ederseniz, Ubuntu Unity Remix'i var.
Ubuntu Unity Remix nedir? Ubuntu'nun on yılın daha iyi bir parçası için nasıl yaptığını takip eden resmi olmayan bir Ubuntu dönüşü: Özelleştirilmiş Gnome Shell yerine Unity masaüstü ile varsayılan olarak. Bu bölümde size Unity Remix'i nasıl kullanacağınızı göstereceğiz.
Adım 1: Yaklaşık 2 GB boyutunda (veya daha büyük) bir USB flash sürücüyü USB bağlantı noktanıza takın. En iyi sonuçlar için, Ubuntu Unity Remix'in yanıp sönmesi daha hızlı olacağından, onu bir USB 3.0 bağlantı noktasına takın.
Adım 2: Bu MediaFire bağlantısına gidin ve Ubuntu Unity Remix'i bilgisayarınıza indirin. 3 GB'lık bir dosya olduğundan indirme işlemi biraz zaman alabilir. Sabırlı ol!
3. Adım: Baş yanına Etcher.io . Web sitesine girdikten sonra, indirme düğmesini arayın ve tıklayın. Bu düğmenin seçilmesi Etcher programını bilgisayarınıza kaydedecektir. Etcher, bir USB/SD yanıp sönen yardımcı programdır ve Ubuntu Unity Remix'i USB flash sürücünüze yüklemek için buna ihtiyacımız olacak.
Adım 4: Etcher uygulaması indirildikten sonra, geldiği ZIP arşivinden çıkartın ve başlatın. Linux'ta Etcher bir AppImage'dır. Sadece dosyayı çıkarın ve çalıştırmak için üzerine çift tıklayın.
Etcher'ı bir Windows veya Mac bilgisayarda çalıştırıyorsanız, açmak için web sitesindeki talimatları izlemeniz gerekir.
Adım 5: “Resim Seç” düğmesini bulun ve fare ile üzerine tıklayın. “Resim Seç”e tıkladığınızda karşınıza bir tarayıcı penceresi çıkacaktır. Daha önce indirdiğiniz Ubuntu Unity Remix ISO dosyasını bulmak için bu pencereyi kullanın.
Adım 6: Uygulama sizin için otomatik olarak yapmadıysa “Sürücü Seç”e tıklayın ve USB flash sürücünüzü seçin.
7. Adım: "Flaş!" düğmesine basın ve fare ile tıklayın. Düğmeye tıkladıktan sonra Etcher, Ubuntu Unity Remix kurulum USB'nizi oluşturmaya başlayacaktır.
Adım 8: Etcher uygulaması Ubuntu Unity Remix USB'nizi oluşturmayı tamamladıktan sonra, USB flash sürücü takılıyken bilgisayarınızı yeniden başlatın. Ardından, bilgisayarınızın BIOS'una erişin ve USB'den önyükleme yapacak şekilde yapılandırın.
Adım 9: “Ubuntu Yükle” düğmesini bulun ve Ubuntu kurulumunuzu kurun. Ubuntu Unity Remix'in Unity kullanmasına rağmen, hala geleneksel Ubuntu kurulumu olduğunu unutmayın.
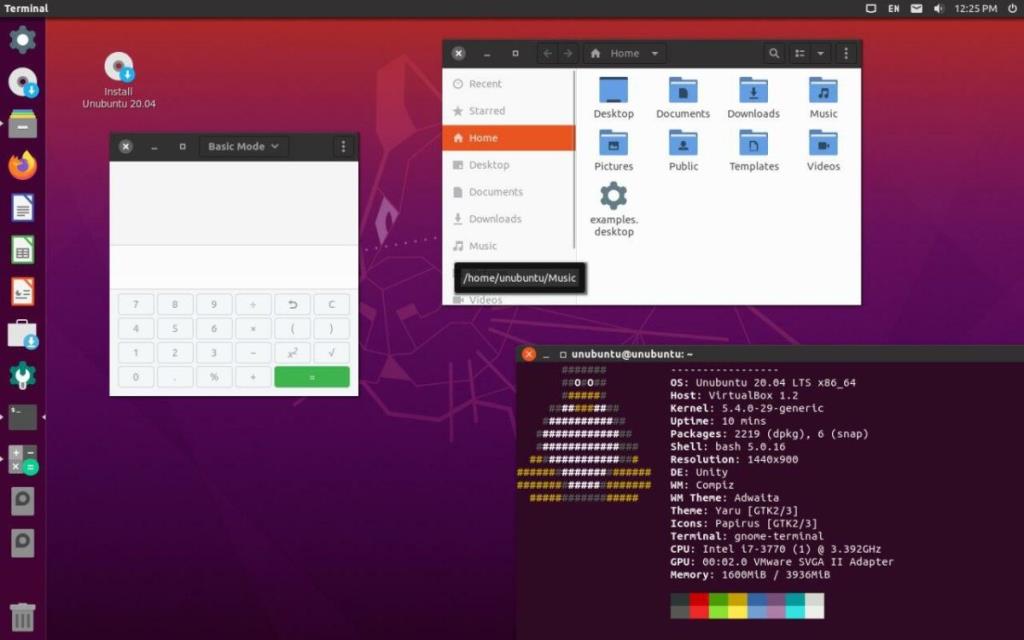
Ubuntu Unity Remix yüklendikten sonra Linux PC'nizi yeniden başlatın! Bilgisayarınız yeniden başlatmayı bitirdiğinde, klasik Ubuntu Unity masaüstünde doğrudan oturum açabileceksiniz! Zevk almak!
Google Wave gibi, Google Voice da dünya çapında büyük ilgi gördü. Google, iletişim kurma biçimimizi değiştirmeyi amaçlıyor ve
Flickr kullanıcılarının fotoğraflarını yüksek kalitede indirmelerine olanak tanıyan birçok araç var, ancak Flickr Favorilerini indirmenin bir yolu var mı? Son zamanlarda
Örnekleme Nedir? Vikipedi'ye göre, "Bir ses kaydının bir kısmını veya örneğini alıp onu bir enstrüman veya müzik aleti olarak yeniden kullanma eylemidir."
Google Sites, kullanıcıların web sitelerini Google'ın sunucusunda barındırmasına olanak tanıyan bir Google hizmetidir. Ancak bir sorun var: Yedekleme için yerleşik bir seçenek yok.
Google Görevler, Takvim, Wave, Voice vb. gibi diğer Google hizmetleri kadar popüler olmasa da hala yaygın olarak kullanılıyor ve insanların günlük işlerinin ayrılmaz bir parçası.
Ubuntu Live ve DBAN önyükleme CD'si aracılığıyla sabit diski ve çıkarılabilir medyayı güvenli bir şekilde silmeye ilişkin önceki kılavuzumuzda, Windows tabanlı diskleri ele aldık.
Kabul edelim, varsayılan Gnome Shell panosu pek iyi değil. Pano deneyiminizi geliştirmek için Pano'yu yükleyin!
Linux kutunuz için harika bir doğrusal olmayan video düzenleyiciye mi ihtiyacınız var? Davinci Resolve 17'yi bu kılavuzla çalıştırın!
Wallpaper Downloader, şık bir Linux duvar kağıdı indiricisi ve yöneticisidir. Çoğu Linux masaüstü ortamını destekler ve kullanımı çok kolaydır. Bu rehber
Tuxedo OS by Tuxedo bilgisayarlarını test etmek ister misiniz? Bilgisayarınızda çalışan Tuxedo OS'nin en son sürümünü nasıl alacağınızı öğrenin.




![Kayıp Bölümler ve Sabit Disk Verileri Nasıl Kurtarılır [Kılavuz] Kayıp Bölümler ve Sabit Disk Verileri Nasıl Kurtarılır [Kılavuz]](https://tips.webtech360.com/resources8/r252/image-1895-0829094700141.jpg)
