Google Voice Masaüstü Bildirim Uygulamaları

Google Wave gibi, Google Voice da dünya çapında büyük ilgi gördü. Google, iletişim kurma biçimimizi değiştirmeyi amaçlıyor ve
Ubuntu 20.10, Groovy Gorilla şu anda bu yazıyı yazarken çalışıyor. Bu bir STR ve Ekim 2020'de piyasaya sürülmesi bekleniyor. Erken bir test sürüşü için alabilirsiniz! Bu kılavuzda, size nasıl olduğunu göstereceğiz.
Ubuntu 20.10 derlemesini edinin
Şu anda Ubuntu 20.10'u erkenden denemenin tek yolu, Ubuntu günlük inşa hizmetinden bir ISO almaktır. İndirmek için Ubuntu CD görüntü sitesindeki "geçerli" klasöre gidin .
“Geçerli” klasöre geçtikten sonra, indirilecek epeyce farklı dosya göreceksiniz. groovy-desktop-amd64.iso için etrafa bakın ve fareyle üzerine tıklayın. Bu dosyayı farenizle seçtiğinizde, bir HTTP indirmesi başlayacaktır.
Arkanıza yaslanın ve Ubuntu 20.10 ISO dosyasını almak için birkaç dakika bekleyin. İndirme işlemi tamamlandığında kılavuzun sonraki bölümüne geçin.
20.10 USB kurulum ortamı oluşturma
Ubuntu'nun tüm sürümleri gibi Ubuntu 20.10 da kurulum başlamadan önce bir USB belleğe yüklenmelidir. Sebep? Ubuntu bir işletim sistemi görüntüsü sağlar ve bu görüntünün (ISO) bir bilgisayarın önyüklenebileceği yükleme ortamına yazılması gerekir. Neyse ki, kurulum amacıyla bir USB çubuğu oluşturmak çok kolaydır.
Oluşturma sürecini başlatmak için Etcher.io'ya gidin . Uygulamanın en son sürümünü bilgisayarınıza indirin, kurun ve açın. Uygulama açıkken, Ubuntu 20.10 önyüklenebilir USB kurulum ortamınızı oluşturmak için aşağıdaki adım adım talimatları izleyin.
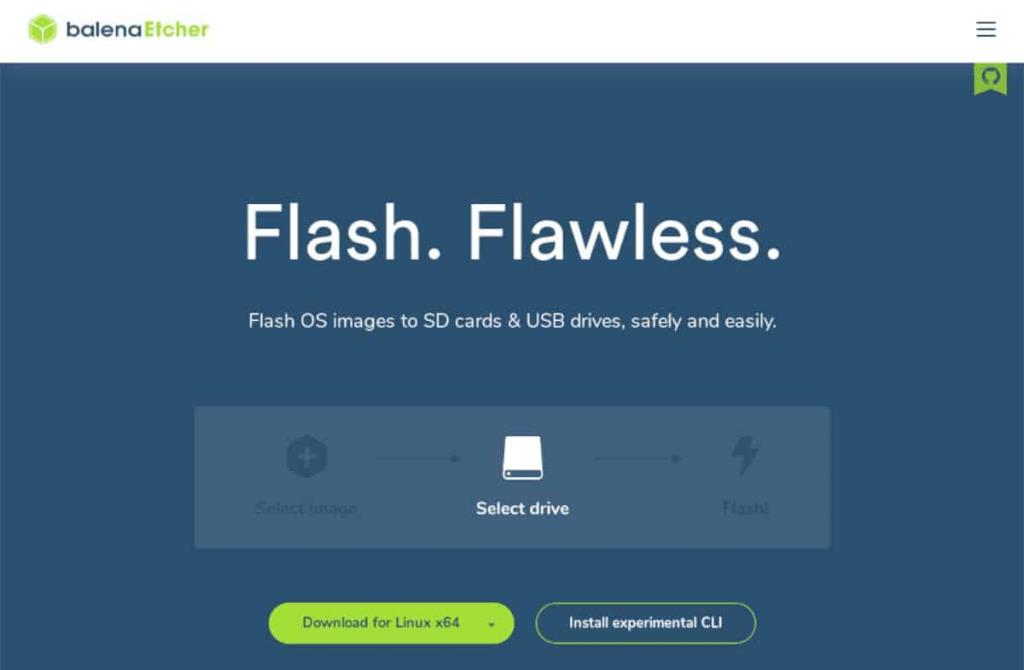
Adım 1: Etcher programında “Flash from file” butonunu bulun ve fare ile tıklayın. Bu butona tıklandığında bir açılır pencere belirecektir. Bilgisayarınızdaki groovy-desktop-amd64.iso dosyasına göz atın (muhtemelen İndirilenler klasöründedir) ve Etcher'a eklemek için onu seçin.
Adım 2: USB flash sürücünüzü bilgisayarınızdaki USB bağlantı noktasına takın. Ardından, fare ile “Hedef seç” düğmesini bulun. Program, flash sürücü olarak USB flash sürücünüzü otomatik olarak seçmelidir. Değilse, menüden seçin.
3. Adım: "Flaş!" düğmesine tıklayın ve fare ile üzerine tıklayın. Bu düğme seçildiğinde yanıp sönme işlemi başlayacaktır. Arkanıza yaslanın ve Etcher'ın Ubuntu 20.10 USB kurulum ortamınızı oluşturmasına izin verin. Özellikle USB bağlantı noktalarınız yavaşsa, biraz zaman alabilir.
USB flash işlemi tamamlandığında, Ubuntu 20.10 için bir USB kurulum ortamına sahip olacaksınız. Buradan bilgisayarınızı yeniden başlatın ve BIOS'unuza önyükleyin . Ardından, Ubuntu 20.10 kurulum sihirbazına erişmek için sistemi USB'den önyükleme yapacak şekilde yapılandırın.
Ubuntu 20.10'u Yüklemek
Ubuntu yükleyicisi için ilk açılır ekranda “Ubuntu Yükle” düğmesine tıklayın. Bu düğmeyi seçerek Ubuntu kurulumuna başlayacaksınız.
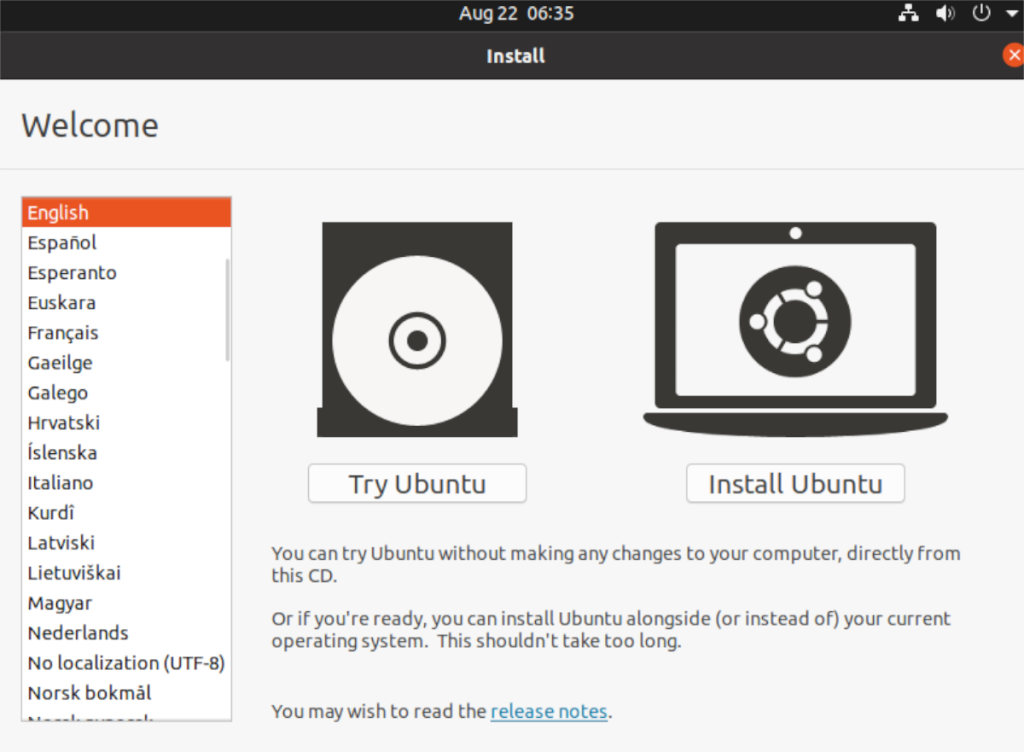
“Ubuntu Yükle”ye tıkladıktan sonra Ubuntu kurulum aracı sizden bir klavye düzeni seçmenizi isteyecektir. Seçenekler listesine bakın ve klavyenize en uygun seçeneği seçin. Sonraki sayfaya geçmek için “Devam” düğmesine tıklayın.
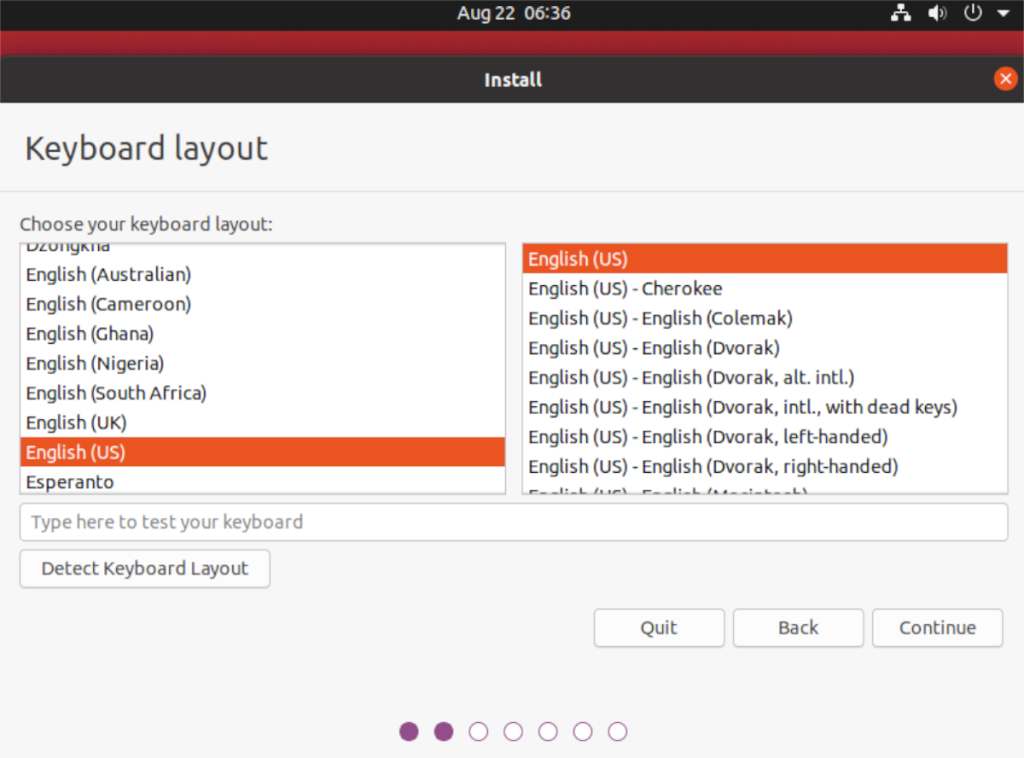
Klavye düzeni sayfasını geçtikten sonra Ubuntu, ne tür bir kurulum istediğinizi sorar. En iyi sonuçlar için “Normal kurulum” seçeneğini seçin. Aksi takdirde, “Minimum kurulum”u seçin. Ardından, “Grafikler ve Wi-Fi donanımı ve ek medya biçimleri için üçüncü taraf yazılımı yükle” seçeneğini işaretleyin. Devam etmek için “Devam”a tıklayın.
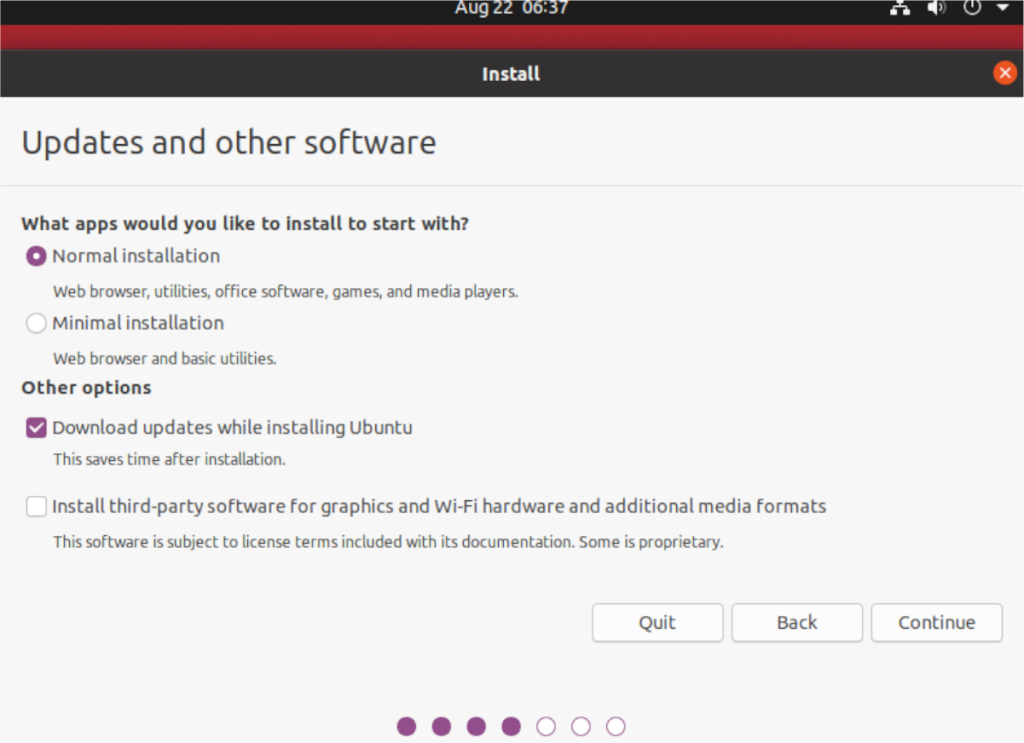
Sonraki sayfada Ubuntu, yeni Ubuntu kurulumunuzu nasıl biçimlendirmek istediğinizi soracaktır. En iyi sonuçlar için "Diski sil ve Ubuntu'yu kur" seçeneğini seçin. Aksi takdirde, uzmansanız, mevcut olanlardan farklı bir biçimlendirme yöntemi seçin. Bir sonraki sayfaya geçmek için "Şimdi Kur" u tıklayın.
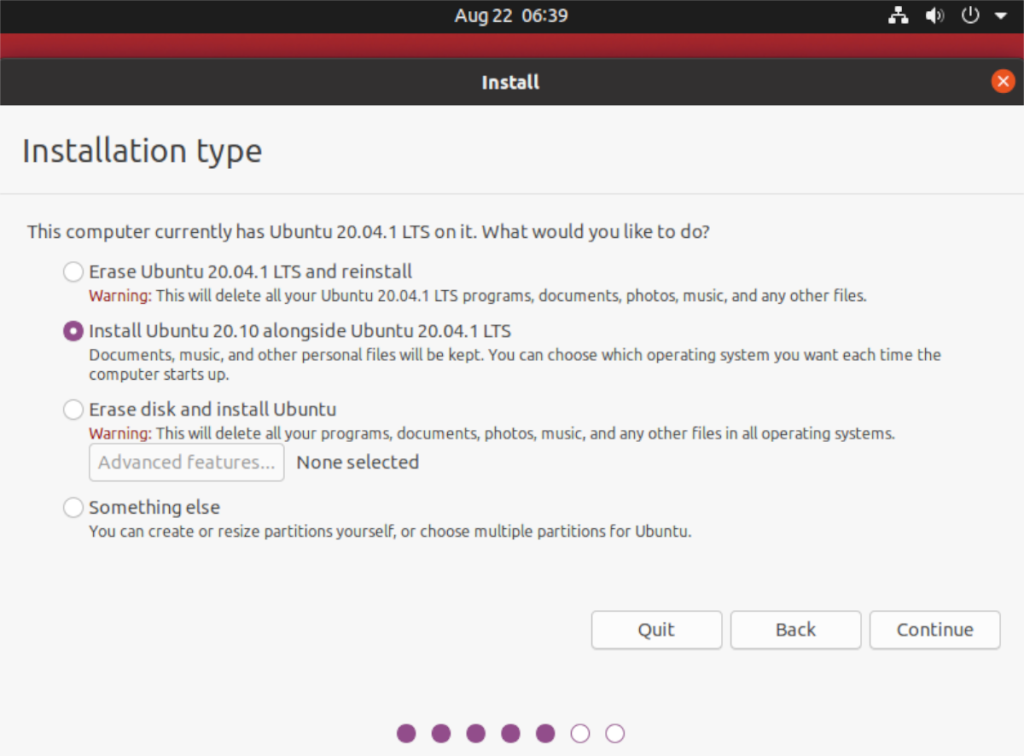
“Şimdi yükle” düğmesini seçtikten sonra, Ubuntu kurulum aracı sizi saat dilimi seçim penceresine getirecektir. Bu pencere, tüm dünyanın ve çeşitli zaman dilimlerinin tümünün bir haritasını görüntüler. Farenizi kullanarak yaşadığınız yeri tıklayın. Bunu yapmak Ubuntu'ya makinenizdeki saati nasıl ayarlayacağını söyleyecektir. Alternatif olarak, metin kutusuna konumunuzu yazın. Bir sonraki sayfaya geçmek için bittiğinde “Devam”a tıklayın.
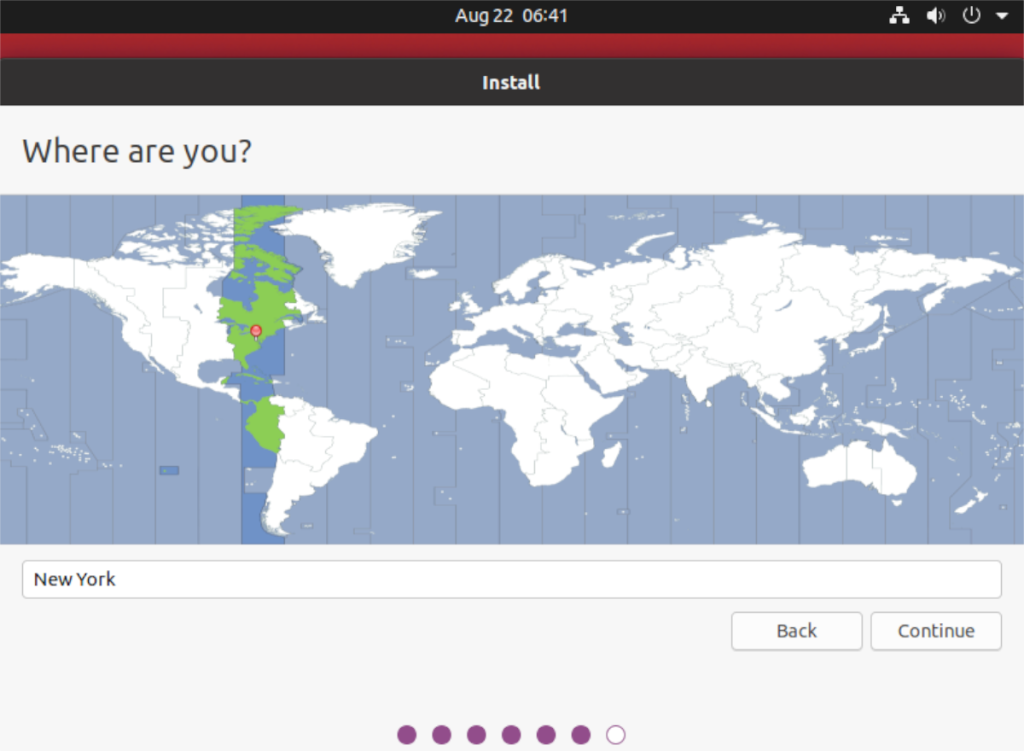
Ubuntu 20.10 kurulumunuz için doğru saat dilimini ayarladığınızda, kullanıcı oluşturma sayfasına yönlendirileceksiniz. Bu sayfada, “Adınız”, “Bilgisayarınızın adı”, “Bir kullanıcı adı seçin”, “Bir şifre seçin” ve “Şifrenizi onaylayın” dahil olmak üzere birkaç farklı metin kutusu göreceksiniz. Kullanıcı adınızı, parolanızı ve bilgisayarınızın LAN Kimliğini/Ana Bilgisayar Adını yapılandırmak için bu metin kutularının her birini doldurun. Bittiğinde, "Devam" ı tıklayın.
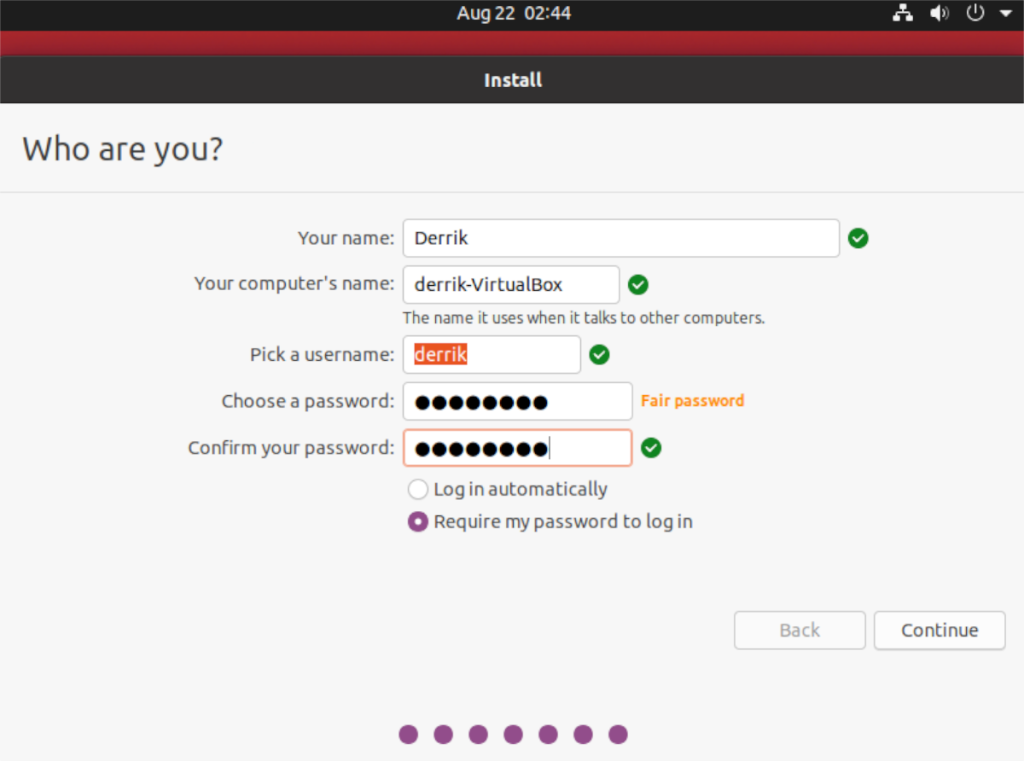
Kullanıcı adınız ayarlandığında Ubuntu, bilgisayar sisteminize 20.10 yüklemesini tamamlayacaktır. Bu işlem yaklaşık 20 dakika sürecektir. İşlem tamamlandığında bilgisayarı yeniden başlatın ve Ubuntu 20.10'u yükleyin!
Google Wave gibi, Google Voice da dünya çapında büyük ilgi gördü. Google, iletişim kurma biçimimizi değiştirmeyi amaçlıyor ve
Flickr kullanıcılarının fotoğraflarını yüksek kalitede indirmelerine olanak tanıyan birçok araç var, ancak Flickr Favorilerini indirmenin bir yolu var mı? Son zamanlarda
Örnekleme Nedir? Vikipedi'ye göre, "Bir ses kaydının bir kısmını veya örneğini alıp onu bir enstrüman veya müzik aleti olarak yeniden kullanma eylemidir."
Google Sites, kullanıcıların web sitelerini Google'ın sunucusunda barındırmasına olanak tanıyan bir Google hizmetidir. Ancak bir sorun var: Yedekleme için yerleşik bir seçenek yok.
Google Görevler, Takvim, Wave, Voice vb. gibi diğer Google hizmetleri kadar popüler olmasa da hala yaygın olarak kullanılıyor ve insanların günlük işlerinin ayrılmaz bir parçası.
Ubuntu Live ve DBAN önyükleme CD'si aracılığıyla sabit diski ve çıkarılabilir medyayı güvenli bir şekilde silmeye ilişkin önceki kılavuzumuzda, Windows tabanlı diskleri ele aldık.
Kabul edelim, varsayılan Gnome Shell panosu pek iyi değil. Pano deneyiminizi geliştirmek için Pano'yu yükleyin!
Linux kutunuz için harika bir doğrusal olmayan video düzenleyiciye mi ihtiyacınız var? Davinci Resolve 17'yi bu kılavuzla çalıştırın!
Wallpaper Downloader, şık bir Linux duvar kağıdı indiricisi ve yöneticisidir. Çoğu Linux masaüstü ortamını destekler ve kullanımı çok kolaydır. Bu rehber
Tuxedo OS by Tuxedo bilgisayarlarını test etmek ister misiniz? Bilgisayarınızda çalışan Tuxedo OS'nin en son sürümünü nasıl alacağınızı öğrenin.




![Kayıp Bölümler ve Sabit Disk Verileri Nasıl Kurtarılır [Kılavuz] Kayıp Bölümler ve Sabit Disk Verileri Nasıl Kurtarılır [Kılavuz]](https://tips.webtech360.com/resources8/r252/image-1895-0829094700141.jpg)
