Gnome Shell panosunu Pano ile iyileştirin
Kabul edelim, varsayılan Gnome Shell panosu pek iyi değil. Pano deneyiminizi geliştirmek için Pano'yu yükleyin!
Ubuntu kullanıyorsanız, ağ arayüzünüzü nasıl yeniden başlatacağınızı bilmeniz gerekebilir. Neyse ki Ubuntu, ağ arayüzünü yeniden başlatmayı çok kolaylaştırıyor. Bu kılavuzda, Ubuntu ağ arayüzünü yeniden başlatmanın çeşitli yollarını gözden geçireceğiz.

Ağ arayüzünü yeniden başlatın – Ubuntu Gnome
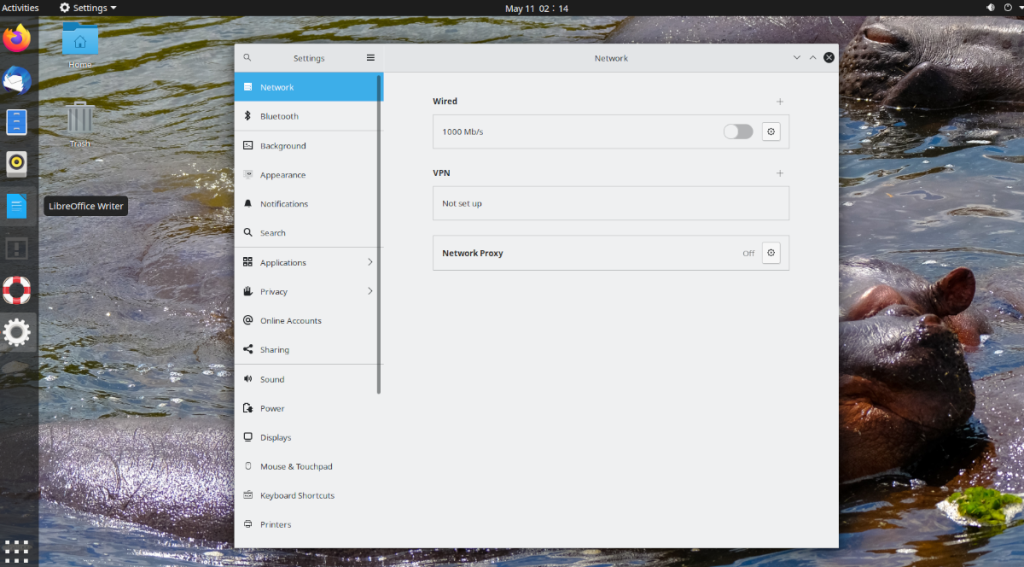
Ubuntu Gnome kullanıyorsanız , Ubuntu.com'dan Ubuntu'yu kurduğunuzda size verilen varsayılan Ubuntu masaüstündesiniz. Bu masaüstü için ağ arabirimini nasıl yeniden başlatacağınızı öğrenmek istiyorsanız, aşağıdakileri yapın.
İlk önce, en sağdaki Gnome panelinde kontrol merkezini bulun. Ardından, seçeneklerini ortaya çıkarmak için üzerine tıklayın. Menüyü açtığınızda, hoparlör kontrolü, WiFi/Kablolu bağlantı bilgilerinin yanı sıra “Ayarlar” düğmesi, “Kilitle” ve “Kapat/Oturumu Kapat” öğelerini göreceksiniz.
“Ayarlar” düğmesini bulun ve tıklayın. Bu seçeneği belirlediğinizde Ubuntu Gnome ayarları alanına erişeceksiniz. Ayarlar alanına girdikten sonra, kenar çubuğundaki “Ağ” seçeneğini bulun ve Ethernet kullanıyorsanız bunu seçin. Veya WiFi kullanıyorsanız kenar çubuğundaki “WiFi” seçeneğine tıklayın.
kablolu
"Kablolu" alanında, "Bağlı"yı bulun. Bu senin Ethernet bağlantın. Yanında bir kaydırıcı var. Kapatmak için tıklayın ve ardından tekrar açmak için tekrar tıklayın. Bunu yapmak, ağ arayüzünüzü etkin bir şekilde "yeniden başlatarak" bağlantınızı yenileyecektir.
Bağlantınızı açıp kapattıktan sonra hâlâ sorun yaşıyorsanız, komut satırı talimatlarını izleyin.
Wifi
“WiFi” alanında, başlık çubuğundaki kaydırıcıyı bulun ve tıklayın. Gnome, WiFi'nizi kapatacak ve tekrar açacak, esasen bu düğmeyi seçerek ağ arayüzünüzü "yeniden başlatacaktır".
Hâlâ sorun yaşıyorsanız, lütfen sondaki komut satırı talimatlarını izleyin.
Ağ arayüzünü yeniden başlatın – Kubuntu
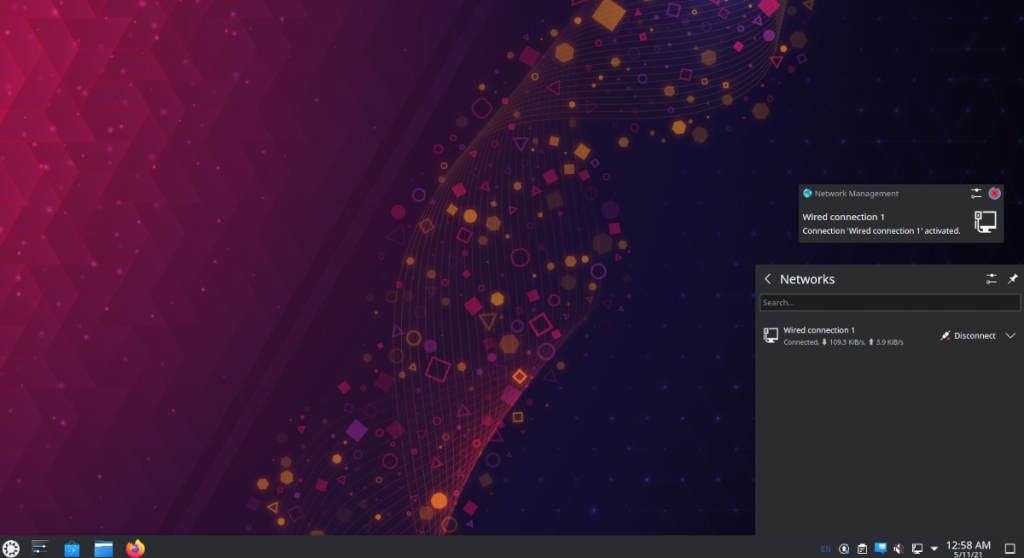
Kubuntu kullanıyorsanız, Plazma masaüstündesiniz . Kubuntu masaüstünde ağ arayüzünü yeniden başlatmanız gerekirse aşağıdakileri yapın. İlk olarak, sağ alt köşedeki ağ simgesini bulun. Simge, kullandığınız bağlantıya bağlıdır. Ethernet kullanıyorsanız, bu bir ethernet simgesi olacaktır. WiFi ise, WiFi çubukları olacaktır.
Ağ menüsünü seçtikten sonra, ağ bağlantılarınızı ve “Bağlantıyı Kes” düğmesini göreceksiniz. Ağ bağlantısını kapatmak için “Bağlantıyı Kes” düğmesine tıklayın. Ardından, “Bağlan” düğmesine tıklayarak yeniden bağlanın.
Bağlantıyı kesmek ve yeniden bağlanmak sorunu çözmelidir. Ancak, sorunlar devam ederse, sonunda listelenen komut satırı talimatlarını izleyin.
Ağ arayüzünü yeniden başlatın – Xubuntu

Xubuntu'da XFCE masaüstünü kullanacaksınız . Xubuntu'da ağ arayüzünü yeniden başlatmak için, paneldeki ağ simgesine doğru yol alarak başlayın. WiFi kullanıyorsanız, ağ simgesi bağlantı çubukları olacaktır. Ethernet ise kablolu bir simge olacaktır.
Ağ simgesine gittikten sonra, içindeki seçenekleri ortaya çıkarmak için üzerine tıklayın. Menüye girdikten sonra birkaç seçenek var. “Ağı Etkinleştir” yazan seçeneği bulun ve ağı kapatmak için üzerine tıklayın. Ardından, yeniden etkinleştirmek için tekrar tıklayın. WiFi kullanıyorsanız, bunun yerine WiFi kutusuna tıklayın.
Ağ bağlantısının ağ menüsü aracılığıyla yeniden başlatılması çoğu sorunu çözmelidir. Ancak, sorunlar devam ederse, sondaki komut satırı talimatlarına bakın.
Ağ arayüzünü yeniden başlatın – Lubuntu
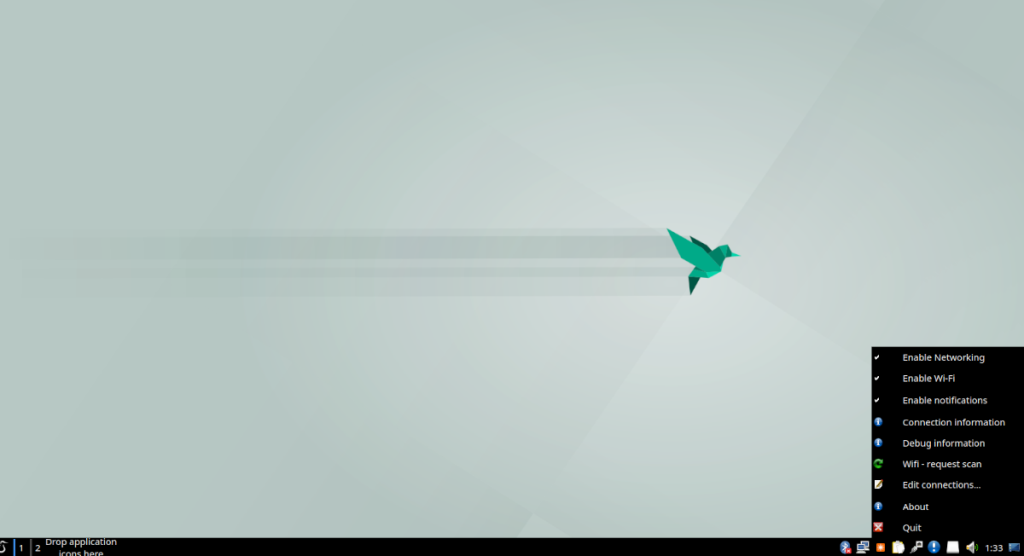
Lubuntu kullanıyorsanız, LXQt masaüstündesiniz ve bu, ağ arayüzünü yeniden başlatmak istiyorsanız, LXQt ağ yöneticisi ile ilgilenmeniz gerektiği anlamına gelir. Başlamak için en sağdaki paneldeki ağ simgesine gidin.
Panelde, fare ile ağ simgesine sağ tıklayın. Ethernet kullanıyorsanız ağ simgesi bir ethernet simgesi ve WiFi kullanıyorsanız WiFi çubukları olacaktır. Simgeye bir kez, seçeneklerini ortaya çıkarmak için simgeye sağ tıklayın.
Menüde, “Ağı Etkinleştir” öğesini bulun ve ağı devre dışı bırakmak için üzerine tıklayın. WiFi kullanıyorsanız, WiFi'yi devre dışı bırakmak yerine “WiFi Etkinleştir” seçeneğine tıklayın.
Ağ bağlantınızı devre dışı bıraktıktan sonra, ağ menüsüne sağ tıklayın ve bağlantınızı yeniden kurmak için ağı veya WiFi'yi yeniden etkinleştirin. Bu, yaşadığınız sorunları çözmelidir.
Ağ bağlantısını yeniden başlatmak yardımcı olmazsa, bunun yerine sondaki komut satırı kurulum talimatlarına bakın.
Ağ arayüzünü yeniden başlatın – Ubuntu Mate
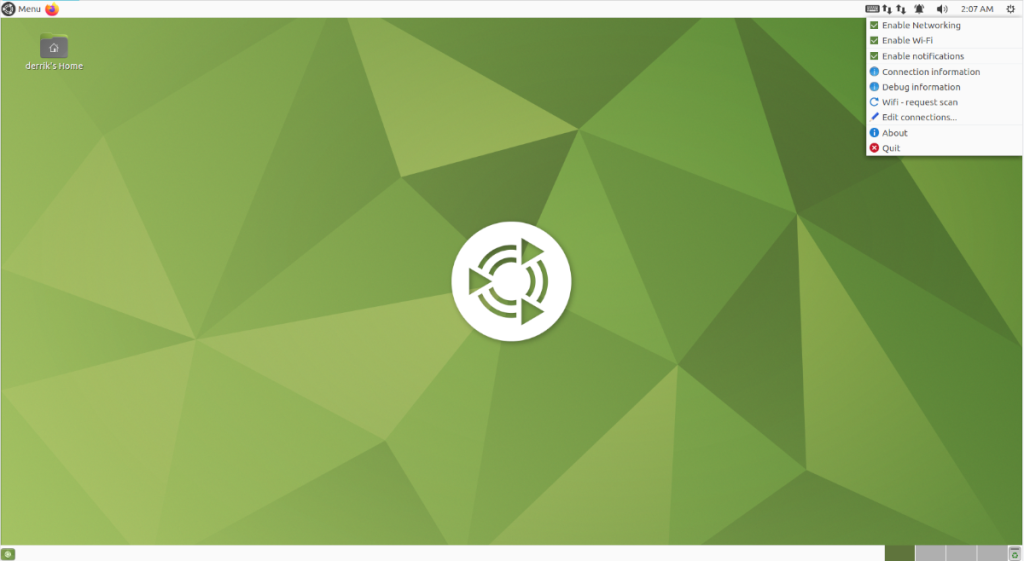
Ubuntu Mate, Mate masaüstü ortamını kullanır . Bu nedenle, Mate'de ağ arayüzünü yeniden başlatmak istiyorsanız, Mate ağ oluşturma menüsünü kullanmanız gerekir. Bunu yapmak için Mate panelindeki ağ menüsüne gidin.
Ağ menüsüne girdikten sonra üzerine sağ tıklayın. WiFi kullanıyorsanız, ağ simgesi WiFi çubukları olacaktır. Ethernet ise, farklı bir simge olacaktır.
Sağ tıklama menüsünde “Ağı Etkinleştir” seçeneğini bulun ve işaretini kaldırın. Veya WiFi kullanıyorsanız, "WiFi'yi Etkinleştir" menüsünün işaretini kaldırın. Bunu yaparak ağ bağlantınızı keseceksiniz.
Ağ bağlantınızın bağlantısını kestikten sonra, ağı yeniden başlatmak için “Ağı Etkinleştir” veya “WiFi'yi Etkinleştir”i tekrar işaretleyin. Bağlantıyı kesmek ve yeniden bağlanmak sorunu çözmelidir.
Bağlantıyı kesmek ve yeniden bağlanmak sorunu çözmezse, bunun yerine komut satırı talimatlarını izlemeyi düşünün.
Ağ arayüzünü yeniden başlatın - komut satırı
Ağ bağlantılarınızı masaüstü ortamınız aracılığıyla yeniden başlatmak sorunu çözmek için yeterli değilse, muhtemelen NetworkManager aracını (Ubuntu'daki bağlantıları kontrol eden şey) yeniden başlatmaya zorlamanız gerekecektir.
Bunu yapmak için bir komut satırı terminaline ihtiyacınız olacak. Şu andan itibaren, bu hizmeti GUI aracılığıyla yeniden başlatmanın bir yolu yok (ancak güzel olurdu.) Bir terminal penceresi açmak için klavyede Ctrl + Alt + T tuşlarına basın veya uygulama menüsünde “Terminal”i arayın ve başlatın. bu tarafta.
Terminal penceresi açık ve kullanıma hazır durumdayken systemctl restart NetworkManager.service komutunu girin . Bu komut, Ubuntu sisteminizdeki tüm ağ bağlantılarını yöneten hizmeti yeniden başlatacaktır.
sudo systemctl NetworkManager.service'i yeniden başlat
Alternatif olarak, NetworkManager'ı durdurup yeniden başlatmayı tercih ederseniz, basitçe yeniden başlatmak yerine aşağıdaki komutları yapabilirsiniz.
sudo systemctl NetworkManager.service'i durdur sudo systemctl NetworkManager.service'i başlat
“NetworkManager.service” dosyası yeniden başlatıldığında, Ubuntu'daki ağ bağlantılarıyla ilgili tüm sorunlar çözülmelidir. Yine de sorunlarınız varsa, Ubuntu'yu yeniden kurmanın zamanı gelmiş olabilir!
Kabul edelim, varsayılan Gnome Shell panosu pek iyi değil. Pano deneyiminizi geliştirmek için Pano'yu yükleyin!
Linux kutunuz için harika bir doğrusal olmayan video düzenleyiciye mi ihtiyacınız var? Davinci Resolve 17'yi bu kılavuzla çalıştırın!
Wallpaper Downloader, şık bir Linux duvar kağıdı indiricisi ve yöneticisidir. Çoğu Linux masaüstü ortamını destekler ve kullanımı çok kolaydır. Bu rehber
Tuxedo OS by Tuxedo bilgisayarlarını test etmek ister misiniz? Bilgisayarınızda çalışan Tuxedo OS'nin en son sürümünü nasıl alacağınızı öğrenin.
DEB dosyası nedir? Onunla ne yapıyorsun? DEB dosyalarını Linux PC'nize kurmanın birçok yolunu öğrenin.
Dying Light, Techland tarafından geliştirilen ve Warner Bros Interactive Entertainment tarafından yayınlanan 2015 tarihli bir hayatta kalma korku video oyunudur. oyun merkezli
Neptune, KDE Plazma 5 masaüstü ortamını kullanır ve zarif bir işletim sistemi sunmayı amaçlar. İşte Neptune Linux'u bilgisayarınıza nasıl kuracağınız.
Ubuntu'nun yeni ek paket tabanlı masaüstü işletim sistemini denemek ister misiniz? Bu kılavuzla sanal bir makinede nasıl dağıtacağınızı öğrenin.
Undertale, oyun geliştiricisi Toby Fox tarafından geliştirilen ve yayınlanan bir 2015 2d indie RPG'dir. Bu kılavuz, Undertale'i bilgisayarınıza indirmeyi ve kurmayı kapsayacaktır.
Total War: Three Kingdoms, Creative Assembly tarafından geliştirilen sıra tabanlı bir strateji RTS oyunudur. İşte Linux'ta nasıl oynanacağı.




