Windows, Mac veya Linux PC'nizde VMware Workstation'da bir Ubuntu Desktop VM kurulumuna ihtiyacınız var mı? Nasıl yapılacağını bulamıyor musunuz? Yardımcı olabiliriz! VMware Workstation'da bir Ubuntu Masaüstü VM'sinin nasıl kurulacağını incelerken takip edin.

VMware görüntüsünü indirme
VMware iş istasyonunda kullanmak için bir Ubuntu VMware görüntüsü oluşturmanız gerekiyorsa, bunun için birkaç yol vardır. Ubuntu.com'a gidebilir, ISO'yu indirebilir ve işletim sistemini manuel olarak kurabilirsiniz. Veya OSBox'lardan hazır bir VMware görüntüsü indirebilirsiniz. Kılavuzun bu bölümünde, size her ikisini de nasıl yapacağınızı göstereceğiz.
Ubuntu.com'dan indirme
Ubuntu VMWare imajınızı sıfırdan kurmayı tercih ederseniz, ISO dosyasını Ubuntu.com'dan manuel olarak indirmeniz gerekir. Ubuntu.com'a gidin ve “İndir” sekmesini bulun.
"İndir" e tıklayın. Bunu yaptığınızda, ekranda bir açılır pencere belirecektir. Bu pencerede “Ubuntu Desktop” bölümünü bulun ve 20.04 LTS'yi seçin . Bu düğmeyi seçtikten sonra indirme işlemine yönlendirileceksiniz.
İndirme işlemi anında başlamalıdır. Ubuntu ISO dosyasının boyutu yaklaşık 2,7 GB'dir. Sonuç olarak, indirme işlemi birkaç dakika sürebilir. İşlem tamamlandığında, kılavuzun bir sonraki bölümüne geçin.
OSBoxes VMWare görüntüsü alma
Ubuntu kurulumu ve ISO dosyalarıyla hiç ilgilenmiyorsanız, VMware için uyarlanmış önceden yapılandırılmış bir Ubuntu sürümünü indirebilirsiniz. Bu yöntemin tek dezavantajı, şifrenizi veya kullanıcı adınızı özelleştirememenizdir.
İndirmeyi başlatmak için Ubuntu OSBoxes sayfasına gidin . Bir kez orada, Ubuntu 20.04 LTS'yi arayın. Ardından, “VMware” sekmesine tıklayın. Bu sekmeye tıkladığınızda “VMware (VMDK) 64bit” ve ardından bir indirme bağlantısı göreceksiniz.
Sıkıştırılmış bir Ubuntu VMDK dosyası almak için indirme bağlantısını tıklayın. Boyutu yalnızca yaklaşık 1,9 GB olduğundan indirme işlemi uzun sürmemelidir. İndirme işlemi tamamlandığında, dosya yöneticinizi açın, “İndirilenler”i seçin, “64bit.7z” üzerine sağ tıklayın ve bir VMware görüntüsü olarak kullanmak için sıkıştırmasını açın.
VMDK dosyasını “64bit.7z” arşivinden açtıktan sonra “Ubuntu 20.04.2 (64bit).vmdk” yerine “Ubuntu.vmdk” olarak yeniden adlandırın.
Ubuntu VMware makinesini kurma
Artık Ubuntu indirildiğine göre (ISO veya OSBoxes'tan VMDK tarafından), VMware'de VM'yi yapılandırmanın zamanı geldi. Kullanım durumunuza uyan aşağıdaki talimatları takip edin.
İndirilen ISO görüntüsü aracılığıyla VMware'de Ubuntu kurulumu
İlk olarak, Linux, Windows veya Host OS olarak kullandığınız herhangi bir işletim sisteminde VMware Workstation 16'yı açın. Açıldıktan sonra, VMWare'deki Ana Sayfa sekmesindeki “Yeni Sanal Makine Oluştur” düğmesini bulun. Veya “Dosya”yı ve ardından “Yeni Sanal Makine”yi seçin.
“Yeni Sanal Makine”ye tıkladıktan sonra bir Sihirbaz görünecektir. Bu Sihirbaz, yeni VM'nizi yapılandırmanıza yardımcı olmak içindir. “Tipik (önerilen)” seçeneğini seçin ve sonraki sayfaya geçmek için “İleri”yi seçin.

Bir sonraki sayfada, “ISO görüntüsünü kullan” öğesini bulun ve fare ile tıklayın. Ardından, "Gözat"ı seçin ve bilgisayarda Ubuntu ISO dosyanıza göz atın.
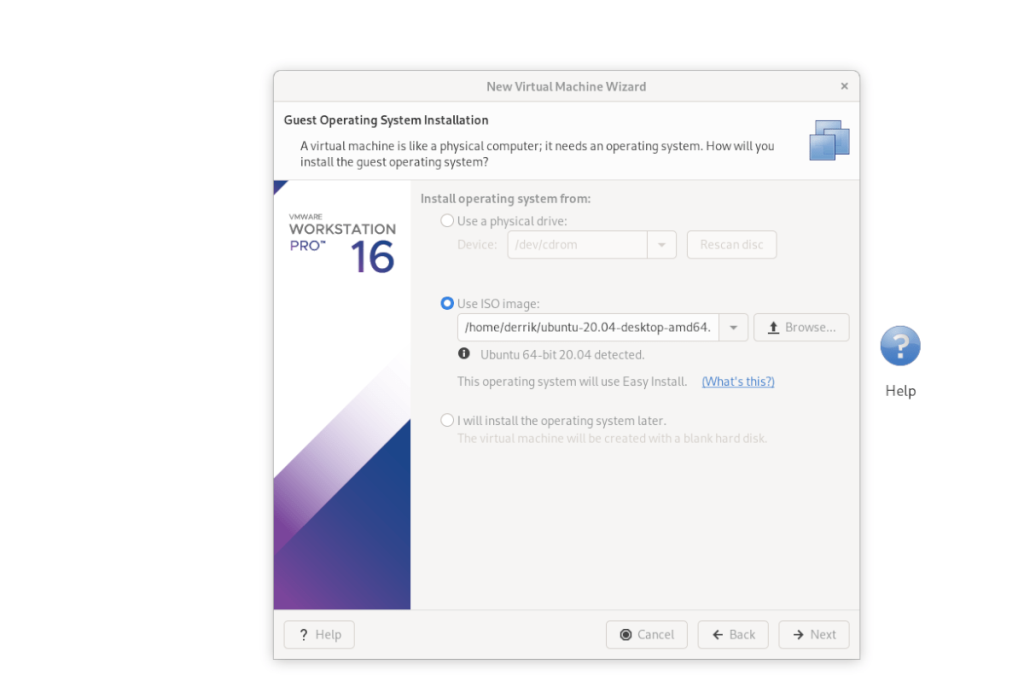
VMware Workstation'a yüklenen ISO ile “Kolay Kurulum Bilgileri”ni göreceksiniz. Bu sayfada tam adınızı, tercih ettiğiniz Ubuntu kullanıcı adını ve şifreyi girin. Aşağıdayken, "İleri" ye basın.
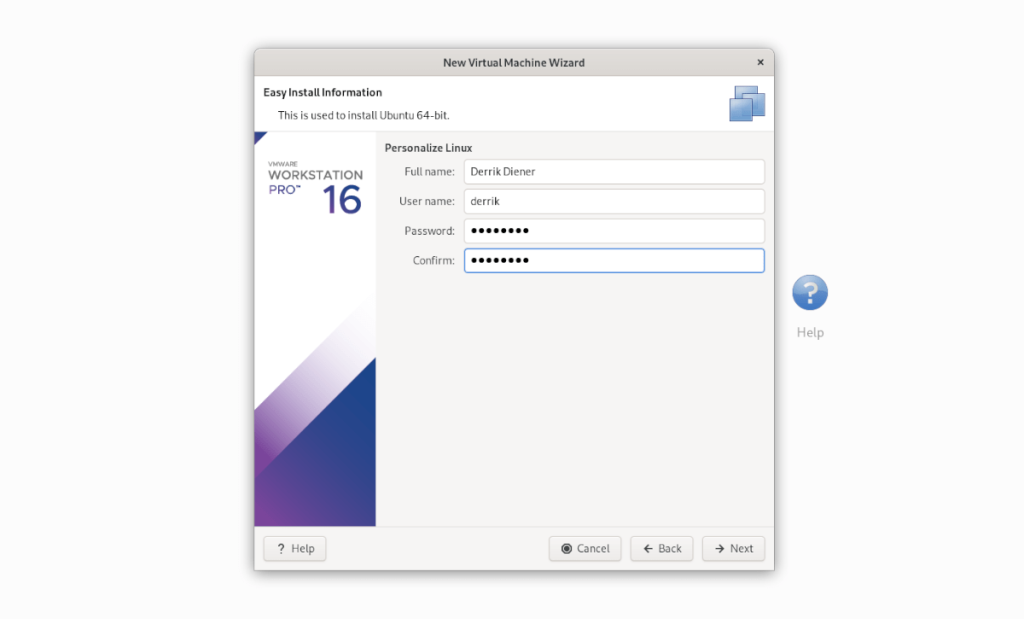
Şimdi sanal makinenizi adlandırmalısınız. Varsayılan olarak, “Ubuntu 64-bit” olarak ayarlanmıştır. Bırakın ve devam etmek için "İleri" ye basın. Veya yeniden adlandırın ve "İleri" ye basın.
Sonraki sayfada, "Sanal diski tek bir dosya olarak depola"yı seçin. Ardından, devam etmek için “İleri” düğmesine tıklayın. Ardından, bir sonraki sayfaya geçtikten sonra Sihirbazı kapatmak için “Son” seçeneğini seçin.

“Bitir”e tıkladığınızda, Ubuntu anında başlamalı ve VM'yi yüklemeye başlamalıdır. Kurulum tamamlandığında kullanıma hazır olacak!
OSboxes VMDK aracılığıyla VMware'de Ubuntu kurulumu
İndirilen OSBoxes VMDK ile bir Ubuntu VM kurmak için aşağıdakileri yapın. İlk olarak, Giriş sekmesine tıklayın ve “Yeni Sanal Makine Oluştur” seçeneğini seçin. Ardından, "Tipik (önerilen)" öğesini seçin.

Bir sonraki sayfada, “İşletim sistemini daha sonra kuracağım” seçeneğini seçin. OSBox'lardan indirdiğimiz VMDK üzerinde zaten kurulu olduğu için OS kurmamıza gerek yok.
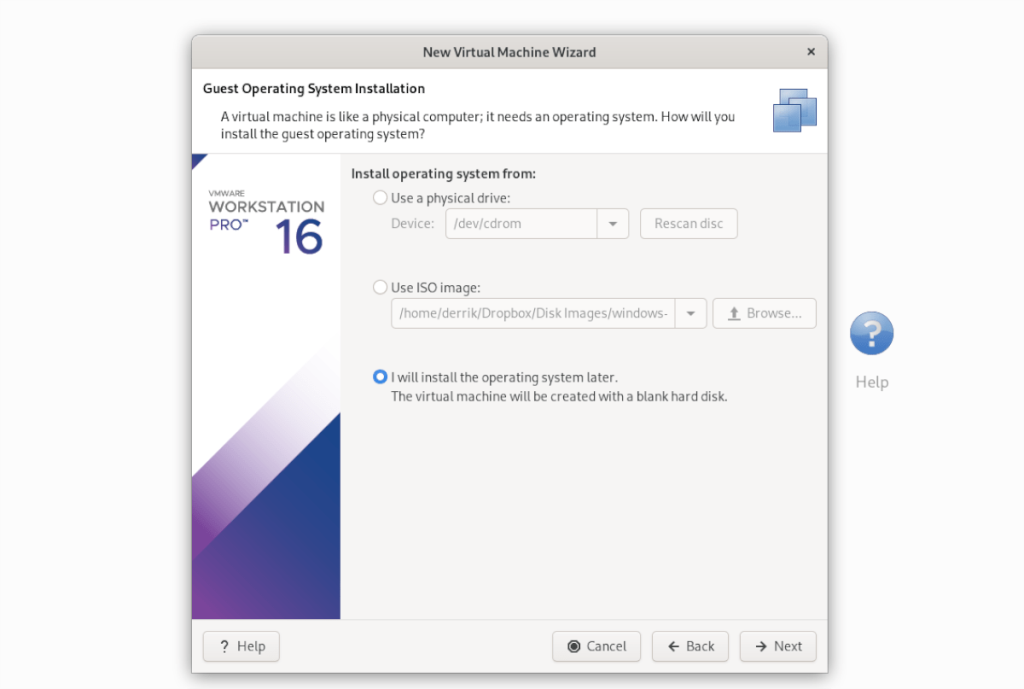
“Bir Konuk İşletim Sistemi Seçin”de “2. Linux” ve devam etmek için “İleri” düğmesine basın.
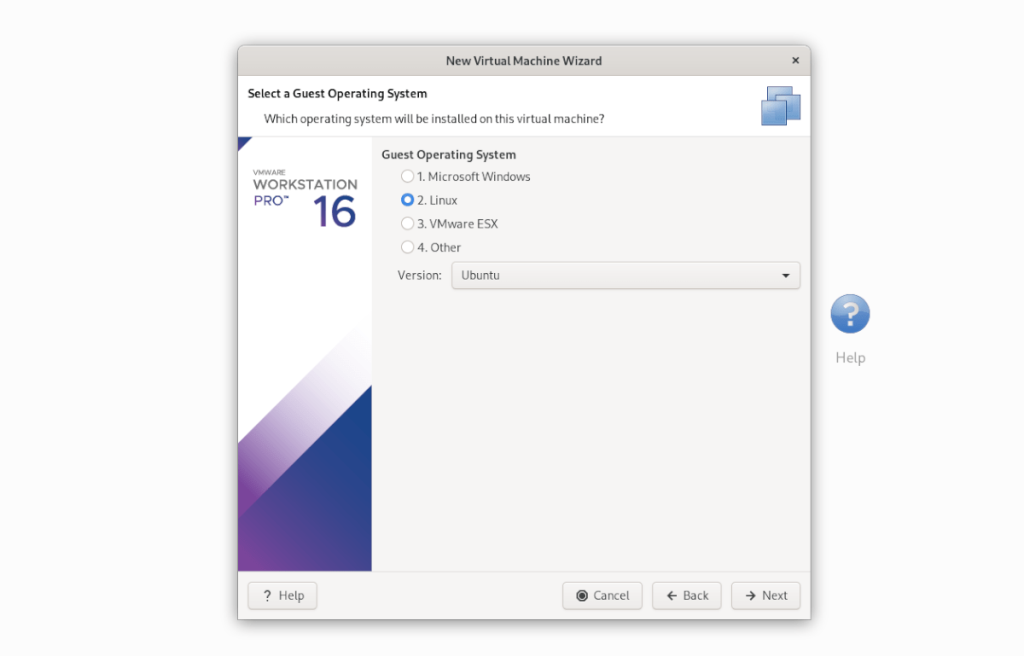
Bir sonraki sayfada, adı “Ubuntu” olarak ayarlayın ve sonraki sayfaya geçmek için “İleri” ye tıklayın. Bir isim seçtikten sonra “Sanal diski tek dosya olarak depola”yı seçin.
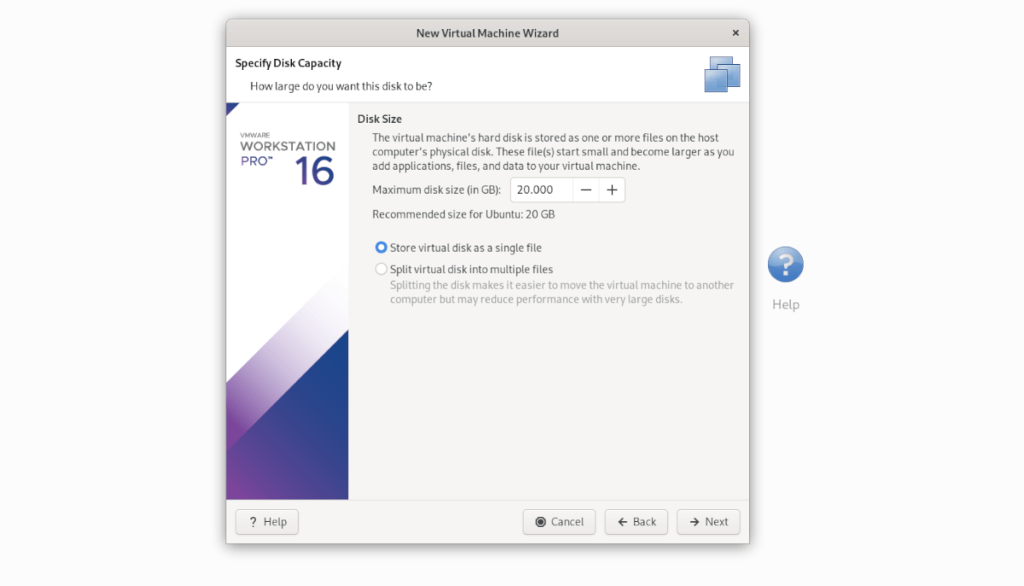
Yükleyiciyi kapatmak için “Son” düğmesini seçin. Yükleyici kapatıldığında, kitaplık kenar çubuğundaki “Ubuntu” VM'nize gidin ve sağ tıklayın. Ardından, “VM dizinini aç” seçeneğini seçin.
VM dizinini açtıktan sonra Ubuntu.vmdk'yi silin. Ardından, ikinci bir dosya yöneticisi penceresi açın ve Osboxes “Ubuntu.vmdk” dosyasını (daha önce “Ubuntu 20.04.2 (64bit).vmdk” olarak yeniden adlandırdığınız) “Ubuntu.vmdk” olarak VM dizinine sürükleyin.
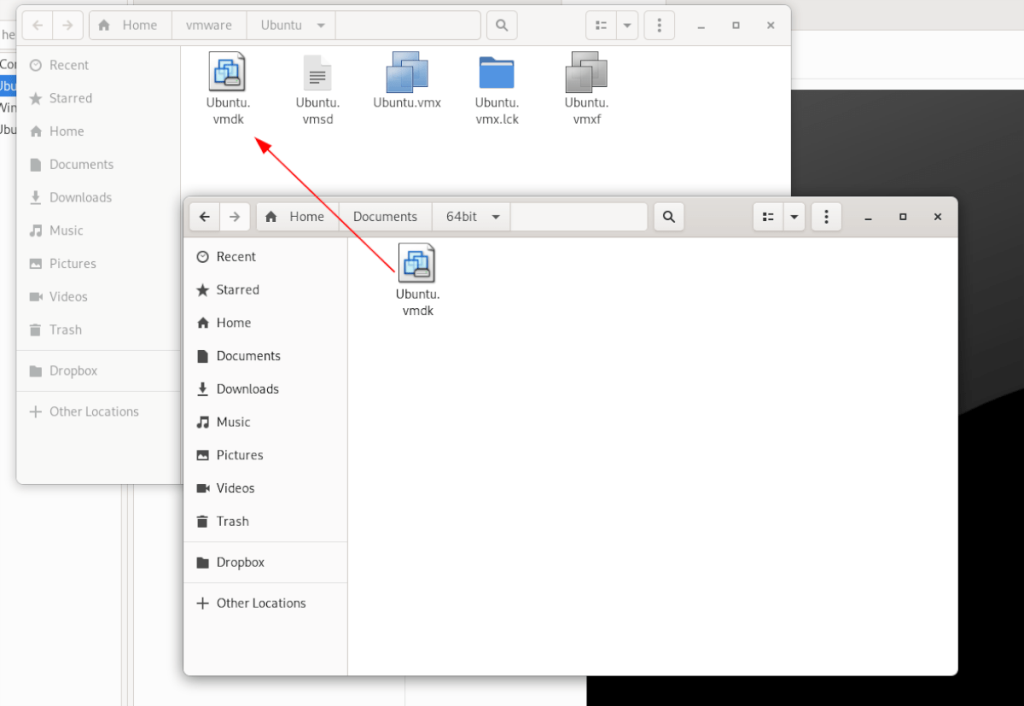
VMDK dosyasını değiştirdikten sonra, VMware'deki "Kitaplık" kenar çubuğundaki "Ubuntu" VM'sine geri dönün ve açmak için "Bu konuk işletim sistemini başlat" seçeneğini seçin!




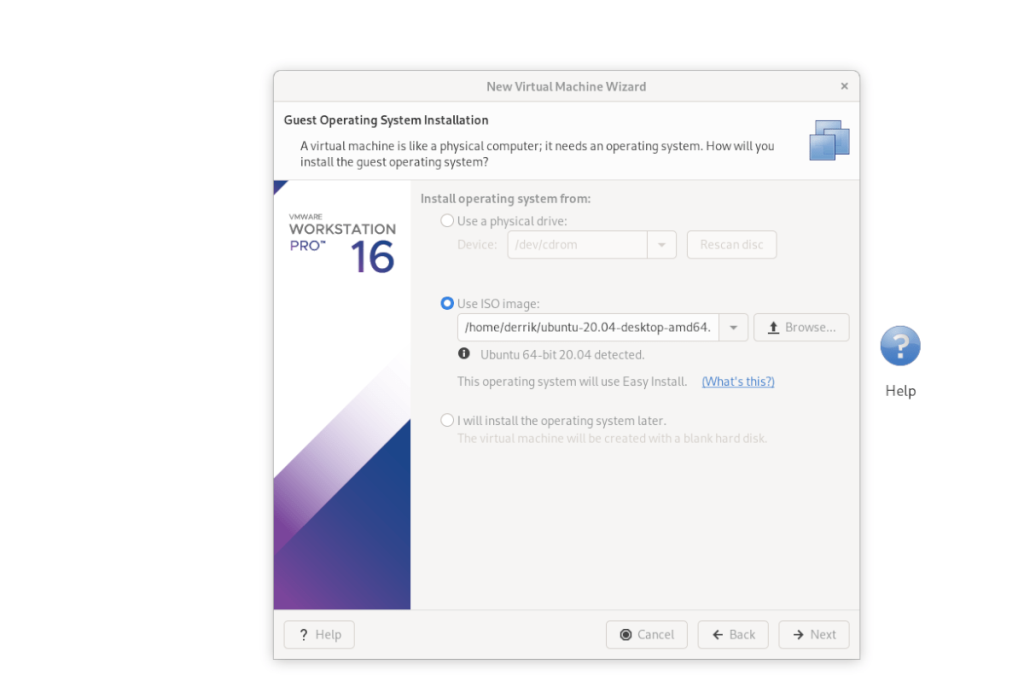
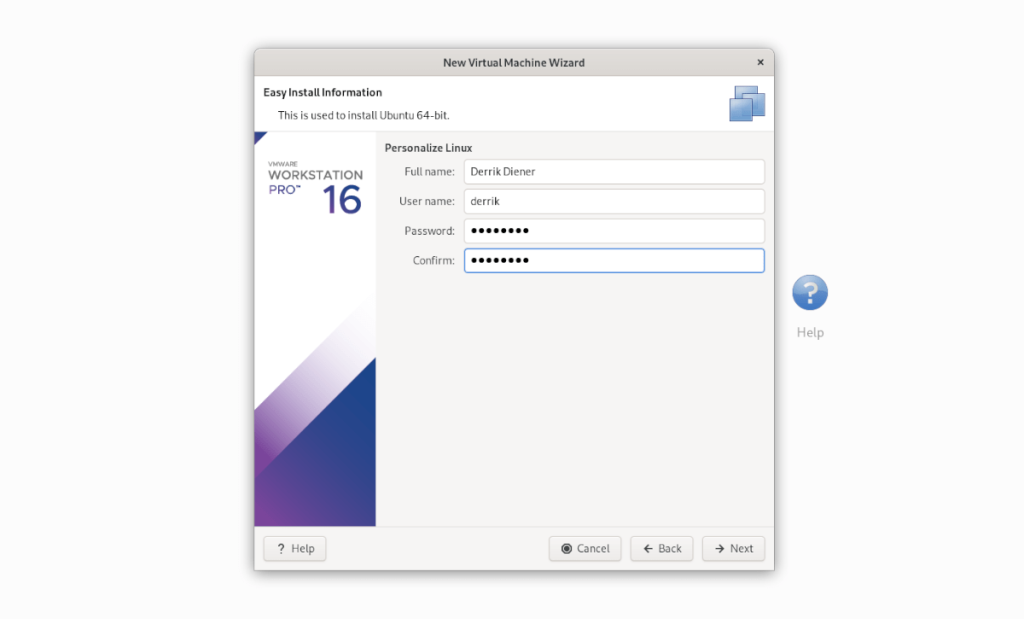
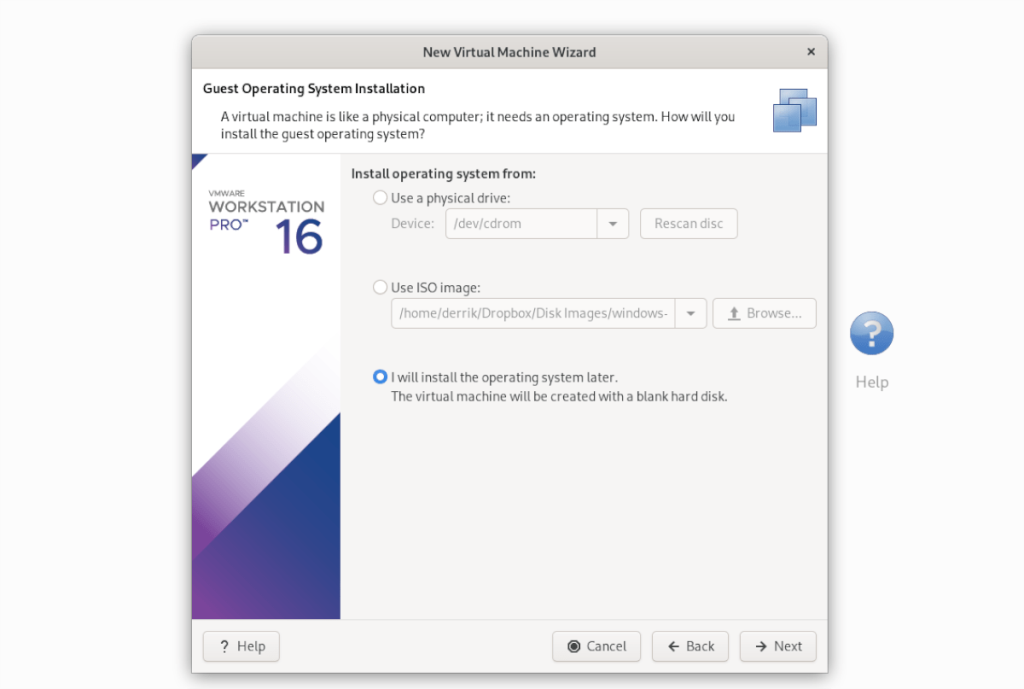
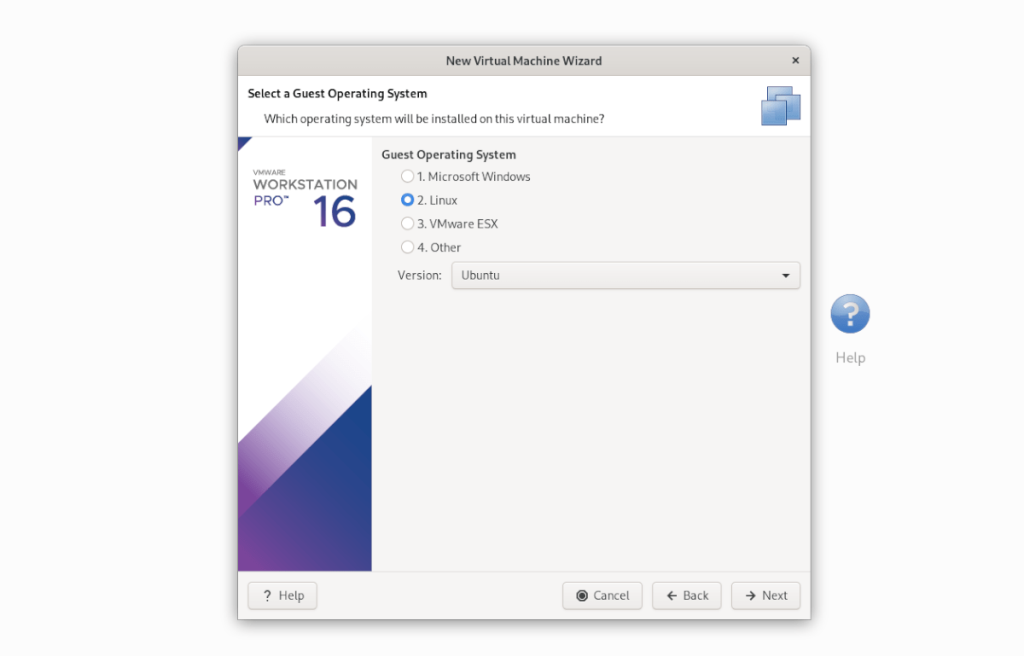
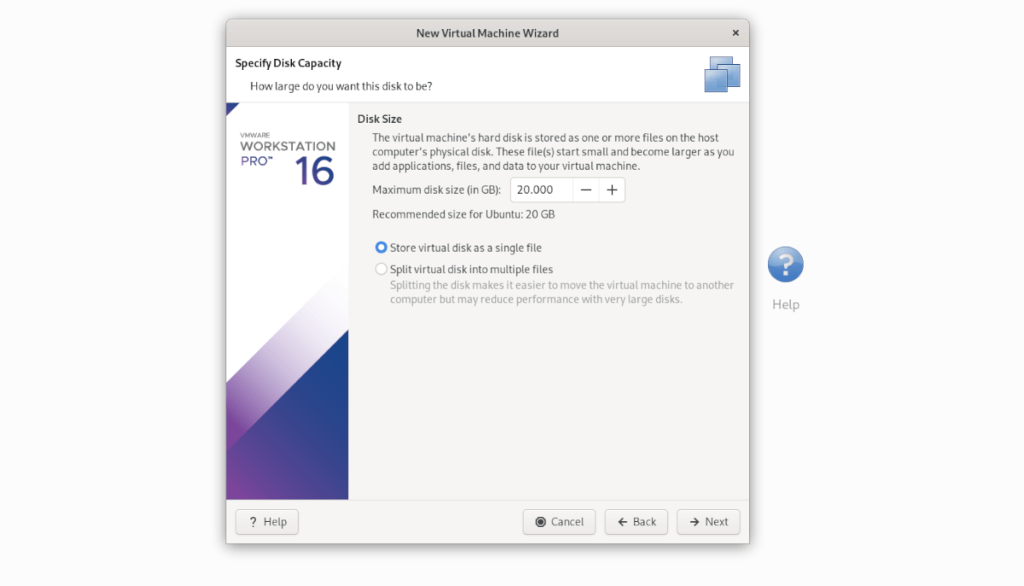
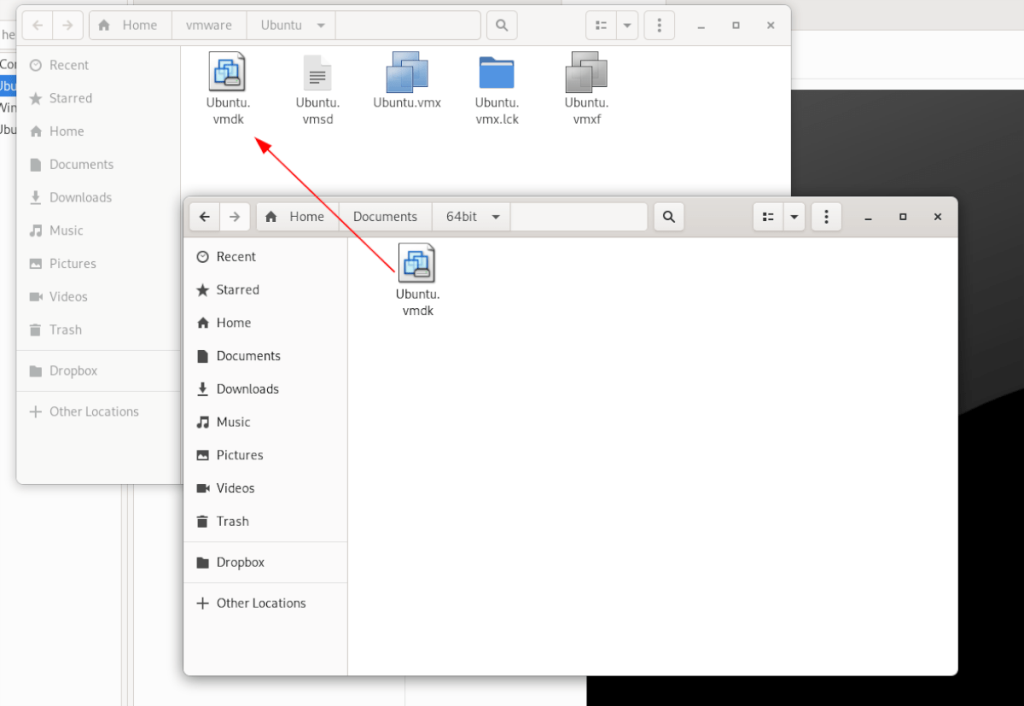

![FlightGear Uçuş Simülatörünü Ücretsiz İndirin [İyi Eğlenceler] FlightGear Uçuş Simülatörünü Ücretsiz İndirin [İyi Eğlenceler]](https://tips.webtech360.com/resources8/r252/image-7634-0829093738400.jpg)






![Kayıp Bölümler ve Sabit Disk Verileri Nasıl Kurtarılır [Kılavuz] Kayıp Bölümler ve Sabit Disk Verileri Nasıl Kurtarılır [Kılavuz]](https://tips.webtech360.com/resources8/r252/image-1895-0829094700141.jpg)