Actionaz ile Klavye ve Fare Tıklamalarını Taklit Edin

Tekrarlanan görevleri otomatik olarak gerçekleştirmek ister misiniz? Bir düğmeye defalarca manuel olarak tıklamak yerine, bir uygulamanın
Ubuntu'da yeniyseniz, kutudan çıkan ekran görüntüsü aracının güçlü bir araç olduğunu bilmiyor olabilirsiniz. Windows'tan farklı olarak, Ubuntu kullanıcıları çeşitli şekillerde ekran görüntüsü alabilirler. Bu yöntemler, imleciniz hariç, bir zamanlayıcıda ekran görüntüsü almayı, uygulamaya özel çekimleri ve hatta alana özel çekimleri içerir.
Bu kılavuzda, Ubuntu ekran görüntüsü aracı (AKA Gnome Ekran Görüntüsü) hakkında bilinmesi gereken her şeyi gözden geçireceğiz. Ancak, Gnome masaüstü ile farklı bir Linux işletim sistemi kullanıyorsanız, takip etmekten çekinmeyin. Gnome Ekran Görüntüsü, çeşitli Linux dağıtımlarındaki varsayılan ekran görüntüsü aracıdır.
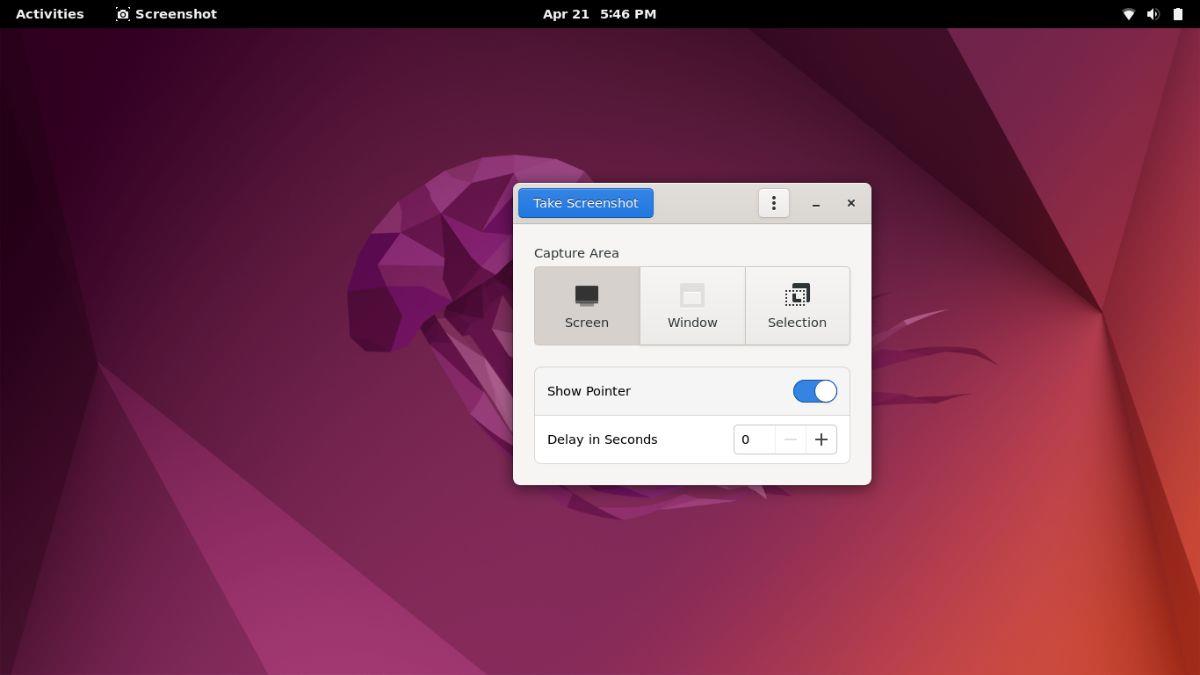
Gnome Ekran Görüntüsü ile ekran görüntüsü alma
Ubuntu'da ekran görüntüsü almak için Gnome Ekran Görüntüsü aracını kullanacaksınız. Bu program, tüm Ubuntu masaüstlerinde önceden yüklenmiş olarak gelir. Anında ekran görüntüsü almak için klavyenizdeki Prnt Scrn tuşuna basabilirsiniz .
Ancak, sadece Prnt Scrn düğmesini kullanarak bir ekran görüntüsü almak, Gnome Ekran Görüntüsünde bulunan, fare işaretçisini hariç tutmak, tek bir pencerenin ekran görüntüsünü almak, ekranda bir seçim yapmak veya bir gecikme gibi değerli seçeneklerden hiçbirini sunmaz.
İşaretçi hariç bir ekran görüntüsü alın
Şunları yapın: işaretçiyi hariç tutarken Ubuntu'da bir ekran görüntüsü alın. İlk olarak, fare ile Ubuntu yuvasındaki ızgara simgesine basın. Izgara simgesini seçmek, Ubuntu uygulama menüsünü açar. Ardından, "Ekran Görüntüsü" yazın ve adında "Ekran Görüntüsü" olan programı seçin.
Ekran Görüntüsü uygulaması açıkken, “İşaretçiyi Göster” seçimini arayın ve işaretçiyi kapatmak için üzerine tıklayın. Ardından, ekran görüntüsünü Ubuntu'da almak için “Ekran Görüntüsü Al” düğmesine tıklayın.
Bir pencerenin ekran görüntüsünü alın
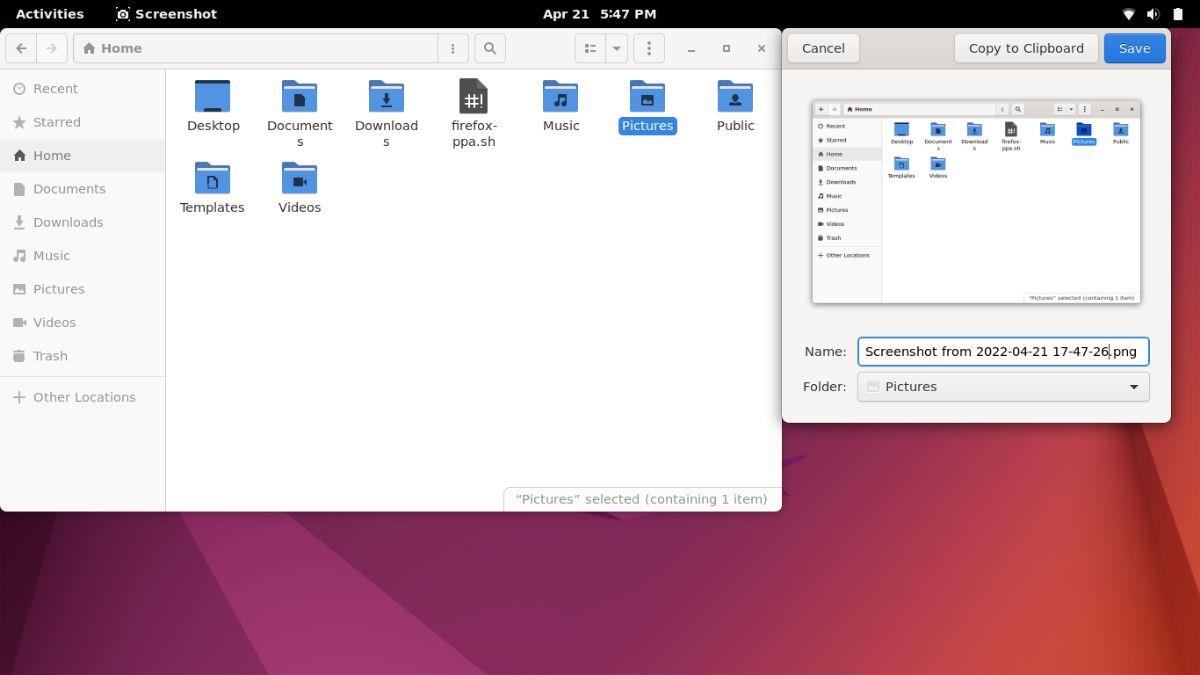
Ubuntu, Gnome Ekran Görüntüsü aracını kullandığından, kullanıcılar tüm ekran yerine tek tek uygulama pencerelerinin fotoğraflarını çekebilir. Ayrı bir uygulama penceresinin ekran görüntüsünü almak istiyorsanız aşağıdakileri yapın.
İlk olarak, Ubuntu uygulama menüsünü açmak için Ubuntu dock'taki ızgara simgesini seçin. Ubuntu uygulama menüsü açıldıktan sonra, arama kutusunu seçin ve "Ekran Görüntüsü" yazın. Ardından, Ekran Görüntüsü uygulamasını açın.
Ubuntu masaüstünde ekran görüntüsü uygulaması açıkken, "Yakalama Alanı" bölümünü bulun ve "Pencere" düğmesine tıklayın. “Windows” butonunu seçtikten sonra “Ekran Görüntüsü Al” butonuna tıklayın.
Ekran görüntüsü seçeneğini seçtikten sonra, Ekran Görüntüsü aracı o anda etkin olan programın bir resmini çekecektir.
Bir seçimin ekran görüntüsünü alın
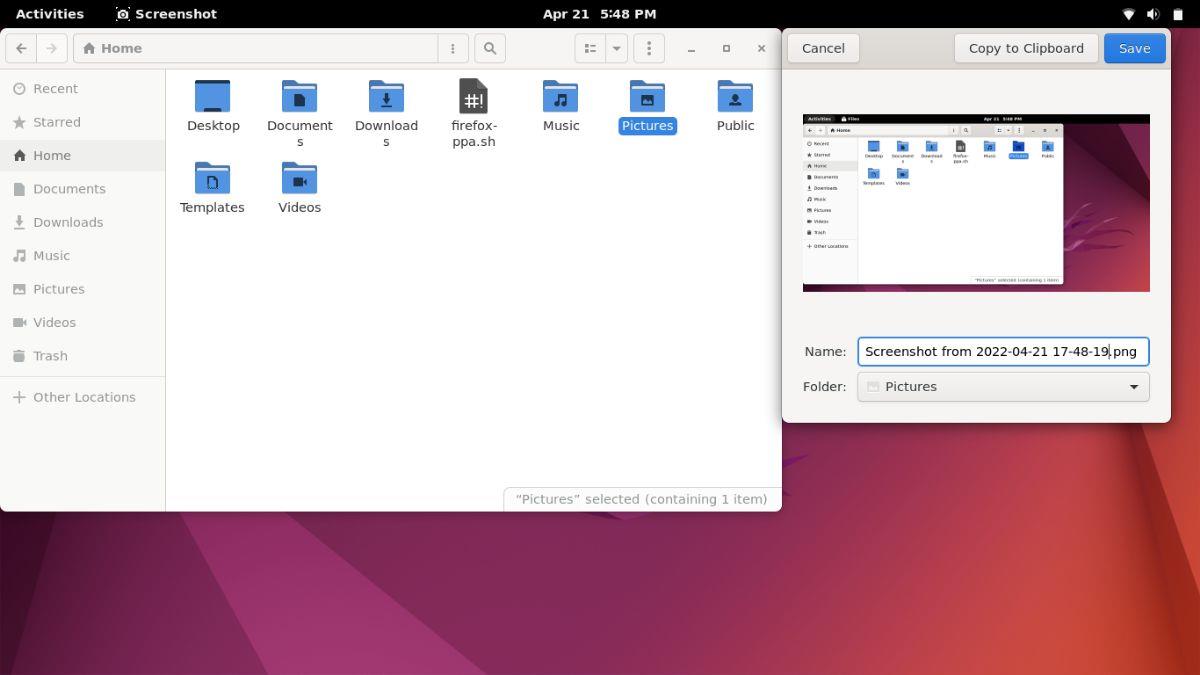
Ubuntu'daki Ekran Görüntüsü aracının en iyi özelliklerinden biri, tüm ekran yerine ekranın tek tek alanlarının ekran görüntülerini alabilmesidir. Seçilen bir bölgenin ekran görüntüsünü almak için aşağıdakileri yapın.
Önce, Ubuntu uygulama menüsünü açmak için Ubuntu dock'taki ızgara simgesine basın. Ubuntu uygulama menüsüne girdikten sonra, "Ekran Görüntüsü" yazın ve adı "Ekran Görüntüsü" olan uygulamayı başlatın. Uygulama açıkken “Seçim” seçeneğini bulun ve fare ile üzerine tıklayın.
“Seçim” seçeneğini seçtikten sonra “Ekran Görüntüsü Al” butonunu bulun ve fare ile üzerine tıklayın. Ardından, ekran görüntüsünü almak için ekranın bir alanını seçmek için fareyi kullanmanız gerekecek.
Gecikmeli olarak ekran görüntüsü alın
Gecikmeli ekran görüntüleri almak, özellikle klavyede Prnt Scrn düğmesine basıldığında açık kalmayan bir menünün resmini çekmeniz gerektiğinde faydalıdır . Ubuntu'da gecikmeli ekran görüntüsü almak için aşağıdakileri yapın.
İlk önce, masaüstündeki Ubuntu uygulama menüsünü açmak için ızgara simgesine tıklayın. Uygulama menüsü açıkken arama kutusunu bulun ve fare ile üzerine tıklayın. Ardından, "Ekran Görüntüsü" yazın. Ardından, uygulamayı "Ekran Görüntüsü" adıyla açın.
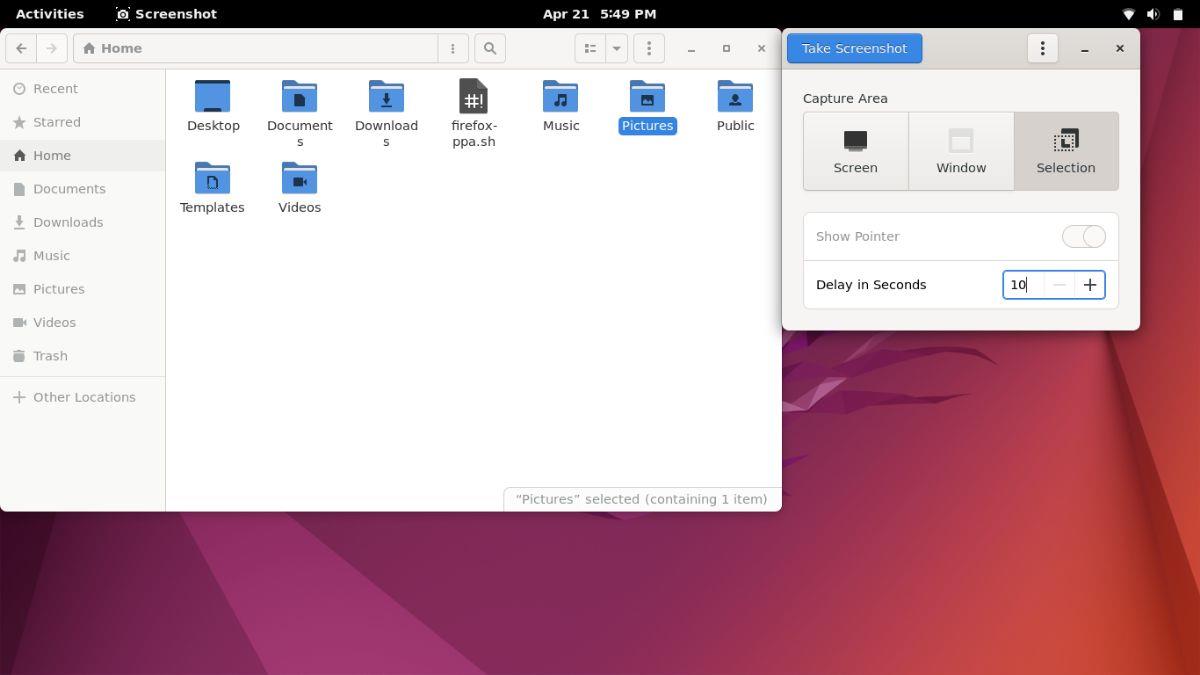
Ekran Görüntüsü uygulamasında "Saniye Olarak Gecikme" menüsünü bulun. Yerini bulduktan sonra, "0" olan sayıyı farklı bir sayıyla değiştirin. Örneğin, ekran görüntüsünü 10 saniye geciktirmek için "10" girin. 5 saniye için “5” vb. girin.
Gecikme sürenizi seçtikten sonra, ekran görüntüsünü almak için “Ekran Görüntüsü Al” düğmesine tıklayın. Ancak, "Ekran Görüntüsü Al" düğmesini seçmeden önce bir ekran görüntüsü seçeneği (ekran, pencere ve seçim) seçin.
Ubuntu'da daha gelişmiş ekran görüntüleri alma
Ubuntu'daki Gnome Ekran Görüntüsü aracı etkilidir , ancak eklenen metin, oklar, bulanıklaştırma vb .
Flameshot, tonlarca kullanışlı özelliğe sahip, Linux için gelişmiş bir ekran görüntüsü aracıdır ve bu özellikler, çok sayıda ekran görüntüsü alanlar için kullanışlıdır. Flameshot, aşağıdaki apt kurulumuyla Ubuntu'ya kurulabilir .
sudo apt flameshot'ı kurun
Tekrarlanan görevleri otomatik olarak gerçekleştirmek ister misiniz? Bir düğmeye defalarca manuel olarak tıklamak yerine, bir uygulamanın
iDownloade, kullanıcıların BBC'nin iPlayer hizmetinden DRM içermeyen içerikleri indirmelerine olanak tanıyan platformlar arası bir araçtır. Hem .mov formatındaki videoları hem de .mov formatındaki videoları indirebilir.
Outlook 2010'un özelliklerini ayrıntılı olarak ele aldık, ancak Haziran 2010'dan önce yayınlanmayacağı için Thunderbird 3'e bakmanın zamanı geldi.
Herkesin ara sıra bir molaya ihtiyacı vardır. Eğer ilginç bir oyun oynamak istiyorsanız, Flight Gear'ı deneyin. Flight Gear, ücretsiz, çok platformlu ve açık kaynaklı bir oyundur.
MP3 Diags, müzik koleksiyonunuzdaki sorunları gidermek için en iyi araçtır. MP3 dosyalarınızı doğru şekilde etiketleyebilir, eksik albüm kapağı resmi ekleyebilir ve VBR'yi düzeltebilir.
Google Wave gibi, Google Voice da dünya çapında büyük ilgi gördü. Google, iletişim kurma biçimimizi değiştirmeyi amaçlıyor ve
Flickr kullanıcılarının fotoğraflarını yüksek kalitede indirmelerine olanak tanıyan birçok araç var, ancak Flickr Favorilerini indirmenin bir yolu var mı? Son zamanlarda
Örnekleme Nedir? Vikipedi'ye göre, "Bir ses kaydının bir kısmını veya örneğini alıp onu bir enstrüman veya müzik aleti olarak yeniden kullanma eylemidir."
Google Sites, kullanıcıların web sitelerini Google'ın sunucusunda barındırmasına olanak tanıyan bir Google hizmetidir. Ancak bir sorun var: Yedekleme için yerleşik bir seçenek yok.
Google Görevler, Takvim, Wave, Voice vb. gibi diğer Google hizmetleri kadar popüler olmasa da hala yaygın olarak kullanılıyor ve insanların günlük işlerinin ayrılmaz bir parçası.


![FlightGear Uçuş Simülatörünü Ücretsiz İndirin [İyi Eğlenceler] FlightGear Uçuş Simülatörünü Ücretsiz İndirin [İyi Eğlenceler]](https://tips.webtech360.com/resources8/r252/image-7634-0829093738400.jpg)





