Gnome Shell panosunu Pano ile iyileştirin
Kabul edelim, varsayılan Gnome Shell panosu pek iyi değil. Pano deneyiminizi geliştirmek için Pano'yu yükleyin!
VirtualBox Misafir Eklemeleri, mükemmel grafik hızlandırmanın yanı sıra paylaşılan klasör desteği, daha iyi grafik desteği ve diğer şeyler gibi diğer yararlı özellikleri sağladıkları için VirtualBo x'te önemlidir .
Ubuntu'yu bir VirtualBox sanal makinesinde kullanmayı planlıyorsanız, bu konuk eklemelerini yüklemeniz gerekir. Bu kılavuzda, bunu tam olarak nasıl yapacağımızı gözden geçireceğiz.
Not: Bu kılavuz bir Ubuntu VM'sine odaklansa da, kurulum talimatları VirtualBox'taki herhangi bir konuk Linux işletim sisteminde de çalışmalıdır. Ancak, Linux başlığı kurulum talimatları farklılık gösterecektir.

VirtualBox'ta bir Ubuntu VM kurma
Bir Ubuntu VM kurmak o kadar da zor değil. Esasen, Ubuntu'yu sanal olarak fiziksel bir bilgisayarda yaptığınız gibi kuracaksınız. Ancak bu işlemi hızlandırmak için OSboxes.org'dan önceden yapılandırılmış bir VM indirebilirsiniz.
Bir VM indirmek için Osboxes.org'daki Ubuntu sayfasına gidin . Bir kez orada, Ubuntu'nun en son sürümünü arayın, “VirtualBox” sekmesine tıklayın ve indirme düğmesini seçin.
Osboxes, VM'lerini arşiv formatında dağıtır. Arşivin indirilmesi tamamlandığında, VirtualBox'ı açın, “Yeni” ye tıklayın ve yeni VM'nizi oluşturma kurulumunu gerçekleştirin.
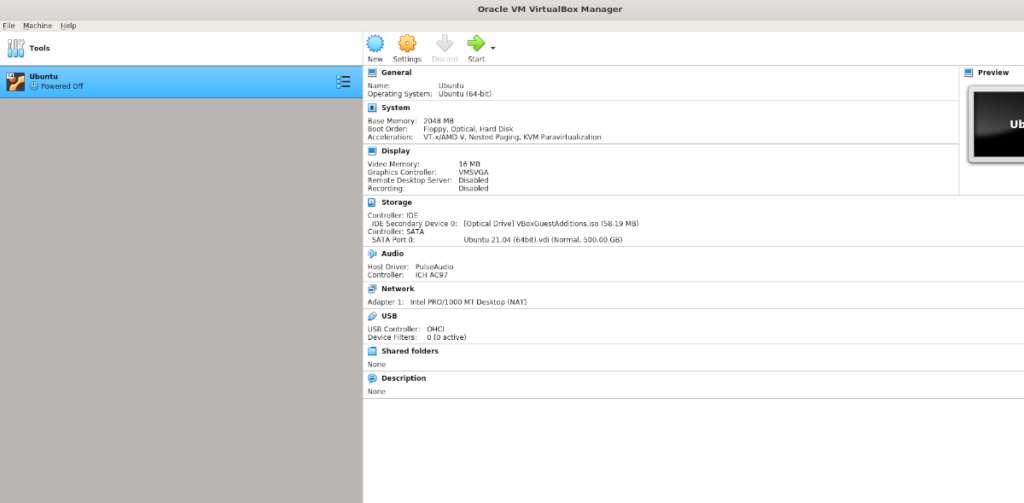
Sanal makinenin kurulum sürecine geldiğinizde, “Var olan bir sanal sabit disk dosyasını kullan” öğesini seçin ve indirilen sanal makineyi kullanmak için mevcut sabit sürücü olarak Osboxes VM VDI dosyasını seçin.
Ubuntu için bir OSboxes VM kullanmak istemiyorsanız, Ubuntu.com/desktop adresine gidin, en son Ubuntu ISO dosyasını bilgisayarınıza indirin, VirtualBox'a yükleyin ve Ubuntu'yu eski şekilde kurun.
Ubuntu VM'de Linux başlıklarını yükleme
Ubuntu VM içinde, Linux çekirdek başlıklarını yüklemeniz gerekir. Bu başlıklar, Linux çekirdeğini değiştirmek için gereklidir ve VirtualBox konuk eklemeleri, çekirdek modülleri oldukları için onsuz Ubuntu üzerinde çalışmayacaktır.
En son Ubuntu çekirdek başlıklarını yüklemek için masaüstünde bir terminal penceresi açarak başlayın. Masaüstünde Ctrl + Alt + T ile veya uygulama menüsünde "Terminal"e tıklayarak bir terminal penceresi açabilirsiniz .
Ubuntu VM'de terminal penceresi açıldığında , Ubuntu Linux çekirdek başlıklarını yüklemek için aşağıdaki apt install komutunu kullanın .
sudo apt install linux-headers-$(uname -r) -y
Konuk Eklemelerini İndirme
Artık OSboxes VM'nizi VirtualBox'ta kurduğunuza göre, “osboxes.org” parolasıyla oturum açabilirsiniz. Veya bir Ubuntu ISO kullanarak kendi sanal makinenizi kurduysanız, kullanıcı adınız ve parolanızla oturum açın.
Oturum açtığınızda, VirtualBox konuk eklemelerinin en son sürümünü indirmeniz gerekir. Bunu yapmanın en kolay ve en hızlı yolu, resmi web sitesi yerine VirtualBox uygulaması içinde yapmaktır.
Buradan Ubuntu penceresinin içindeki “Aygıtlar” menüsünü bulun ve fare ile üzerine tıklayın. Menüyü tıkladığınızda, tıklayabileceğiniz birçok farklı seçenek göreceksiniz.
Menünün en altına bakın ve menüdeki “Misafir Eklemeleri Ekle” düğmesine tıklayın. İlk kez tıkladığınızda (bu seçeneği daha önce hiç seçmediyseniz) VirtualBox, Misafir Eklemeleri ISO dosyasını bilgisayarınıza indirmeye başlayacaktır.
İndirme işlemi tamamlandığında, VirtualBox Misafir Eklemeleri ISO dosyası otomatik olarak Ubuntu VM'nin sanal CD/DVD sürücüsüne eklenecektir. Bundan kısa bir süre sonra Ubuntu VM'nin masaüstünde bir açılır pencere göreceksiniz.
Konuk eklemelerini Ubuntu VM'ye yükleme
Konuk Eklemeleri ISO dosyasını Ubuntu VM'ye eklediğinizde, ekranda bir istemin göründüğünü görmelisiniz. Bu istem, Ubuntu'nun yükleyebileceği diskte kurulabilir bir yazılım olduğunu size bildirir.
Kuruluma başlamak için fare ile “Çalıştır” düğmesine tıklayın. “Çalıştır” a tıkladığınızda ekranda bir terminal penceresi açılacaktır. Size ne yapacağınızı söyleyen komutları izleyin.

Konuk Eklemelerinin terminal kurulumu sırasında, başarısız bir kurulumla karşılaşabilirsiniz. Başarısız kurulumlar, Ubuntu VM'nizde yazılımın sahip olmayı beklediği birkaç paket eksik olduğunda meydana gelir.
Konuk Eklemeleri yüklerken bir sorunla karşılaşırsanız endişelenmeyin. Hangi paketleri kurmanızı gerektirdiğini okuyun. Terminal penceresini açın, paketleri apt install ile kurun , ardından Misafir Eklemeleri ISO'sunu VM'den çıkarın ve “Yazılımı Çalıştır” iletişim kutusunu tekrar getirmek için yeniden takın.
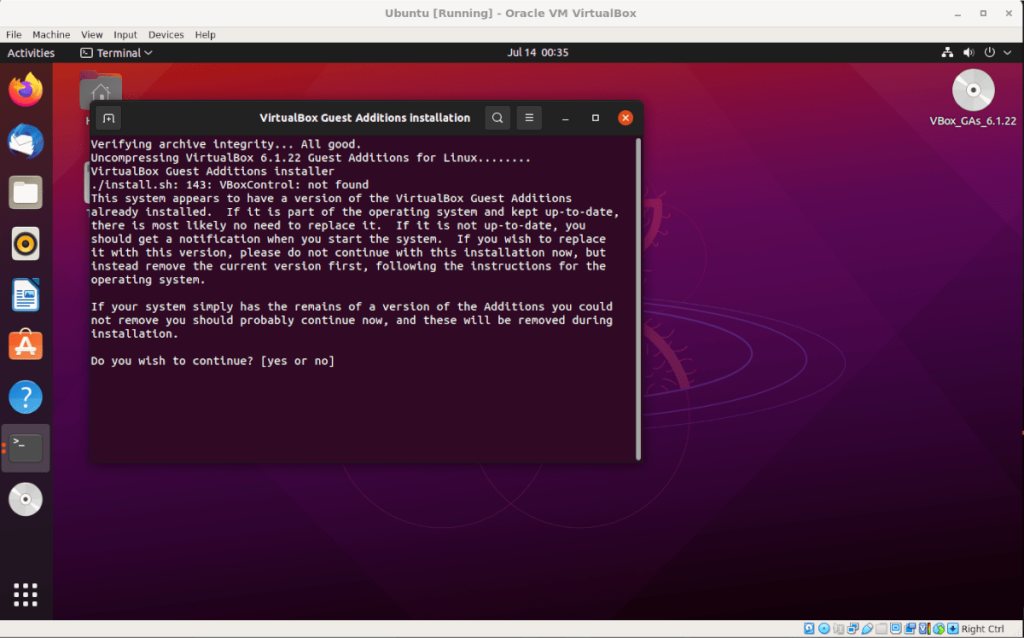
Terminal penceresi, VirtualBox Konuk Eklemeleri'ni Ubuntu VM'nize yüklemeyi bitirdiğinde, yeniden başlatın. Ubuntu VM çekirdeğine yüklenen yeni yazılımı kullanmaya başlamak için Ubuntu VM'yi yeniden başlatmanız gerekir.
Kabul edelim, varsayılan Gnome Shell panosu pek iyi değil. Pano deneyiminizi geliştirmek için Pano'yu yükleyin!
Linux kutunuz için harika bir doğrusal olmayan video düzenleyiciye mi ihtiyacınız var? Davinci Resolve 17'yi bu kılavuzla çalıştırın!
Wallpaper Downloader, şık bir Linux duvar kağıdı indiricisi ve yöneticisidir. Çoğu Linux masaüstü ortamını destekler ve kullanımı çok kolaydır. Bu rehber
Tuxedo OS by Tuxedo bilgisayarlarını test etmek ister misiniz? Bilgisayarınızda çalışan Tuxedo OS'nin en son sürümünü nasıl alacağınızı öğrenin.
DEB dosyası nedir? Onunla ne yapıyorsun? DEB dosyalarını Linux PC'nize kurmanın birçok yolunu öğrenin.
Dying Light, Techland tarafından geliştirilen ve Warner Bros Interactive Entertainment tarafından yayınlanan 2015 tarihli bir hayatta kalma korku video oyunudur. oyun merkezli
Neptune, KDE Plazma 5 masaüstü ortamını kullanır ve zarif bir işletim sistemi sunmayı amaçlar. İşte Neptune Linux'u bilgisayarınıza nasıl kuracağınız.
Ubuntu'nun yeni ek paket tabanlı masaüstü işletim sistemini denemek ister misiniz? Bu kılavuzla sanal bir makinede nasıl dağıtacağınızı öğrenin.
Undertale, oyun geliştiricisi Toby Fox tarafından geliştirilen ve yayınlanan bir 2015 2d indie RPG'dir. Bu kılavuz, Undertale'i bilgisayarınıza indirmeyi ve kurmayı kapsayacaktır.
Total War: Three Kingdoms, Creative Assembly tarafından geliştirilen sıra tabanlı bir strateji RTS oyunudur. İşte Linux'ta nasıl oynanacağı.




