Gnome Shell panosunu Pano ile iyileştirin
Kabul edelim, varsayılan Gnome Shell panosu pek iyi değil. Pano deneyiminizi geliştirmek için Pano'yu yükleyin!
Ek donanıma eklemek için mevcut Ubuntu sunucu kurulumunuzu yedeklemek mi istiyorsunuz ? Nasıl yapılacağından emin değil misiniz? Yardımcı olabiliriz! Ubuntu sunucu kurulumunuzu nasıl yedekleyeceğinizi öğrenmek için takip edin!
Not: Clonezilla ile yedekleme yapmak için harici bir USB sabit sürücüye ihtiyacınız vardır. Büyük bir USB flash sürücü de çalışacaktır. Yedeklemeyi tutmak için yeterli depolama alanınız olduğundan emin olun!
Clonezilla USB'yi Yapmak
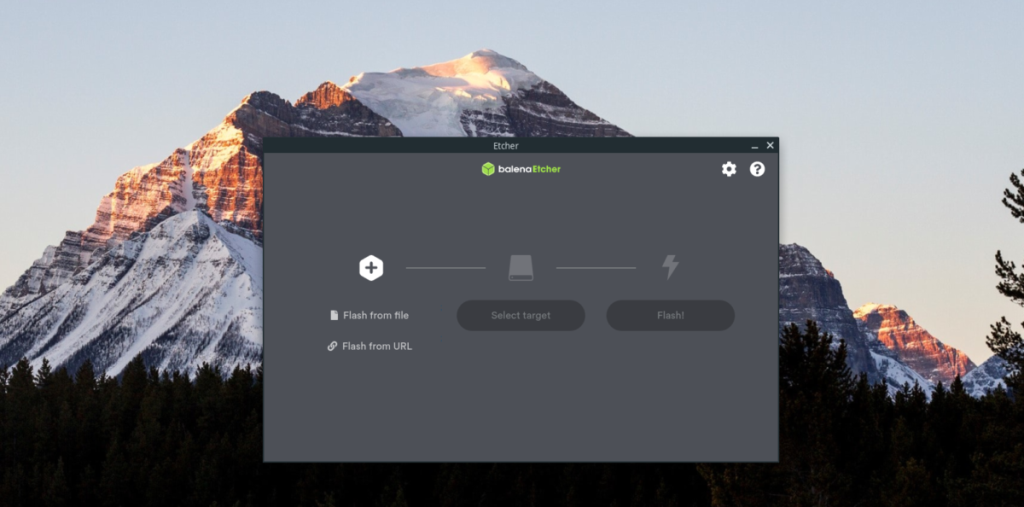
Ubuntu sunucularını yedeklemenin ve Ubuntu sunucularını yedeklemenin birkaç yolu vardır, ancak en basit yol Clonezilla kullanmaktır . Clonezilla'yı kullanmak için önyüklenebilir bir USB oluşturmalıyız. Önyüklenebilir Clonezilla USB'nizi oluşturmak için aşağıdaki adım adım talimatları izleyin.
Adım 1: yanına Baş Clonezilla web ve bilgisayarınıza işletim sisteminin son sürümü indirin. En iyi sonuçlar için en son "Kararlı" sürümü edinin.
Adım 2: En son Clonezilla ISO'yu bilgisayarınıza indirdikten sonra, Etcher USB/SD Kart görüntüleme aracını indirmelisiniz. Etcher'ı elde etmek için Etcher.io'ya gidin, indirme düğmesini tıklayın ve çalışmasını sağlayın .
Etcher, Mac, Windows ve Linux üzerinde çalışır, bu nedenle, önyüklenebilir Clonezilla USB'nizi hangi bilgisayarda yapıyor olursanız olun, çalışmasını sağlamakta hiçbir sorun yaşamamalısınız!
Adım 3: Etcher'ı indirip çalıştırdıktan sonra, en az 1 GB boyutunda bir USB flash sürücü takın. Ardından, Etcher'da “Dosyadan Flash” düğmesini bulun ve fare ile tıklayın.
“Dosyadan Flash” düğmesine tıklandığında bir açılır pencere görünecektir. Daha önce bilgisayarınıza indirdiğiniz Clonezilla ISO dosyasına göz atmak için bu açılır pencereyi kullanın.
Adım 4: Başlangıçta otomatik olarak algılamazsa, Etcher UI'da USB flash sürücünüzü seçin. USB'nizi seçme konusunda sorun yaşıyorsanız Etcher'ı yeniden başlatmayı ve tekrar deneyin.
Adım 5: "Flaş!" Etcher'daki düğmesine basın ve görüntüleme işlemini başlatmak için fare ile tıklayın. Bilgisayarınızın hızına bağlı olarak bu görüntüleme işleminin biraz zaman alabileceğini unutmayın, bu yüzden sabırlı olun.
Etcher bittiğinde, tamamlanma mesajını göreceksiniz. Buradan Clonezilla USB'yi PC'nizden çıkarın, Ubuntu sunucusuna takın ve BIOS ile USB'den önyükleme yapmak için yeniden başlatın .
Ubuntu sunucusunu Clonezilla ile yedekleme
Yedekleme işlemini başlatmak için klavyedeki Yukarı / Aşağı oklarını kullanarak açılış ekranında “Clonezilla live” seçeneğini seçin . Onaylamak için Enter'a basın . Ardından, aşağıdaki adım adım talimatları izleyin.
Adım 1: Karşınıza çıkan ilk ekran “Hangi dili tercih edersiniz” penceresidir. Ok tuşlarını kullanarak dilinizi seçin. Onaylamak için Enter'a basın .
Adım 2: Dilinizi seçtikten sonra “Clonezilla'yı Başlat”ı göreceksiniz. Basın Enter Clonezilla aracını başlatın.
Adım 3: Clonezilla'yı başlattığınızda, bir yedekleme türü seçmeniz istenecektir. En iyi seçim, yedeğinizi doğrudan USB sabit sürücüye kaydetmenize izin vereceği için “cihaz görüntüsü” seçeneğini seçmektir.
Adım 4: “Cihaz Görüntüsü” seçeneği seçildiğinde yeni bir sayfa açılacaktır. Bu sayfada Yukarı / Aşağı ok tuşlarını kullanarak “local_dev” seçeneğini seçin . Seçimi onaylamak için Enter'a basın .
Adım 5: “local_dev”i seçtikten sonra Clonezilla sizden bir USB cihazı takmanızı isteyecektir. USB sabit sürücüsünü sunucunun USB bağlantı noktasına takın. Böyle yap. Ardından, onaylamak için Enter tuşuna basın .
Adım 6: USB cihazınızı taktıktan sonra Clonezilla onu tarar. Birkaç dakika bekleyin. Birkaç dakika geçtikten sonra tarama ekranını kapatmak için Ctrl + C tuşlarına basın .
Adım 7: Tarama ekranı kapatıldığında, Clonezilla'dan bir mesaj göreceksiniz. Bu mesaj, yedeği kaydedeceğiniz sabit sürücüyü seçmeniz gerektiğini belirtir. Sabit sürücüler listesine bakın ve harici USB sabit sürücünüzü (veya flash sürücünüzü) seçin.
Not: USB flash sürücünüzü bulamıyor musunuz? GB açısından ne kadar büyük olduğunu bir düşünün. Veya Clonezilla ekrana yazdıracağı için USB sabit diskin etiketini arayın.
Yukarı / Aşağı oklarını kullanarak USB sabit sürücünüzü seçin. Seçimi onaylamak için Enter'a basın .
Adım 8: Yedekleme konumu olarak USB sabit sürücüyü seçtikten sonra, “Clonezilla görüntü deposu için hangi dizin?” yazan bir mesaj ekranı görünecektir. Varsayılan olarak, cihazın kök klasörünü seçecektir.
Varsayılan seçenekte bırakın ve Sol / Sağ ok tuşları ile “Bitti” seçeneğini seçin . Seçiminizi onaylamak için Enter'a basın .
9. Adım: Bir sonraki sayfada “Başlangıç modu” seçeneğini seçin. Başlangıç modu işleri çok kolaylaştırır.
“Başlangıç modu”nu geçtikten sonra “kaydedilmiş disk” seçeneğini seçin. Bu seçenek, mevcut Ubuntu sunucunuzun sabit diskini tek bir görüntü olarak kaydetmenize olanak tanır.
Adım 10: “Savedisk” seçeneğini seçtikten sonra, yedeğinize bir isim vermeniz istenecektir. Metin kutusuna adı yazın ve Enter tuşuna basın .
Adım 11: Şimdi yedeklenecek diski seçmelisiniz. Kullanıcı arabirimini kullanarak Ubuntu sunucusunun sabit sürücüsünü seçin. Devam etmek için “Tamam”ı seçin.
Adım 12: Ubuntu sunucusunun diski seçildiğinde Clonezilla sizden bir sıkıştırma seçeneği seçmenizi isteyecektir. “-z1” veya “-z9” öğesini seçin ve Enter'a basın .
Adım 13: Sıkıştırma seçeneğinin ardından, Clonezilla'nın tarama sırasında herhangi bir dosya sistemi hatasını düzeltip düzeltmeyeceğini seçmelisiniz. Dosya sistemini düzeltmeniz gerekiyorsa “-fsck” seçeneğini seçin. Aksi takdirde, atlamak için “-sfsck” öğesini seçin. Seçiminizi onaylamak için Enter'a basın .
Adım 14: Clonezilla, yedeklemeyi şifrelemek isteyip istemediğinizi soracaktır. Yedeklemenin şifrelenmesini istiyorsanız, şifrele seçeneğini seçin. Aksi takdirde, “şifreleme” seçeneğini seçin ve devam etmek için Enter tuşuna basın .
Adım 15: Clonezilla'nın yedeklemeden sonra kapanmasını isteyip istemediğinizi seçin. Ardından, yedekleme işlemini başlatmak için Enter tuşuna basın .
Clonezilla'nın Ubuntu sunucunuzun sabit sürücüsünün tam bir yedeğini oluşturması uzun zaman alacaktır. Sabırlı ol! İşlem tamamlandığında ekranda bir başarı mesajı göreceksiniz!
Kabul edelim, varsayılan Gnome Shell panosu pek iyi değil. Pano deneyiminizi geliştirmek için Pano'yu yükleyin!
Linux kutunuz için harika bir doğrusal olmayan video düzenleyiciye mi ihtiyacınız var? Davinci Resolve 17'yi bu kılavuzla çalıştırın!
Wallpaper Downloader, şık bir Linux duvar kağıdı indiricisi ve yöneticisidir. Çoğu Linux masaüstü ortamını destekler ve kullanımı çok kolaydır. Bu rehber
Tuxedo OS by Tuxedo bilgisayarlarını test etmek ister misiniz? Bilgisayarınızda çalışan Tuxedo OS'nin en son sürümünü nasıl alacağınızı öğrenin.
DEB dosyası nedir? Onunla ne yapıyorsun? DEB dosyalarını Linux PC'nize kurmanın birçok yolunu öğrenin.
Dying Light, Techland tarafından geliştirilen ve Warner Bros Interactive Entertainment tarafından yayınlanan 2015 tarihli bir hayatta kalma korku video oyunudur. oyun merkezli
Neptune, KDE Plazma 5 masaüstü ortamını kullanır ve zarif bir işletim sistemi sunmayı amaçlar. İşte Neptune Linux'u bilgisayarınıza nasıl kuracağınız.
Ubuntu'nun yeni ek paket tabanlı masaüstü işletim sistemini denemek ister misiniz? Bu kılavuzla sanal bir makinede nasıl dağıtacağınızı öğrenin.
Undertale, oyun geliştiricisi Toby Fox tarafından geliştirilen ve yayınlanan bir 2015 2d indie RPG'dir. Bu kılavuz, Undertale'i bilgisayarınıza indirmeyi ve kurmayı kapsayacaktır.
Total War: Three Kingdoms, Creative Assembly tarafından geliştirilen sıra tabanlı bir strateji RTS oyunudur. İşte Linux'ta nasıl oynanacağı.




