Google Voice Masaüstü Bildirim Uygulamaları

Google Wave gibi, Google Voice da dünya çapında büyük ilgi gördü. Google, iletişim kurma biçimimizi değiştirmeyi amaçlıyor ve
Kullanmakta olduğunuz işletim sisteminin hangi sürümünü bulmaya çalışan hevesli bir Ubuntu Linux kullanıcısı mısınız ? Eğer öyleyse, bu rehber tam size göre. Ubuntu sürümünü kontrol etmenin yollarını gösterdiğimiz gibi takip edin!
Varsayılan Ubuntu masaüstü ortamını (Gnome Shell 3) kullanıyorsanız, Ubuntu sürümünüzü kontrol etmenin en iyi yolu, yerleşik Ubuntu Sistem Bilgisi uygulamasıdır. Bilgisayarınızdaki Ubuntu sistem bilgi alanına erişmek için klavyedeki Win tuşuna basarak başlayın .
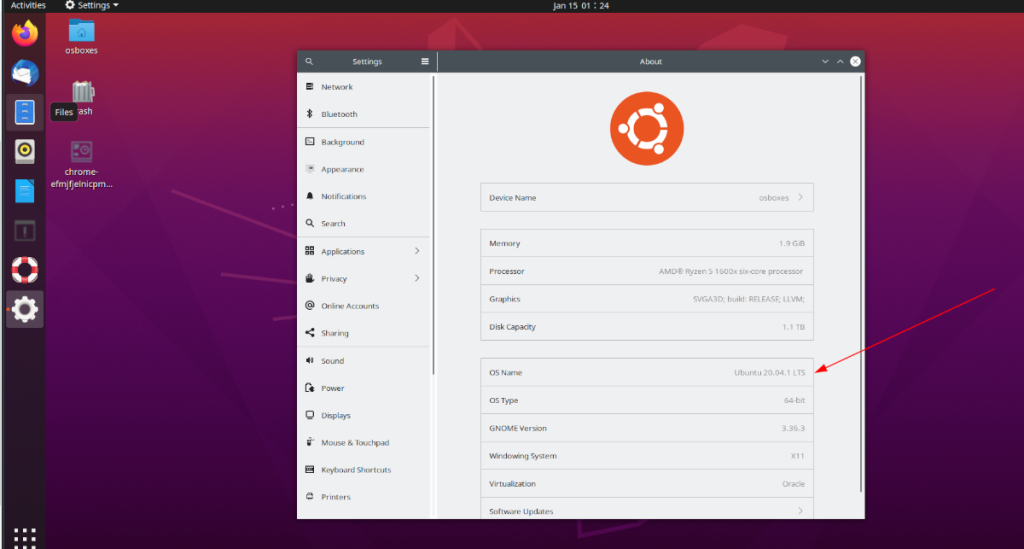
Klavyenizdeki Win tuşuna bastığınızda, Ubuntu masaüstü "Masaüstü" modundan "Genel Bakış" moduna geçecektir. Bu "Genel Bakış" modunda, tüm açık pencereleri, solda favoriler çubuğunuzu ve bir arama kutusu göreceksiniz.
Fare ile arama kutusuna tıklayın. Ardından, aramaya "Hakkında" yazın. “Hakkında” yazdıktan sonra, Ubuntu masaüstü bazı arama sonuçları döndürmelidir. Arama sonuçlarının "Ayarlar" alanı altında, "Sisteminizle ilgili bilgileri görüntüleme hakkında" seçeneğini görmelisiniz.
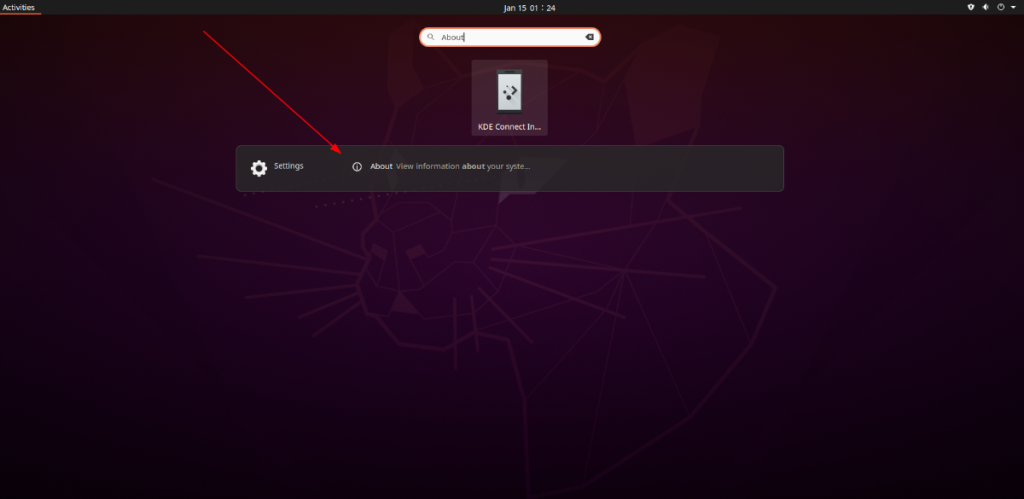
Fare ile “Sisteminizle ilgili bilgileri görüntüleme hakkında” seçeneğine tıklayın. Bunu yapmak Ubuntu'nun sistem bilgi alanını açacaktır. Burada, birçok bilgi var. Ubuntu sürümünü kontrol etmek için “OS Adı”nı bulun.
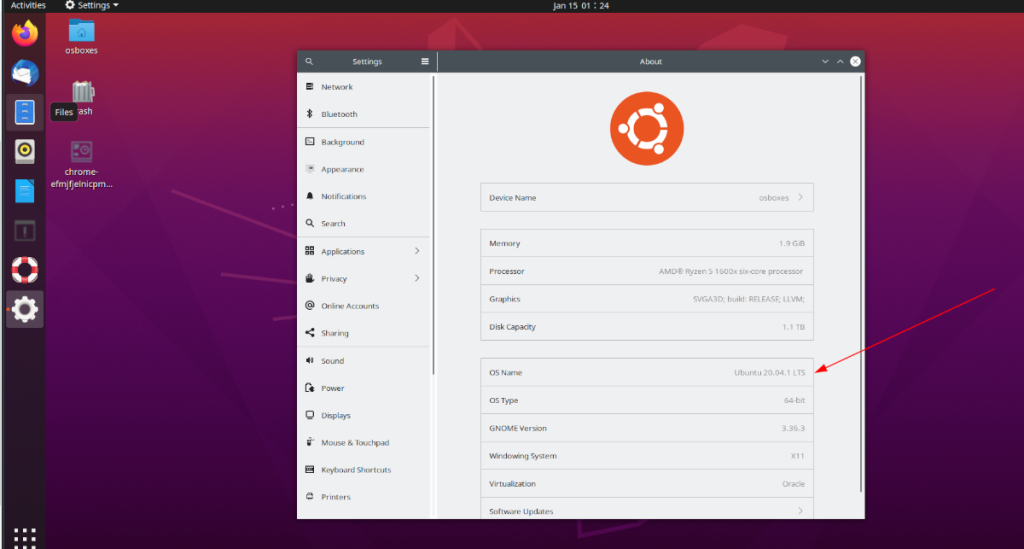
“OS Adı” bölümünde Ubuntu'nun sürümü yazdırılacaktır. Bu örnekte, Ubuntu'nun sürümü Ubuntu 20.04.1 LTS'dir. Sizinki, Ubuntu PC'nizi ne sıklıkta yükselttiğinize bağlı olarak farklılık gösterecektir.
Ubuntu sistem bilgi alanından Ubuntu sürüm bilgilerini kaydetmek istiyor musunuz? Aşağıdakileri yapın.
Adım 1: Klavyedeki PRNT SC düğmesini bulun (ayrıca PRNT SCRN veya başka bir varyasyon diyebilir) ve Ubuntu sistem bilgi alanının ekran görüntüsünü almak için buna basın.
Adım 2: Ubuntu sürümünüzün ekran görüntüsünü aldıktan sonra, Ubuntu ekran görüntüsü aracı sizden görüntüyü kaydetmenizi isteyecektir. Ubuntu sürüm bilgilerinizi daha sonra kaydetmek için kullanıcı arayüzünü kullanarak görüntünüzü nereye kaydedeceğinizi seçin.
Ubuntu sistem bilgisi oldukça iyi olsa da, sadece Ubuntu'nun Gnome versiyonunda mevcuttur. Mate, KDE, XFCE veya diğerleri gibi alternatif bir Ubuntu çeşidi kullanıyorsanız, başka bir seçeneğe ihtiyacınız olacak.
Gnome'daki Ubuntu sistem bilgi alanına en iyi alternatif Neofetch'tir. Neofetch, kullanıcılara Ubuntu sürümü de dahil olmak üzere tonlarca ayrıntılı bilgi verebilen bir komut satırı sistem bilgi aracıdır.
Ancak, Ubuntu sürümünü kontrol etmek için Neofetch'in nasıl kullanılacağına geçmeden önce, programın nasıl kurulacağını gözden geçirmeliyiz. Sebep? Neofetch, herhangi bir ana Linux işletim sisteminde önceden kurulu olarak gelmez.
Neofetch'i Linux PC'nize kurmak için bir terminal penceresi açarak başlayın. Terminal penceresi açıldığında, aşağıdaki komut satırı kurulum talimatlarını takip edin.
sudo apt neofetch'i kurun
sudo apt-get install neofetch
sudo pacman -S neofetch
sudo zypper neofetch'i kurun
sudo zypper neofetch'i kurun
Neofetch uygulamasını kurduktan sonra terminal penceresine dönün. Terminal penceresine girdikten sonra neofetch komutunu çalıştırın . Komut tamamlandığında, terminal penceresinde bir ASCII çıktısı göreceksiniz.
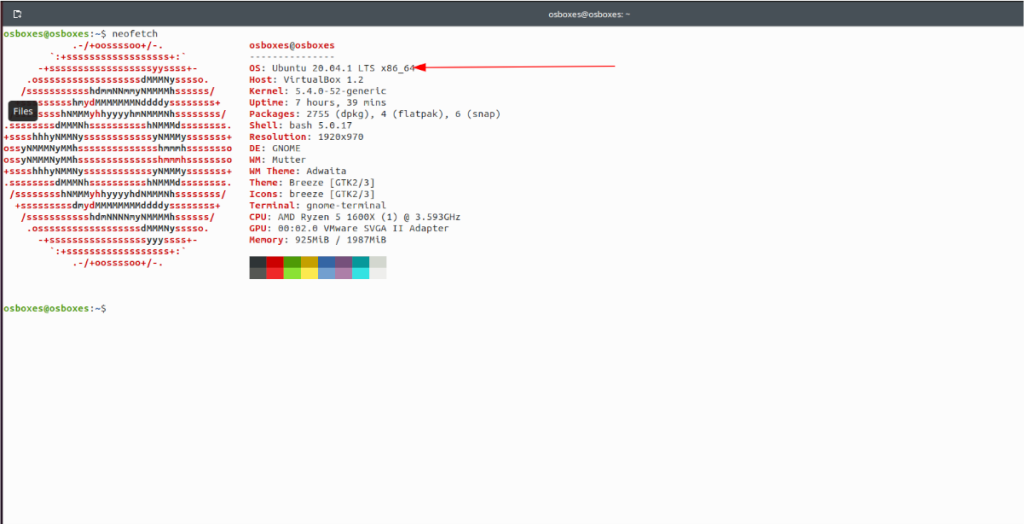
neofetch
ASCII çıkışının içinde, görüntülenebilecek çok sayıda sistem bilgisi vardır. “OS” için Neofetch ASCII çıktısının en üst satırına bakın. Bu “OS” alanında Ubuntu sürümünü göreceksiniz.
Neofetch çıktınızı daha sonra görüntülemek üzere bir metin dosyasına kaydetmek ister misiniz? Aşağıdaki komutu kullanarak bir metin dosyasına aktarın.
neofetch > ~/neofetch-output.txt
Neofetch metin dosyasını görüntülemek için , bir terminal penceresinde cat komutunu kullanın .
kedi ~/neofetch-output.txt
Ubuntu sürümünüzü öğrenmenin üçüncü bir yolu da Hardinfo aracıdır. Hardinfo, RAM kullanımı, ağ bilgisi ve çok daha fazlası gibi birçok ayrıntılı sistem bilgisini gösterir. Ayrıca tam Ubuntu sürümünüzü gösterebilir. İşte nasıl.
Öncelikle, Linux PC'nizde Hardinfo uygulamasının kurulu olduğundan emin olun. Yüklemek için bir terminal penceresi açın ve şu anda kullandığınız Linux işletim sistemine karşılık gelen aşağıdaki komutları yürütün.
sudo apt hardinfo yükleyin
sudo apt-get install hardinfo
sudo pacman -S hardinfo
sudo dnf hardinfo'yu kurun
sudo zypper hardinfo'yu kurun
Hardinfo kuruluyken, uygulama menünüzde “Sistem Profili Oluşturucu ve Benchmark”ı arayarak başlatın. Veya terminaldeki hardinfo aracılığıyla .
Hardinfo uygulamasının içinde, listede soldaki “Bilgisayar” sekmesini bulun ve tıklayın. Bu düğmeyi seçtiğinizde, “İşletim Sistemi” alanında Ubuntu sürümünüz de dahil olmak üzere bilgisayarınızın bir özetini göreceksiniz.
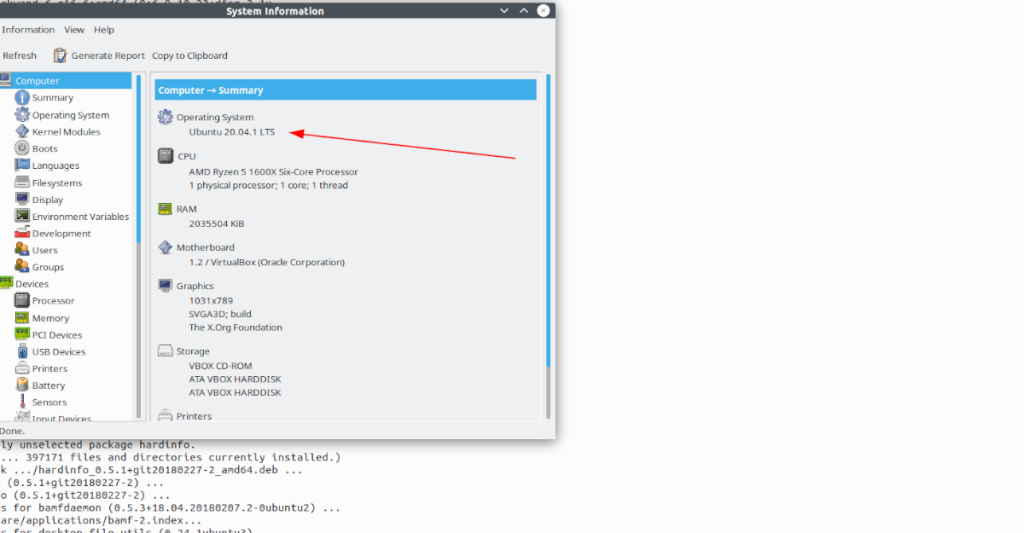
Ubuntu PC'niz hakkında daha fazla bilgi istiyorum. Hardinfo uygulamasında, "Bilgisayar"ın altındaki "İşletim Sistemi" düğmesini tıklayın. Çekirdek sürümleri vb. dahil olmak üzere daha ayrıntılı bilgileri görebileceksiniz.
Google Wave gibi, Google Voice da dünya çapında büyük ilgi gördü. Google, iletişim kurma biçimimizi değiştirmeyi amaçlıyor ve
Flickr kullanıcılarının fotoğraflarını yüksek kalitede indirmelerine olanak tanıyan birçok araç var, ancak Flickr Favorilerini indirmenin bir yolu var mı? Son zamanlarda
Örnekleme Nedir? Vikipedi'ye göre, "Bir ses kaydının bir kısmını veya örneğini alıp onu bir enstrüman veya müzik aleti olarak yeniden kullanma eylemidir."
Google Sites, kullanıcıların web sitelerini Google'ın sunucusunda barındırmasına olanak tanıyan bir Google hizmetidir. Ancak bir sorun var: Yedekleme için yerleşik bir seçenek yok.
Google Görevler, Takvim, Wave, Voice vb. gibi diğer Google hizmetleri kadar popüler olmasa da hala yaygın olarak kullanılıyor ve insanların günlük işlerinin ayrılmaz bir parçası.
Ubuntu Live ve DBAN önyükleme CD'si aracılığıyla sabit diski ve çıkarılabilir medyayı güvenli bir şekilde silmeye ilişkin önceki kılavuzumuzda, Windows tabanlı diskleri ele aldık.
Kabul edelim, varsayılan Gnome Shell panosu pek iyi değil. Pano deneyiminizi geliştirmek için Pano'yu yükleyin!
Linux kutunuz için harika bir doğrusal olmayan video düzenleyiciye mi ihtiyacınız var? Davinci Resolve 17'yi bu kılavuzla çalıştırın!
Wallpaper Downloader, şık bir Linux duvar kağıdı indiricisi ve yöneticisidir. Çoğu Linux masaüstü ortamını destekler ve kullanımı çok kolaydır. Bu rehber
Tuxedo OS by Tuxedo bilgisayarlarını test etmek ister misiniz? Bilgisayarınızda çalışan Tuxedo OS'nin en son sürümünü nasıl alacağınızı öğrenin.




![Kayıp Bölümler ve Sabit Disk Verileri Nasıl Kurtarılır [Kılavuz] Kayıp Bölümler ve Sabit Disk Verileri Nasıl Kurtarılır [Kılavuz]](https://tips.webtech360.com/resources8/r252/image-1895-0829094700141.jpg)
