Gnome Shell panosunu Pano ile iyileştirin
Kabul edelim, varsayılan Gnome Shell panosu pek iyi değil. Pano deneyiminizi geliştirmek için Pano'yu yükleyin!
Ubuntu'da (bir nedenden dolayı) sisteme bağlı tüm USB aygıtları hakkındaki bilgileri görüntülemek isteyebilirsiniz . Ne yazık ki Ubuntu, kullanıcıların bu bilgileri verimli bir şekilde görüntülemek için kullanabilecekleri resmi bir GUI USB aracıyla gelmiyor.

Neyse ki, kullanıcıların USB cihaz bilgilerini görüntülemek için yararlanabilecekleri birçok komut satırı yardımcı programı vardır. Bu kılavuzda, bu araçların her birini, nasıl çalıştıklarını ve nasıl kullanılacağını gözden geçireceğiz.
Ubuntu listesi USB aygıtları – Lsusb
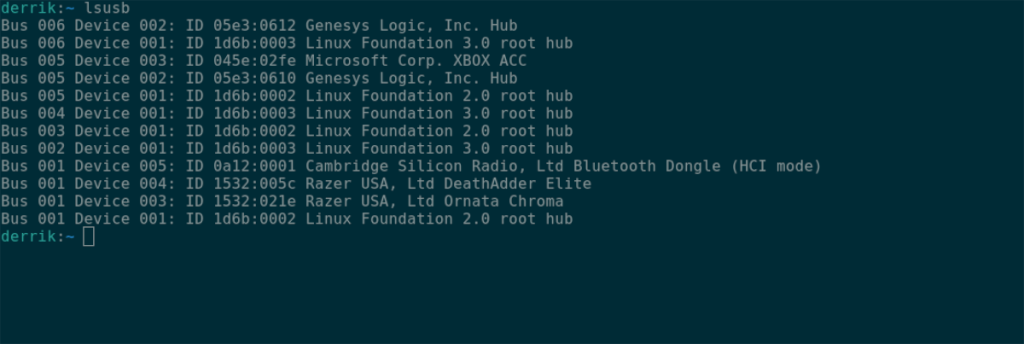
Bir Ubuntu kullanıcısının bağlı tüm USB cihazlarını görebilmesinin bir numaralı yolu lsusb komutudur. Bu komut tam anlamıyla "USB'yi listele" anlamına gelir ve tam olarak bunu yapar - tüm USB cihazlarınızı, kimliklerini, adlarını vb. listeler.
Başlamak için Ubuntu masaüstünde bir terminal penceresi açın. Ubuntu'da bir terminal penceresi açmak için klavyede Ctrl + Alt + T tuşlarına basın . Veya uygulama menüsünde “Terminal”i arayın ve bu şekilde başlatın.
Terminal penceresi açık ve kullanıma hazır durumdayken , terminal penceresinde lsusb komutunu çalıştırın . Girdikten sonra, sisteme bağlı USB aygıtları hakkında ayrıntılı bilgi yazdıracaktır.
lsusb
In lsusb çıkışı sayesinde, sayılar, “Cihaz” daha fazla sayı, “Kimlik,” Bazı hex kodunu (en cihazınızın kimlik kodu olduğu), ve cihazın adı izledi “Otobüs,” göreceksiniz. Herhangi bir USB aygıtını bulmak için sonunda adı bulun.
Bu çıktıyı daha sonra okumak, araştırmak veya favori metin düzenleyiciniz aracılığıyla daha kolay görüntülemek için bir metin dosyasına kaydetmek isterseniz, > komut satırı değiştiricisini kullanarak çıktıyı bir dosyaya aktarın.
lsusb > ~/my-usb-devices.txt
Aşağıdaki cat komutu ile terminaldeki “my-usb-devices.txt” dosyasını istediğiniz zaman görüntüleyebilirsiniz .
kedi ~/usb-cihazlarım.txt
Veya favori metin düzenleyicinizi kullanarak ana klasörünüzdeki metin dosyasını açın.
Ubuntu listesi USB aygıtları – Dmesg

Ubuntu'da USB aygıtlarını görüntülemenin başka bir yolu da dmesg komutudur. Dmesg aracı sisteminizde çekirdek günlüklerini görüntülemek için öncelikle kullanılır. USB aygıtları Ubuntu sisteminizle etkileşime girerken, Ubuntu Linux çekirdeğiyle konuşurlar , bu da bilgilerinin bu günlüklerde olduğu anlamına gelir.
dmesg kullanmak için önce bir terminal penceresi açmalısınız. Bunu yapmak için Ubuntu masaüstünde Ctrl + Alt + T tuşlarına basın . Alternatif olarak, uygulama menüsünde “Terminal”i arayın ve bu şekilde başlatın.
Terminal penceresi açılıp kullanıma hazır olduğunda, aşağıdaki dmesg komutunu sudo ayrıcalıklarıyla girin. Ne yazık ki, Ubuntu Linux çekirdek günlükleri, dmesg sistem düzeyindeki şeylerle etkileşime girdiğinden , kök erişimi olmadan görüntülenemez .
sudo dmesg | grep usb
Bu komutu girerek Ubuntu çekirdeği ile etkileşime giren tüm USB ile ilgili bilgilerin bir çıktısını göreceksiniz. Buradan, USB cihazlarınız hakkında bilgi bulmak için çıktıyı kullanın.
Daha sonra okumak için dmesg çıktısını bir metin dosyasına kaydetmek mi yoksa favori GUI metin düzenleyicinizde daha iyi görüntülemek mi istiyorsunuz? Aşağıdaki komutu kullanarak çıktıyı bir metin dosyasına yönlendirin.
sudo dmesg | grep usb > ~/dmesg-usb-info.txt
Yönlendirilerek, aşağıdaki cat komutunu kullanarak metin dosyasını görüntüleyebilirsiniz . Veya favori metin düzenleyicinizde “dmesg-usb-info.txt” dosyasını açarak.
kedi ~/dmesg-usb-info.txt
Ubuntu listesi USB aygıtları – Usb aygıtları
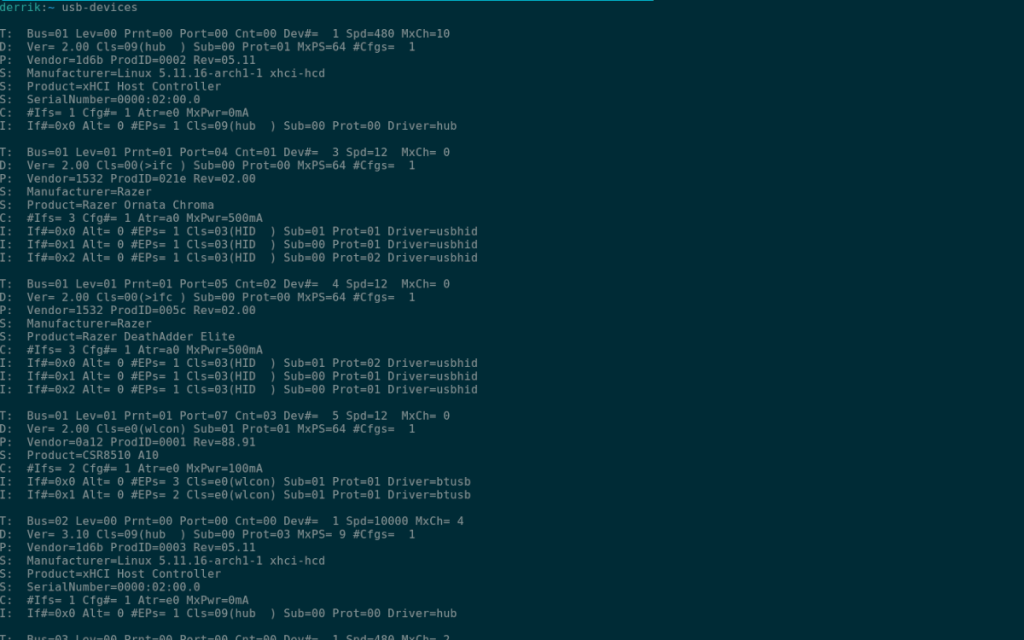
Ubuntu masaüstünde USB cihaz bilgilerini görüntülemenin üçüncü bir yolu usb-devices komutudur. lsusb aracına benzer . Ancak, biraz daha karmaşıktır ve çok daha organize bir şekilde çok daha fazla bilgi sağlar.
Başlamak için Ubuntu masaüstünde bir terminal penceresi açmalısınız. Masaüstünde bir terminal penceresi açmak için klavyede Ctrl + Alt + T tuşlarına basın . Veya uygulama menüsünde “Terminal”i arayın ve başlatın.
Terminal penceresi açık ve kullanıma hazır durumdayken, usb-devices komutunu çalıştırın . Çıktı uzundur ve Ubuntu'ya bağlı her bir USB cihazını dikey bir listede ayrıntılı olarak yazdırır.
Bu listede birkaç sütun göreceksiniz. T, D, P, S, S, S, C ve I. Bu harflerin her biri, cihazlarınız hakkında tonlarca bilgi içerir. Örneğin, bağlı bir USB'nin satıcı bilgilerini bulmak için "P"ye gidin ve satıcı ve ürün bilgilerini vb. okuyun.
usb-devices komutunun çıktısını daha sonra okumak üzere Ubuntu sisteminize kaydetmek veya favori GUI metin düzenleyiciniz aracılığıyla erişmek için, çıktıyı > kullanarak aktarabilirsiniz .
usb cihazları > ~/my-usb-devices-output.txt
Herhangi bir zamanda “my-usb-devices-output.txt” dosyasını bilgisayarınızda görüntülemek isterseniz aşağıdaki cat komutunu çalıştırın . Alternatif olarak, favori metin düzenleyicinizde görüntülemek için Ubuntu dosya yöneticisinde “my-usb-devices-output.txt” üzerine çift tıklayın.
Kabul edelim, varsayılan Gnome Shell panosu pek iyi değil. Pano deneyiminizi geliştirmek için Pano'yu yükleyin!
Linux kutunuz için harika bir doğrusal olmayan video düzenleyiciye mi ihtiyacınız var? Davinci Resolve 17'yi bu kılavuzla çalıştırın!
Wallpaper Downloader, şık bir Linux duvar kağıdı indiricisi ve yöneticisidir. Çoğu Linux masaüstü ortamını destekler ve kullanımı çok kolaydır. Bu rehber
Tuxedo OS by Tuxedo bilgisayarlarını test etmek ister misiniz? Bilgisayarınızda çalışan Tuxedo OS'nin en son sürümünü nasıl alacağınızı öğrenin.
DEB dosyası nedir? Onunla ne yapıyorsun? DEB dosyalarını Linux PC'nize kurmanın birçok yolunu öğrenin.
Dying Light, Techland tarafından geliştirilen ve Warner Bros Interactive Entertainment tarafından yayınlanan 2015 tarihli bir hayatta kalma korku video oyunudur. oyun merkezli
Neptune, KDE Plazma 5 masaüstü ortamını kullanır ve zarif bir işletim sistemi sunmayı amaçlar. İşte Neptune Linux'u bilgisayarınıza nasıl kuracağınız.
Ubuntu'nun yeni ek paket tabanlı masaüstü işletim sistemini denemek ister misiniz? Bu kılavuzla sanal bir makinede nasıl dağıtacağınızı öğrenin.
Undertale, oyun geliştiricisi Toby Fox tarafından geliştirilen ve yayınlanan bir 2015 2d indie RPG'dir. Bu kılavuz, Undertale'i bilgisayarınıza indirmeyi ve kurmayı kapsayacaktır.
Total War: Three Kingdoms, Creative Assembly tarafından geliştirilen sıra tabanlı bir strateji RTS oyunudur. İşte Linux'ta nasıl oynanacağı.




