Thunderbird 3te Sizi Sevindirecek 14 Yeni Özellik

Outlook 2010'un özelliklerini ayrıntılı olarak ele aldık, ancak Haziran 2010'dan önce yayınlanmayacağı için Thunderbird 3'e bakmanın zamanı geldi.
ExFat dosya sistemi, bir SD Kartta kullanılabilecek en iyi biçimlerden biridir , özellikle de SD Kartınız Android'de kullanılıyorsa, tonlarca kullanışlı özelliğe sahiptir. Bu kılavuzda, SD Kartınızı Ubuntu'da ExFat'a nasıl formatlayacağınızı göstereceğiz.
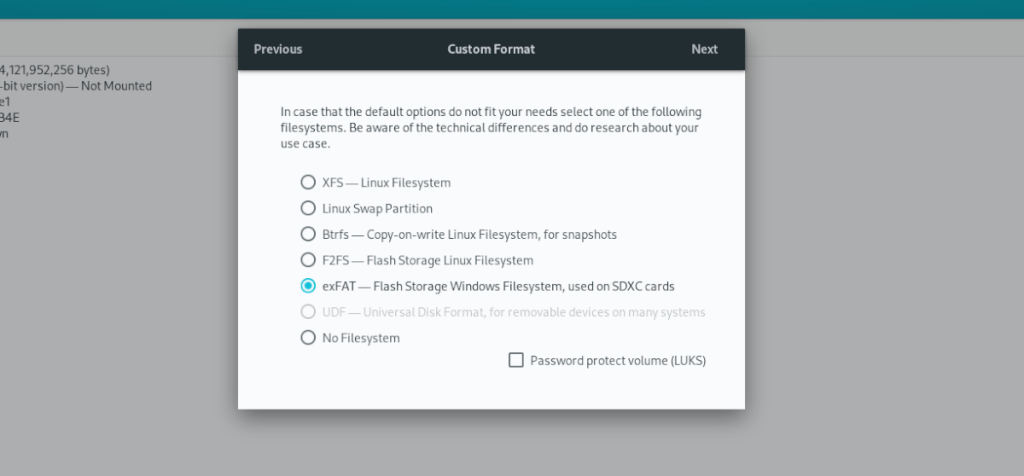
Lütfen bu talimatların Ubuntu'ya odaklanmasına rağmen, bu talimatların tüm Linux tabanlı işletim sistemlerinde çalışacağını unutmayın. ExFat'ta biçimlendirmeniz gerekiyorsa ve Ubuntu kullanmıyorsanız, lütfen takip etmekten çekinmeyin.
Seçenek 1 – Gnome Diskleri
Ubuntu'da bir SD Kartı ExFat dosya formatına formatlamanın en iyi yolu Gnome Disks uygulamasıdır . Bu program, ExFat için yerleşik desteğe ve herkesin, hatta yeni başlayanların bile anlayabileceği kolay bir GUI'ye sahiptir.
Başlamak için Ubuntu Linux PC'nizde Gnome Disklerinin kurulu olduğundan emin olmanız gerekir. Kurulumunu yapmadıysanız, klavyede Ctrl + Alt + T tuşlarına basarak veya uygulama menüsünde “Terminal” aratarak Ubuntu Linux masaüstünde bir terminal başlatın .
Terminal penceresi açıldığında, Gnome Disks uygulamasını Ubuntu PC'nize kurmak için aşağıdaki apt install komutunu kullanın . Veya terminali kullanmamayı tercih ediyorsanız, Ubuntu Yazılımını başlatın, “Diskler” veya “Gnome Diskleri” arayın ve yazılımı bu şekilde yükleyin.
Not: Ubuntu kullanmıyorsanız, Pkgs.org web sitesini ziyaret ederek Gnome Disks aracını oldukça kolay bir şekilde yükleyebilirsiniz. Veya uygulama için Gnome Yazılımı veya KDE Discover aracılığıyla arama yaparak.
sudo apt gnome-disk yardımcı programını kurun
Artık Gnome Disks uygulaması yüklendiğine göre, uygulama menüsünde "Diskler"i arayarak başlatın. Gerekirse terminal isteminden "gnome-disk-yardımcı programı" ile de başlatabilirsiniz.
Ubuntu masaüstünde Gnome Diskleri açıkken, SD Kartınızı ExtFat formatında biçimlendirmek için aşağıdaki adım adım talimatları izleyin.
Adım 1: SD Kartınızı bir USB kart okuyucu veya PC'nizdeki yerleşik SD Kart okuyucu yuvası aracılığıyla Ubuntu'ya takın. Taktıktan sonra, Gnome Diskleri otomatik olarak sol kenar çubuğunda göstermelidir.
Cihazınızı görmüyorsanız, Gnome Disks'i kapatın ve yeniden başlatın.
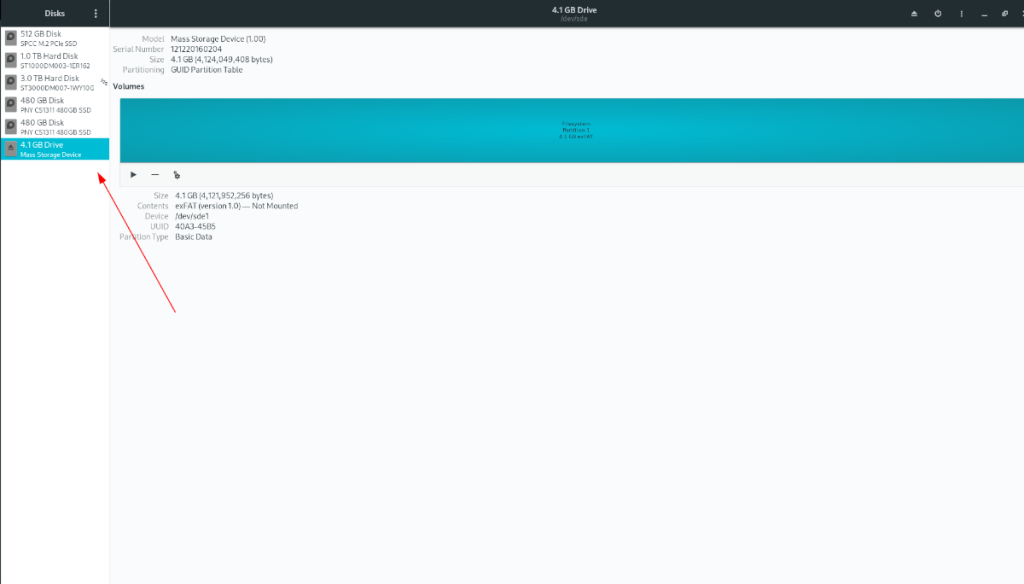
Adım 2: Kenar çubuğunda SD Kart cihazınızı bulun ve fare ile seçin. Mouse ile seçtikten sonra sağ üst köşedeki menüyü bulun ve tıklayın.
Menünün içinde “Diski Biçimlendir” seçeneğini seçin. Bunu seçmek, SD Kartınızı silmenize izin verecektir. “Diski Biçimlendir”e tıkladığınızda bir menü belirecektir. “Mevcut verilerin üzerine yazma (Hızlı)” öğesini seçin.
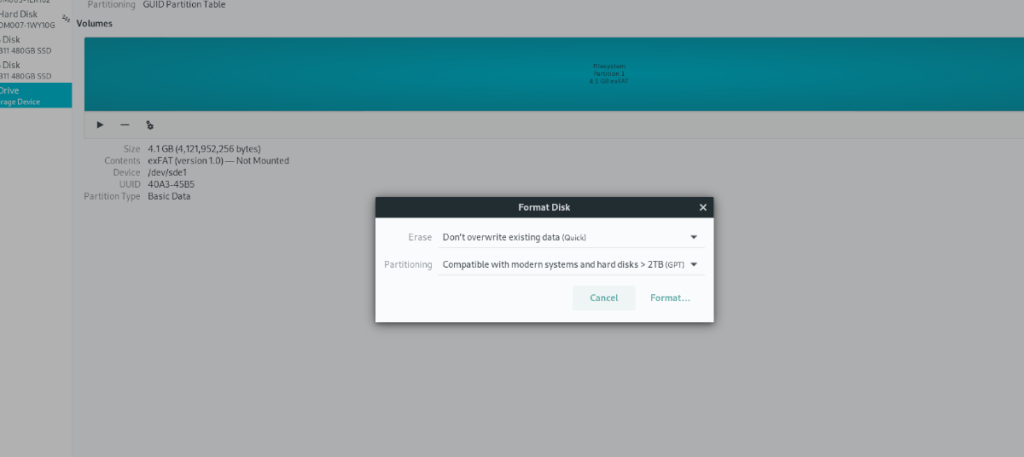
İkinci kutuda, "Modern sistemler ve sabit disklerle uyumlu > 2TB (GPT) öğesini seçin. ExFat'ı kullanmak için bu seçeneğe ihtiyacınız olacak.
Her iki menü seçeneği de ayarlandığında “Biçimlendir”i seçin.
Adım 3: Cihazınız biçimlendirildiğinde tüm bölümler kaybolur. Buradan “+” sembolünü bulun ve fare ile üzerine tıklayın. Bu düğme yeni bölüm menüsünü getirecektir.
Bölüm kaydırıcısını kullanın ve bölümün ne kadar büyük olacağını seçmek için kullanın. Ardından, "İleri" ye tıklayın.
Adım 4: “Diğer” onay kutusunu bulun ve fare ile üzerine tıklayın. Bu alanda “ExFat” bulunduğu için bu seçeneği seçmelisiniz.
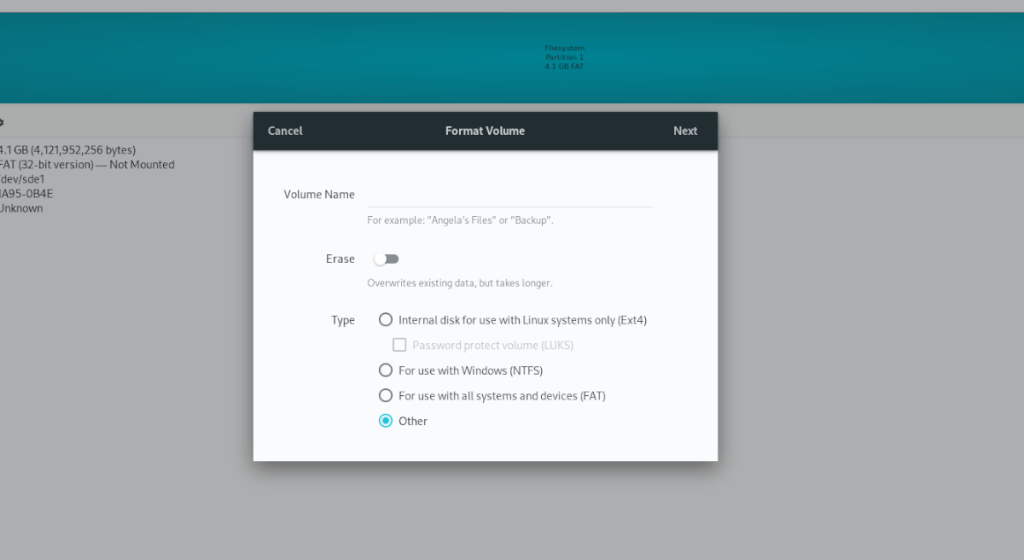
“Diğer” seçeneğine tıkladıktan sonra “exFAT” ile onay kutusuna tıklayın. Bunu seçmek, Gnome Disklerine bölümünüzü “exFAT” olarak biçimlendirmesini söyleyecektir.
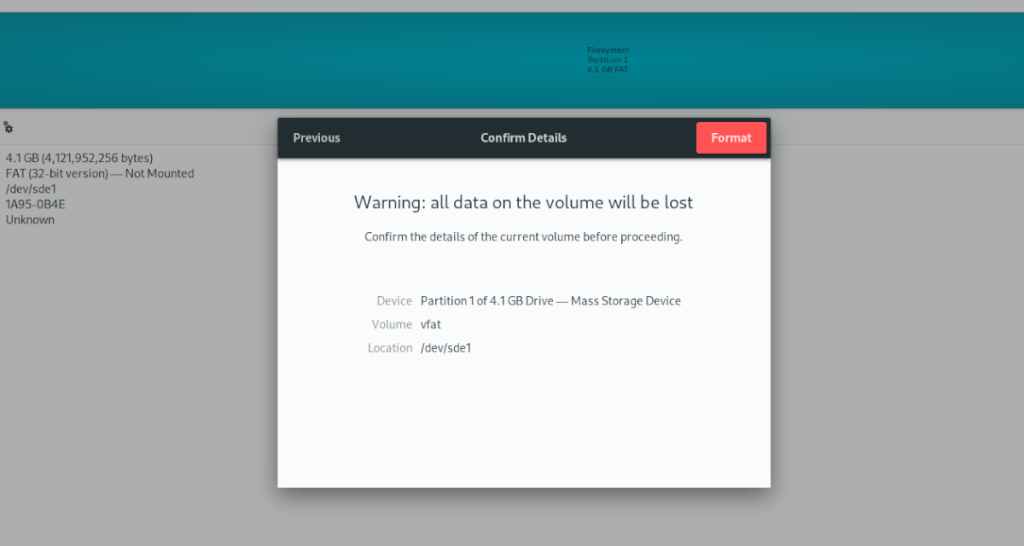
İşlemi tamamlamak için "Oluştur" u tıklayın.
Seçenek 2 – Terminal
Gnome Disks, bir diski biçimlendirmenin en kolay yolu olsa da, bunu yapmanın tek yolu bu değil. Ayrıca terminal aracılığıyla bir USB çubuğunu ExFat formatında formatlayabilirsiniz.
Başlamak için bir terminal penceresi açın. Klavyede Ctrl + Alt + T tuşlarına basarak veya uygulama menüsünde "Terminal" aratarak bir terminal penceresi açabilirsiniz .
Terminal penceresi açıldığında, bilgisayarınızdaki tüm bağlı blok cihazlarını görüntülemek için lsblk komutunu kullanın. SD Kartınızın etiketini bulun. Bu örnekte, sürücü etiketi /dev/sde1. Sizinki farklı olacak.
Sürücü etiketini bulduktan sonra cihazda yeni bir dosya sistemi oluşturabilirsiniz. Bunu yapmak için mkfs.exfat komutunu kullanın. Bu komut, bölüm tablosunu yeniden yazacak ve her şeyin silinmesi için yeniden biçimlendirecektir.
sudo mkfs.extfat /dev/sde1
Komut bittiğinde, “Dosya sistemi başarıyla oluşturuldu” ifadesini göreceksiniz. Böylece işlemin tamamlandığını anlarsınız. Bu noktada, lsblk -f komutunu çalıştırarak dosya sisteminin gerçekten ExFat'ı çalıştırdığını doğrulayabilirsiniz .
lsblk -f
Yukarıdaki komut, her bir blok cihazını listeler, ancak aynı zamanda cihaza bağlı dosya sistemini de gösterir. Bu nedenle, biçimlendirdiğiniz SD Kartınızı bulun ve biçimlendirmenin başarılı olduğunu doğrulamak için "FSTYPE" sütununun altına bakın.
Outlook 2010'un özelliklerini ayrıntılı olarak ele aldık, ancak Haziran 2010'dan önce yayınlanmayacağı için Thunderbird 3'e bakmanın zamanı geldi.
Herkesin ara sıra bir molaya ihtiyacı vardır. Eğer ilginç bir oyun oynamak istiyorsanız, Flight Gear'ı deneyin. Flight Gear, ücretsiz, çok platformlu ve açık kaynaklı bir oyundur.
MP3 Diags, müzik koleksiyonunuzdaki sorunları gidermek için en iyi araçtır. MP3 dosyalarınızı doğru şekilde etiketleyebilir, eksik albüm kapağı resmi ekleyebilir ve VBR'yi düzeltebilir.
Google Wave gibi, Google Voice da dünya çapında büyük ilgi gördü. Google, iletişim kurma biçimimizi değiştirmeyi amaçlıyor ve
Flickr kullanıcılarının fotoğraflarını yüksek kalitede indirmelerine olanak tanıyan birçok araç var, ancak Flickr Favorilerini indirmenin bir yolu var mı? Son zamanlarda
Örnekleme Nedir? Vikipedi'ye göre, "Bir ses kaydının bir kısmını veya örneğini alıp onu bir enstrüman veya müzik aleti olarak yeniden kullanma eylemidir."
Google Sites, kullanıcıların web sitelerini Google'ın sunucusunda barındırmasına olanak tanıyan bir Google hizmetidir. Ancak bir sorun var: Yedekleme için yerleşik bir seçenek yok.
Google Görevler, Takvim, Wave, Voice vb. gibi diğer Google hizmetleri kadar popüler olmasa da hala yaygın olarak kullanılıyor ve insanların günlük işlerinin ayrılmaz bir parçası.
Ubuntu Live ve DBAN önyükleme CD'si aracılığıyla sabit diski ve çıkarılabilir medyayı güvenli bir şekilde silmeye ilişkin önceki kılavuzumuzda, Windows tabanlı diskleri ele aldık.
Kabul edelim, varsayılan Gnome Shell panosu pek iyi değil. Pano deneyiminizi geliştirmek için Pano'yu yükleyin!
![FlightGear Uçuş Simülatörünü Ücretsiz İndirin [İyi Eğlenceler] FlightGear Uçuş Simülatörünü Ücretsiz İndirin [İyi Eğlenceler]](https://tips.webtech360.com/resources8/r252/image-7634-0829093738400.jpg)






![Kayıp Bölümler ve Sabit Disk Verileri Nasıl Kurtarılır [Kılavuz] Kayıp Bölümler ve Sabit Disk Verileri Nasıl Kurtarılır [Kılavuz]](https://tips.webtech360.com/resources8/r252/image-1895-0829094700141.jpg)