Thunderbird 3te Sizi Sevindirecek 14 Yeni Özellik

Outlook 2010'un özelliklerini ayrıntılı olarak ele aldık, ancak Haziran 2010'dan önce yayınlanmayacağı için Thunderbird 3'e bakmanın zamanı geldi.
SFTP, SSH'nin yerleşik bir özelliğidir ve SSH bir sisteme yüklendikten sonra, dosyaları bir GUI veya terminal ile ileri geri aktarmak için SFTP kullanılabilir. SFTP, özellikle sunucularda kullanışlıdır.

Bu kılavuzda, Ubuntu'daki SFTP sunucularına nasıl bağlanacağınızı ve kendi sunucunuzu barındırmak için nasıl yapılandıracağınızı göstereceğiz. Başlamak için en son Ubuntu masaüstünü, Sunucuyu veya Ubuntu tabanlı bir işletim sistemini kullandığınızdan emin olun.
Ubuntu'da SFTP'yi kurun
Ubuntu PC'nizde bir SFTP sunucusuna bağlanmayı planlıyorsanız, erişebilmek için uzak Ubuntu sunucunuzda veya uzak Ubuntu PC'nizde bir SSH sunucusu kurmanız gerekir. Neyse ki, Ubuntu'da bir SSH sunucusu kurmak inanılmaz derecede kolaydır.
Başlamak için Ubuntu masaüstünde bir terminal penceresi açın. Klavyede Ctrl + Alt + T tuşlarına basarak bir terminal penceresi açabilirsiniz . Veya Ubuntu uygulama menüsünde “Terminal”i arayın ve bu şekilde başlatın.
Terminal penceresi açıkken, “openssh-server” paketini kurmak için apt install komutunu kullanın. Bu paket kurulduktan sonra, uzaktan erişebileceğiniz bir SSH sunucusunun yanı sıra SFTP'yi yapılandıracak ve kuracaktır.
sudo apt install openssh sunucusu
OpenSSH sunucusu uzaktaki bilgisayarda çalışır durumdayken, ona bağlanabildiğinizden emin olmak için hızlı bir test yapabilirsiniz. Bunu yapmak için, makinede SSH sunucusuyla ssh-username@localhost komutunu çalıştırın . Giriş yapmak için kullanıcı adı şifrenizi kullanmanız gerekir.
Komut satırı üzerinden SFTP'ye bağlanma
Ubuntu'daki komut satırıyla bir SFTP sunucusuna bağlanmak için bir terminal penceresi açarak başlayın. Ardından, terminal penceresi açıkken, SSH sunucunuza bağlanmak için sftp komutunu kullanın.
Bağlanmak için uzak makinedeki kullanıcı adını ve IP adresini belirtin. Örneğin, bir SSH sunucusunu barındıran uzak Ubuntu sunucusu veya Ubuntu PC'nin IP adresi "192.168.1.203" ise, bunu ana bilgisayar adı olarak kullanın.
sftp [email protected]
Bağlandıktan sonra , uzak sunucuda ne olduğunu görmek için ls komutunu çalıştırabilirsiniz .
ls
Uzak sunucudan ana dizininize herhangi bir şey indirmek için uzak SFTP sunucusunda dosya adını belirtin ve get komutunu kullanın.
test.txt dosyasını al
Uzak SFTP sunucusuna bir şey yüklemeniz mi gerekiyor? koy komutunu kullanın . Herhangi bir dosyayı yerel ana klasörünüzdeki (/home/USERNAME/) uzak SFTP sunucusuna yükleyecektir.
test.txt'yi koy
Ubuntu dosya yöneticisi ile SFTP'ye bağlanma – Gnome Dosyaları
Gnome Files uygulaması, birçok ana akım Linux dağıtımının masaüstü olarak Gnome Shell'i seçmesinden dolayı, tüm Linux'ta en çok kullanılan dosya yöneticilerinden biridir . Ubuntu'da bir SFTP sunucusuna bağlanmak için nasıl kullanılacağı aşağıda açıklanmıştır.
Başlamak için masaüstünde Ubuntu dosya yöneticisini başlatın. Açıldığında, “Diğer Konumlar” düğmesini bulun ve tıklayın. Bu düğmeyi seçtiğinizde, “Diğer konumlar” alanına yönlendirileceksiniz.
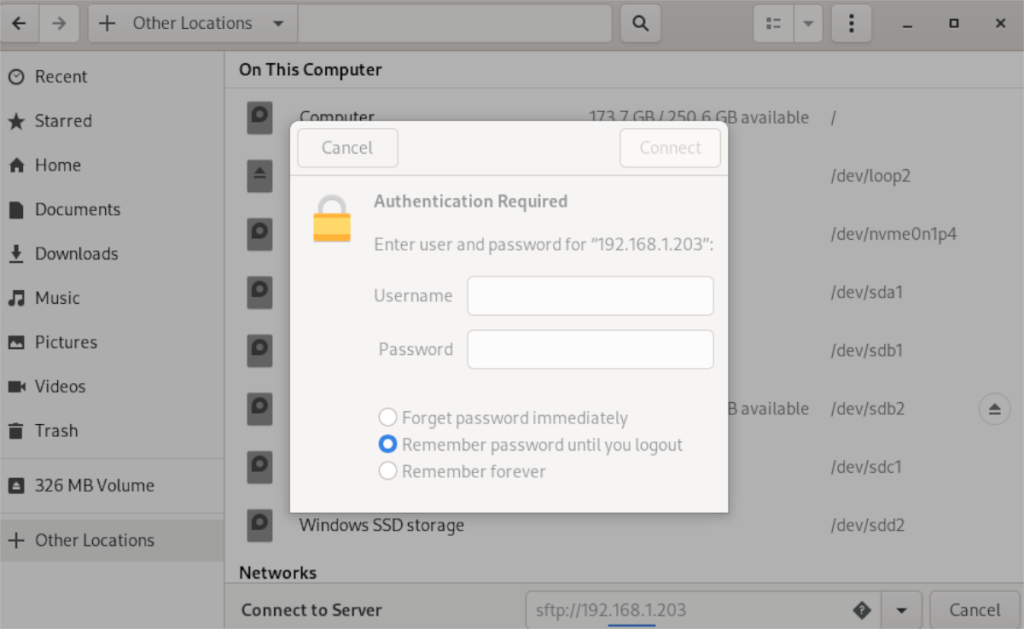
"Diğer konumlar" içinde, "Sunucuya Bağlan" metin kutusunu bulun ve fareyle üzerine tıklayın. Ardından, sunucunun adresini yazın. Örneğin:
sftp://192.168.1.203
Kutuya IP adresini (veya ana bilgisayar adını) girdikten sonra “Bağlan” düğmesine basın. Bu düğmeyi seçtiğinizde, bir açılır pencere görünecektir. Ardından, kullanıcı adınızı ve şifrenizi girin, ardından tekrar "Bağlan" ı tıklayın.

Bağlandıktan sonra, Ubuntu dosyaları uygulamasında SFTP sunucunuzu göreceksiniz. Dosyaları yüklemek için sunucuya sürükleyin ve indirmek için PC'nizdeki diğer klasörlere kopyalayın.
Ubuntu'da Filezilla ile SFTP'ye Bağlanma
Ubuntu'da Filezilla kullanarak bir SFTP sunucusuna bağlanmak için önce uygulamayı yüklemelisiniz. Ardından, Ubuntu masaüstünde bir terminal penceresi açın ve uygulamayı yüklemek için aşağıdaki komutu kullanın.
sudo apt filezilla'yı kurun
Program sisteminize yüklendikten sonra başlatın. Ardından, ana bilgisayar kutusunu bulun ve aşağıdaki kodu yazın.
sftp://your-sftp-sunucu-ip
“Host” kutusuna yazdıktan sonra “Username” kutusuna kullanıcı adınızı, “Password” kutusuna şifrenizi yazın. Ardından “Port” kutusuna “22” yazın. 22, SFTP için varsayılan bağlantı noktasıdır.
Tüm bilgiler doldurulduğunda Filezilla ile SFTP sunucunuza bağlanmak için “Hızlı Bağlantı” düğmesini seçin. Yakında Filezilla ile sunucunuza bağlanacaksınız.
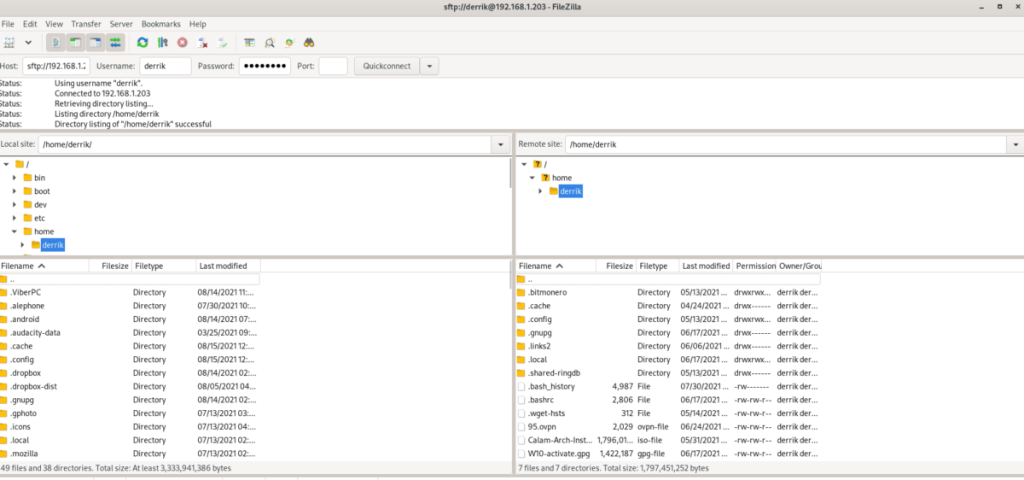
Buradan, Ubuntu'dan SFTP sunucunuza dosya yükleyebilir ve indirebilirsiniz. Bir dosya indirmek isterseniz, yapmanız gerekenler burada. İlk olarak, istediğiniz bir dosyanın üzerine fare ile sağ sütuna sağ tıklayın. Ardından, indirmek için “İndir” seçeneğini seçin.
Ayrıca Filezilla kullanarak Ubuntu'dan da yükleyebilirsiniz. Bunu yapmak için, fare ile sol sütundaki bir dosyaya sağ tıklayın. Ardından, “Yükle” düğmesini seçin. Bunu yapmak, dosyayı SFTP sunucusuna gönderir.
Outlook 2010'un özelliklerini ayrıntılı olarak ele aldık, ancak Haziran 2010'dan önce yayınlanmayacağı için Thunderbird 3'e bakmanın zamanı geldi.
Herkesin ara sıra bir molaya ihtiyacı vardır. Eğer ilginç bir oyun oynamak istiyorsanız, Flight Gear'ı deneyin. Flight Gear, ücretsiz, çok platformlu ve açık kaynaklı bir oyundur.
MP3 Diags, müzik koleksiyonunuzdaki sorunları gidermek için en iyi araçtır. MP3 dosyalarınızı doğru şekilde etiketleyebilir, eksik albüm kapağı resmi ekleyebilir ve VBR'yi düzeltebilir.
Google Wave gibi, Google Voice da dünya çapında büyük ilgi gördü. Google, iletişim kurma biçimimizi değiştirmeyi amaçlıyor ve
Flickr kullanıcılarının fotoğraflarını yüksek kalitede indirmelerine olanak tanıyan birçok araç var, ancak Flickr Favorilerini indirmenin bir yolu var mı? Son zamanlarda
Örnekleme Nedir? Vikipedi'ye göre, "Bir ses kaydının bir kısmını veya örneğini alıp onu bir enstrüman veya müzik aleti olarak yeniden kullanma eylemidir."
Google Sites, kullanıcıların web sitelerini Google'ın sunucusunda barındırmasına olanak tanıyan bir Google hizmetidir. Ancak bir sorun var: Yedekleme için yerleşik bir seçenek yok.
Google Görevler, Takvim, Wave, Voice vb. gibi diğer Google hizmetleri kadar popüler olmasa da hala yaygın olarak kullanılıyor ve insanların günlük işlerinin ayrılmaz bir parçası.
Ubuntu Live ve DBAN önyükleme CD'si aracılığıyla sabit diski ve çıkarılabilir medyayı güvenli bir şekilde silmeye ilişkin önceki kılavuzumuzda, Windows tabanlı diskleri ele aldık.
Kabul edelim, varsayılan Gnome Shell panosu pek iyi değil. Pano deneyiminizi geliştirmek için Pano'yu yükleyin!
![FlightGear Uçuş Simülatörünü Ücretsiz İndirin [İyi Eğlenceler] FlightGear Uçuş Simülatörünü Ücretsiz İndirin [İyi Eğlenceler]](https://tips.webtech360.com/resources8/r252/image-7634-0829093738400.jpg)






![Kayıp Bölümler ve Sabit Disk Verileri Nasıl Kurtarılır [Kılavuz] Kayıp Bölümler ve Sabit Disk Verileri Nasıl Kurtarılır [Kılavuz]](https://tips.webtech360.com/resources8/r252/image-1895-0829094700141.jpg)