Thunderbird 3te Sizi Sevindirecek 14 Yeni Özellik

Outlook 2010'un özelliklerini ayrıntılı olarak ele aldık, ancak Haziran 2010'dan önce yayınlanmayacağı için Thunderbird 3'e bakmanın zamanı geldi.
Curl uygulaması, tüm Linux'ta ve hatta Linux'un dışında en yaygın kullanılan araçlardan biridir . İnternetten dosya indirmek, dosya yüklemek ve çok daha fazlası için kullanılabilir. Aynı zamanda Linux platformunda karşılaşabileceğiniz diğer birçok aracın arka ucudur.
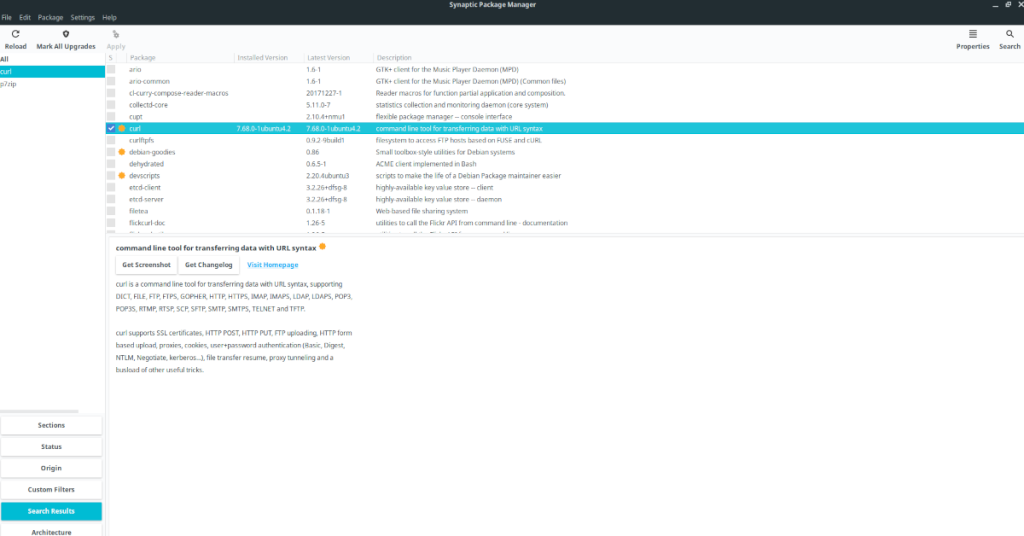
Ubuntu'da Curl nasıl kurulur – Komut satırı
Curl uygulamasının Ubuntu üzerinde çalışmasını sağlamanın birçok yolu vardır. Ancak en iyi yol, onu terminal uygulaması aracılığıyla kurmaktır. Kılavuzun bu bölümünde, hem Ubuntu paket yöneticisini hem de Snap paket yöneticisini kullanarak Curl'i Ubuntu üzerinde nasıl çalıştıracağınızı göstereceğiz .
Ubuntu Linux PC'nizde Curl kurulumuna başlamak için bir terminal penceresi açın. Ubuntu'da Ctrl + Alt + T klavye kombinasyonuna basarak veya uygulama menüsünde "Terminal" aratarak bir terminal penceresi açabilirsiniz .
Ubuntu paket yöneticisi
Ubuntu, Xubuntu, Kubuntu, Ubuntu Mate, Ubuntu Budgie veya başka bir Ubuntu dönüşü kullanıyorsanız (buna Linux Mint , Elementary OS , Peppermint OS , Zorin OS vb. gibi Ubuntu tabanlı her şey dahildir )
Apt paket yöneticisini kullanarak Curl'i bilgisayarınıza kurmak için aşağıdaki apt install komutunu kullanın ve “curl” paketini belirtin.
sudo apt yükleme kıvrılması
Komutu girdikten sonra şifrenizi girmeniz istenecektir. Parolanızı terminalde yazın ve Enter tuşuna basın .
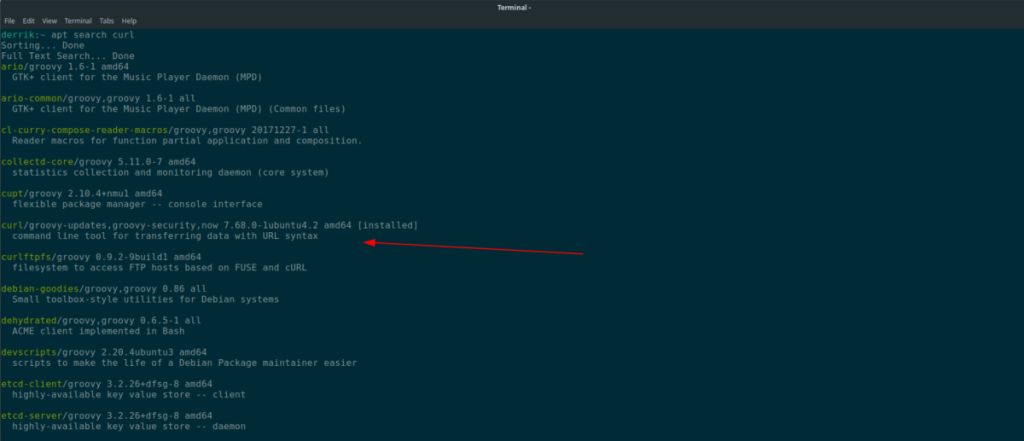
Bastığınız sonra Enter tuşuna Apt paket yöneticisi bütün Curl paket bağımlılıkları toplayacaktır. Oradan , yazılımı bilgisayarınıza kurmak için Y tuşuna basın .
Ubuntu, Apt paket yöneticisi aracılığıyla Curl uygulamasını yüklemeyi bitirdiğinde , komut örneklerini görüntülemek için curl –help komutunu çalıştırabilirsiniz . Alternatif olarak, kılavuzun tamamını okumak için man curl çalıştırabilirsiniz .
Yapış paketi
Curl'i Ubuntu Apt paket yöneticisi aracılığıyla kurmanızı şiddetle tavsiye etmemize rağmen, yazılımı Linux PC'nizde çalıştırmanın tek yolu bu değildir. Ayrıca , Ubuntu sisteminize yükleyebileceğiniz Snap paket mağazasında resmi olmayan bir Curl sürümü de var .
Ubuntu Snap mağazasından Unofficial Curl uygulamasının kurulumunu başlatmak için bir terminal penceresi açmanız gerekecek. Ubuntu'da bir terminal penceresi açmak için klavyede Ctrl + Alt + T tuşlarına basın .
Terminal penceresi açıldığında, “Curl Unofficial” Snap paketinin bilgisayarınızda çalışmasını sağlamak için aşağıdaki ek kurulum komutunu yürütün .
sudo snap install --edge curl-resmi olmayan
Curl uygulamasının Snap sürümü hakkında daha fazla bilgi için bu sayfaya buradan göz atın . Bu Snap paketinin Resmi Olmayan bir paket olduğunu unutmayın, bu nedenle Ubuntu ile birlikte gelen özellikleri kaçırabilirsiniz.
Ubuntu'da Curl nasıl kurulur – Synaptic Paket Yöneticisi
Curl bir komut satırı uygulaması olsa da, herkes programları bu şekilde yüklemeyi sevmez. Curl'e ihtiyacınız varsa ancak Ubuntu Linux PC'nize bir GUI aracılığıyla Curl yüklemeyi tercih ediyorsanız, Synaptic Paket Yöneticisini kullanabilirsiniz.
Synaptic Paket Yöneticisi kullanışlı bir uygulamadır. Komut satırı paket yöneticisinin yapabileceği her şeyi ve daha fazlasını yapabilir. Kullanmaya başlamak için, bilgisayarınızdaki Ubuntu Yazılım Merkezinde “Synaptic Package Manager”ı arayın.
Synaptic'i yükledikten sonra başlatın ve kullanıcı hesabınızın şifresini girin. Oradan Synaptic açılacak ve kullanıma hazır olacak.
Synaptic açıkken, uygulamanın sağ üst köşesindeki “Ara” düğmesini bulun ve fare ile tıklayın. “Ara” düğmesine tıkladıktan sonra bir arama kutusu görünecektir.
Arama kutusuna "curl" yazın. Arama terimi olarak "curl" yazdıktan sonra fare ile "Ara" butonuna tıklayın. Açılan pencerede “Ara” butonunu seçtikten sonra Synaptic Paket Yöneticisi size sonuçları göstermeye başlayacaktır.
"Kıvrılma" için paket listesine bakın. “Curl” paketini bulduğunuzda, fare ile sağ tıklayın. Ardından, “Kurulum için İşaretle” seçeneğini seçin.
“Kurulum için İşaretle”yi seçtikten sonra, ekranın sol üst köşesindeki “Uygula” düğmesini bulun ve tıklayın. “Uygula”ya tıklayarak Synaptic bir açılır pencere gösterecektir.
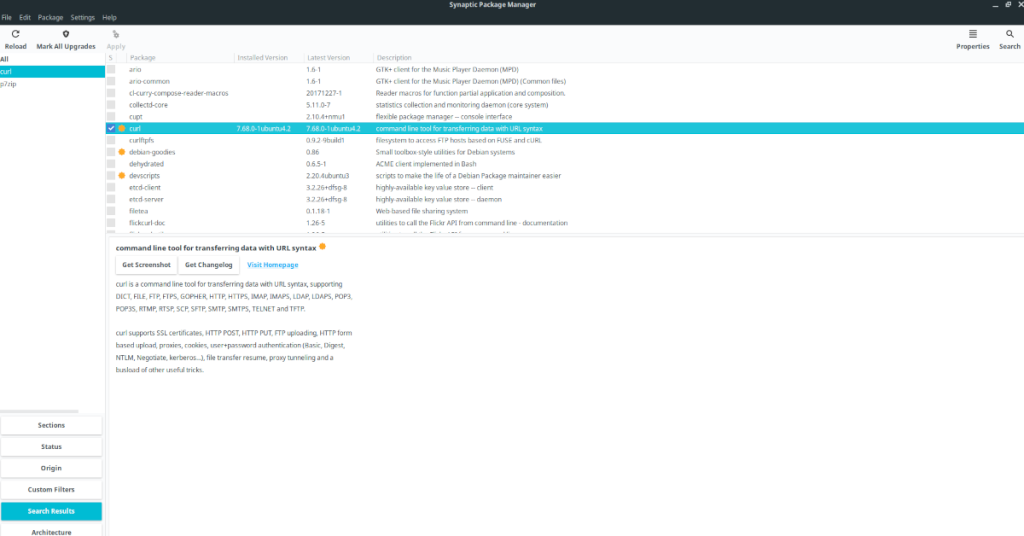
Bu açılır pencerede “Aşağıdaki değişiklikleri uygula?” mesajını göreceksiniz. Ayrıca hangi paketlerin indirileceğinin kısa bir özetini, ne kadar disk alanı kullanılacağını vs. göreceksiniz. Açılır pencerede “Uygula” düğmesini bulun ve fare ile tıklayın.
Mouse ile “Uygula” butonuna tıkladıktan sonra Synaptic Curl kurulumuna başlayacaktır. Birkaç saniye sürecek. İşlem tamamlandığında, paketlerinizin yüklendiğini onaylayan "Değişiklikler uygulandı" ifadesini görürsünüz.
Outlook 2010'un özelliklerini ayrıntılı olarak ele aldık, ancak Haziran 2010'dan önce yayınlanmayacağı için Thunderbird 3'e bakmanın zamanı geldi.
Herkesin ara sıra bir molaya ihtiyacı vardır. Eğer ilginç bir oyun oynamak istiyorsanız, Flight Gear'ı deneyin. Flight Gear, ücretsiz, çok platformlu ve açık kaynaklı bir oyundur.
MP3 Diags, müzik koleksiyonunuzdaki sorunları gidermek için en iyi araçtır. MP3 dosyalarınızı doğru şekilde etiketleyebilir, eksik albüm kapağı resmi ekleyebilir ve VBR'yi düzeltebilir.
Google Wave gibi, Google Voice da dünya çapında büyük ilgi gördü. Google, iletişim kurma biçimimizi değiştirmeyi amaçlıyor ve
Flickr kullanıcılarının fotoğraflarını yüksek kalitede indirmelerine olanak tanıyan birçok araç var, ancak Flickr Favorilerini indirmenin bir yolu var mı? Son zamanlarda
Örnekleme Nedir? Vikipedi'ye göre, "Bir ses kaydının bir kısmını veya örneğini alıp onu bir enstrüman veya müzik aleti olarak yeniden kullanma eylemidir."
Google Sites, kullanıcıların web sitelerini Google'ın sunucusunda barındırmasına olanak tanıyan bir Google hizmetidir. Ancak bir sorun var: Yedekleme için yerleşik bir seçenek yok.
Google Görevler, Takvim, Wave, Voice vb. gibi diğer Google hizmetleri kadar popüler olmasa da hala yaygın olarak kullanılıyor ve insanların günlük işlerinin ayrılmaz bir parçası.
Ubuntu Live ve DBAN önyükleme CD'si aracılığıyla sabit diski ve çıkarılabilir medyayı güvenli bir şekilde silmeye ilişkin önceki kılavuzumuzda, Windows tabanlı diskleri ele aldık.
Kabul edelim, varsayılan Gnome Shell panosu pek iyi değil. Pano deneyiminizi geliştirmek için Pano'yu yükleyin!
![FlightGear Uçuş Simülatörünü Ücretsiz İndirin [İyi Eğlenceler] FlightGear Uçuş Simülatörünü Ücretsiz İndirin [İyi Eğlenceler]](https://tips.webtech360.com/resources8/r252/image-7634-0829093738400.jpg)






![Kayıp Bölümler ve Sabit Disk Verileri Nasıl Kurtarılır [Kılavuz] Kayıp Bölümler ve Sabit Disk Verileri Nasıl Kurtarılır [Kılavuz]](https://tips.webtech360.com/resources8/r252/image-1895-0829094700141.jpg)