Thunderbird 3te Sizi Sevindirecek 14 Yeni Özellik

Outlook 2010'un özelliklerini ayrıntılı olarak ele aldık, ancak Haziran 2010'dan önce yayınlanmayacağı için Thunderbird 3'e bakmanın zamanı geldi.
Ubuntu kullanıyor ve Tor Tarayıcı Paketini kurmak istiyor ancak bunu nasıl yapacağınızdan emin değil misiniz? Yardımcı olabiliriz! Tor Browser Bundle'ı Ubuntu'da nasıl indirip kuracağımızı incelerken bu kılavuzu takip edin!

Tor Tarayıcı Paketini Ubuntu'ya İndirme
Tor Tarayıcı Paketi, Ubuntu kullanıcıları tarafından doğrudan Ubuntu yazılım havuzları aracılığıyla kullanılabilir. Kurulumu doğrudan internetten indirmekten daha kolay olsa da, önermiyoruz.
Bunun yerine Tor Browser Bundle'ı doğrudan Tor Project web sitesinden indirmek daha iyi bir fikirdir. Bu şekilde, güvenli olduğunu doğrulayabilir ve gizliliğinizi koruyabilirsiniz.
İndirme işlemini başlatmak için , favori web tarayıcınızda Tor Projesi resmi web sitesine gitmek için bu bağlantıya tıklayın . Sayfaya girdikten sonra, ana sayfadaki “Tor Browser İndir” düğmesini bulun ve tıklayın.
İndir düğmesine tıkladıktan sonra, web sitesi sizi resmi indirme sayfasına götürecektir. Ubuntu için Tor Tarayıcı Paketini indirmek için Linux simgesini seçin.
Boyutu yaklaşık 85 megabayt olduğu için indirme işlemi yalnızca birkaç saniye sürecektir. Tamamlandığında, Tor Browser Bundle arşivi “İndirilenler” dizininizde olacaktır.
Tor Tarayıcı Paketini Ubuntu'ya Çıkarma
Tor Tarayıcı Paketi, Tar XZ arşiv formatında dağıtılır. Tar XZ arşivleri çalıştırılabilir programlar değildir ve bu arşiv ile Tor Ağı'na bağlanamayacaksınız. Bunun yerine, onu çıkarmanız gerekir.
Ubuntu'da Tor Browser Bundle'ı içeren Tar XZ arşivini çıkarmak için aşağıdakileri yapın. İlk önce bir terminal penceresi açın. Ubuntu masaüstünde bir terminal penceresi açmak için klavyede Ctrl + Alt + T tuşlarına basın veya uygulama menüsünde “Terminal” arayın.
Terminal açılıp kullanıma hazır olduğunda , Tor Browser Bundle Tar XZ arşivinin bulunduğu “İndirilenler” dizinine gitmek için CD komutunu kullanın.
cd ~/İndirilenler
"İndirilenler" dizini içinde, tarayıcı paketi içeriğini çıkarmak için tar komutunu kullanın. Bu çıkarma uzun sürmemelidir, ancak Tor'da Ubuntu'ya erişmek istiyorsanız çok önemlidir.
tar xvf tor-browser-linux64-*.tar.xz
Çıkarma işlemi tamamlandığında, “Download” klasörünüzde “tor-browser_en-US” adında yeni bir dizin oluşturulduğunu göreceksiniz (farklı bir ülkede yaşıyorsanız “_en-US” görmeyeceksiniz).
mv komutunu kullanarak yeni oluşturulan Tor klasörünü Ubuntu üzerinde “Download” dizininin dışına taşıyın. “İndir” dizinindeki dosya ve klasörlerin yanlışlıkla silinme olasılığı yüksek olduğundan taşınmalıdır.
mv tor tarayıcı*/ ~/
Ubuntu'da Tor'u Başlatmak
Tor Browser Bundle'ı Ubuntu'da başlatmak için tarayıcı paketinde bulunan yürütülebilir dosyayı çalıştırmanız gerekir. Yürütülebilir dosyayı başlatmak için aşağıdaki talimatları izleyin.
GUI talimatları
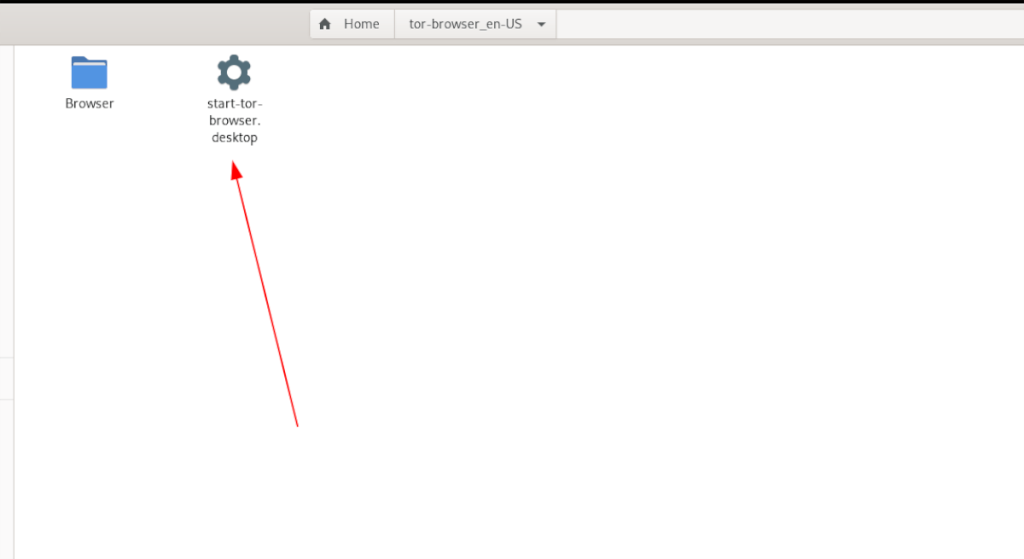
Ubuntu'da Tor'u başlatmak için terminalle uğraşmak istemiyorsanız, yapmanız gerekmez. Uygulamayı doğrudan Ubuntu dosya yöneticisinden başlatmak mümkündür . Bunu yapmak için aşağıdakileri yapın.
Adım 1: Ev dizininizde “tor-browser” klasörünü bulun ve fare ile üzerine tıklayın.
Adım 2: Tor klasörüne girdikten sonra bir “start-tor-browser.desktop” dosyası görmelisiniz. Bu dosya, tıklandığında Tor tarayıcı paketini ve bağlantı sihirbazını hızla başlatabilen bir kısayoldur.
Sağ tıklama menüsüne erişmek için fare ile “start-tor-browser.desktop” üzerine sağ tıklayın. Ardından, “Özellikler” seçeneğini bulun ve dosyanın özelliklerine erişmek için fare ile seçin.
Adım 3: "Özellikler" penceresinin içinde "İzinler"i bulun. Ardından, “Dosyanın program olarak yürütülmesine izin ver” yazan kutuyu işaretleyin. Bittiğinde, Özellikler penceresini kapatın.
İzinler ayarlandığında, uygulamayı açmak için kısayol dosyasına çift tıklayın.
Terminal talimatları

Tor'u başlatmak için kullanılan GUI yöntemi Ubuntu'da işinize yaramazsa endişelenmeyin! Bunu Linux terminalinde de yapmak mümkündür. İşte nasıl.
Adım 1: Klavyede Ctrl + Alt + T tuşlarına basarak Ubuntu masaüstünde bir terminal penceresi açın . Bundan sonra, ana dizininizdeki Tor klasörüne gitmek için CD komutunu kullanın.
cd ~/tor-tarayıcı_*/Tarayıcı/
Adım 2: Klasörün içine girdikten sonra Tor Tarayıcı bağlantı sihirbazını başlatmak için aşağıdaki komutu kullanın.
./start-tor-browser
Bağlantı sihirbazını kullanma
Bağlantı sihirbazı açıkken, Ubuntu PC'nizi Tor ağına bağlamak için “Bağlan” düğmesine tıklamanız gerekecek. Tor'un nasıl kullanılacağını ve Tor'a nasıl bağlanılacağını ayrıntılı olarak açıkladığı için bağlantı aracındaki tüm bilgileri okuduğunuzdan emin olun.
Outlook 2010'un özelliklerini ayrıntılı olarak ele aldık, ancak Haziran 2010'dan önce yayınlanmayacağı için Thunderbird 3'e bakmanın zamanı geldi.
Herkesin ara sıra bir molaya ihtiyacı vardır. Eğer ilginç bir oyun oynamak istiyorsanız, Flight Gear'ı deneyin. Flight Gear, ücretsiz, çok platformlu ve açık kaynaklı bir oyundur.
MP3 Diags, müzik koleksiyonunuzdaki sorunları gidermek için en iyi araçtır. MP3 dosyalarınızı doğru şekilde etiketleyebilir, eksik albüm kapağı resmi ekleyebilir ve VBR'yi düzeltebilir.
Google Wave gibi, Google Voice da dünya çapında büyük ilgi gördü. Google, iletişim kurma biçimimizi değiştirmeyi amaçlıyor ve
Flickr kullanıcılarının fotoğraflarını yüksek kalitede indirmelerine olanak tanıyan birçok araç var, ancak Flickr Favorilerini indirmenin bir yolu var mı? Son zamanlarda
Örnekleme Nedir? Vikipedi'ye göre, "Bir ses kaydının bir kısmını veya örneğini alıp onu bir enstrüman veya müzik aleti olarak yeniden kullanma eylemidir."
Google Sites, kullanıcıların web sitelerini Google'ın sunucusunda barındırmasına olanak tanıyan bir Google hizmetidir. Ancak bir sorun var: Yedekleme için yerleşik bir seçenek yok.
Google Görevler, Takvim, Wave, Voice vb. gibi diğer Google hizmetleri kadar popüler olmasa da hala yaygın olarak kullanılıyor ve insanların günlük işlerinin ayrılmaz bir parçası.
Ubuntu Live ve DBAN önyükleme CD'si aracılığıyla sabit diski ve çıkarılabilir medyayı güvenli bir şekilde silmeye ilişkin önceki kılavuzumuzda, Windows tabanlı diskleri ele aldık.
Kabul edelim, varsayılan Gnome Shell panosu pek iyi değil. Pano deneyiminizi geliştirmek için Pano'yu yükleyin!
![FlightGear Uçuş Simülatörünü Ücretsiz İndirin [İyi Eğlenceler] FlightGear Uçuş Simülatörünü Ücretsiz İndirin [İyi Eğlenceler]](https://tips.webtech360.com/resources8/r252/image-7634-0829093738400.jpg)






![Kayıp Bölümler ve Sabit Disk Verileri Nasıl Kurtarılır [Kılavuz] Kayıp Bölümler ve Sabit Disk Verileri Nasıl Kurtarılır [Kılavuz]](https://tips.webtech360.com/resources8/r252/image-1895-0829094700141.jpg)