Actionaz ile Klavye ve Fare Tıklamalarını Taklit Edin

Tekrarlanan görevleri otomatik olarak gerçekleştirmek ister misiniz? Bir düğmeye defalarca manuel olarak tıklamak yerine, bir uygulamanın
Ubuntu güvenlik duvarını kullanıyor musunuz ve sisteminizde internete bağlantı noktaları açmanız mı gerekiyor? Yardımcı olabiliriz! Ubuntu'da ileriye taşımanın yollarını incelerken bu kılavuzu takip edin!
Not: Bu kılavuz Ubuntu'ya odaklansa da, aynı güvenlik duvarına erişimleri olduğu için Ubuntu tabanlı herhangi bir Linux işletim sisteminde de çalışacaktır .
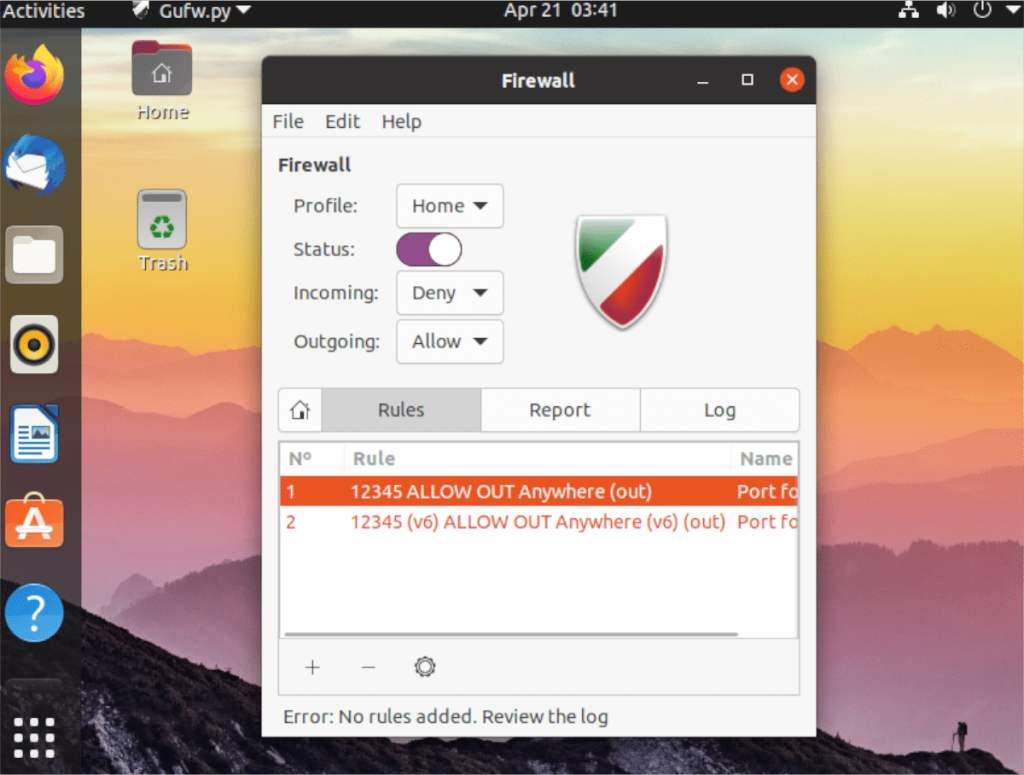
Bağlantı noktalarını engellemeniz mi gerekiyor? Bu kılavuzu deneyin.
Ubuntu'da ileri bağlantı noktası – GUI
Ubuntu'daki güvenlik duvarı üzerinden bağlantı kurmanın en kolay yolu GUI'yi kullanmaktır. Ubuntu güvenlik duvarı için GUI, komut satırı arasında bir geçiş görevi görür. Esasen, komut satırı uygulamasına güzel bir arayüz sağlar.
Bir GUI ile Ubuntu güvenlik duvarı ile etkileşim kurmak için, henüz yapmadıysanız, sisteminizde GUFW uygulamasının kurulu olması gerekir. GUFW'yi Ubuntu PC'nize kurmak için bir terminal penceresi açarak başlayın.
Klavyede Ctrl + Alt + T tuşlarına basarak bir terminal penceresi açabilirsiniz . Veya alternatif olarak Ubuntu uygulama menüsünde “Terminal”i arayabilirsiniz. Terminal penceresi açılıp kullanıma hazır olduğunda, GUFW'yi almak için apt install komutunu kullanın.
sudo apt gufw yükleyin
Uygulamaları yüklemek için terminali kullanmayı sevmiyorsanız endişelenmeyin! Ubuntu Yazılımını kullanarak yükleyebilirsiniz. Başlamak için “Ubuntu Yazılımı” uygulamasını açın. Açıldıktan sonra, arama simgesini bulun ve fare ile üzerine tıklayın.
Arama kutusuna “GUFW” yazın ve Enter tuşuna basın . Enter tuşuna bastığınızda , arama sonuçlarıyla karşılaşacaksınız. “Güvenlik Duvarı Yapılandırması” sonuçlarına bakın ve üzerine tıklayın.
“Güvenlik Duvarı” konfigürasyonuna tıkladığınızda, uygulamanın Ubuntu Yazılım sayfasına gideceksiniz. Yazılımı bilgisayarınıza indirip kurmak için “YÜKLE” düğmesine tıklayın.
GUFW'de bağlantı noktası iletmeyi yapılandırma
Artık GUFW uygulaması Ubuntu PC'nize yüklendiğine göre, güvenlik duvarının dışındaki bağlantı noktalarını iletmek için kullanabilirsiniz. Bunu yapmak için aşağıdaki adım adım talimatları izleyin.
Adım 1: Ubuntu uygulama menüsünde “Güvenlik Duvarı Yapılandırması”nı arayarak GUFW'yi açın. Açıldığında, “Durum” kaydırıcısını arayın. Henüz sahip değilseniz korumayı etkinleştirmek için tıklayın.
Adım 2: GUFW'de “Kurallar” düğmesini bulun ve kurallar alanına erişmek için üzerine tıklayın. Buradan “+” simgesini seçin. Bu simgeye tıklayarak “Güvenlik Duvarı Kuralı Ekle” penceresini açacaksınız.
Adım 3: Yeni kural penceresinde “Basit” sekmesini bulun ve tıklayın. Sekmede “Yön”ü bulun ve “Dışarı” olarak değiştirin. Bunu dışarı ayarlayarak, Ubuntu'nun internete "ileriye taşımasına" izin veriyorsunuz.
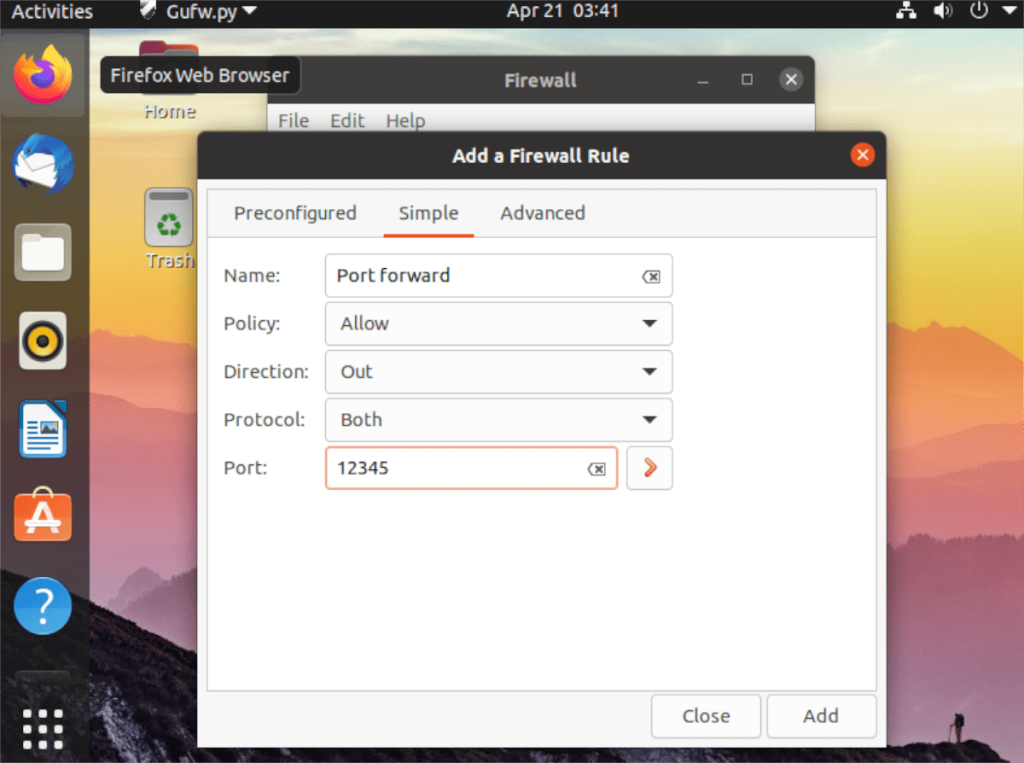
Adım 4: “Port” kutusunu bulun ve fare ile üzerine tıklayın. Oradan “Liman veya hizmet” kutusunu bulun ve bağlantı noktasını yazın. Bağlantı noktası numarasını yazmayı bitirdiğinizde, yeni kuralı eklemek için “Ekle” düğmesine tıklayın.
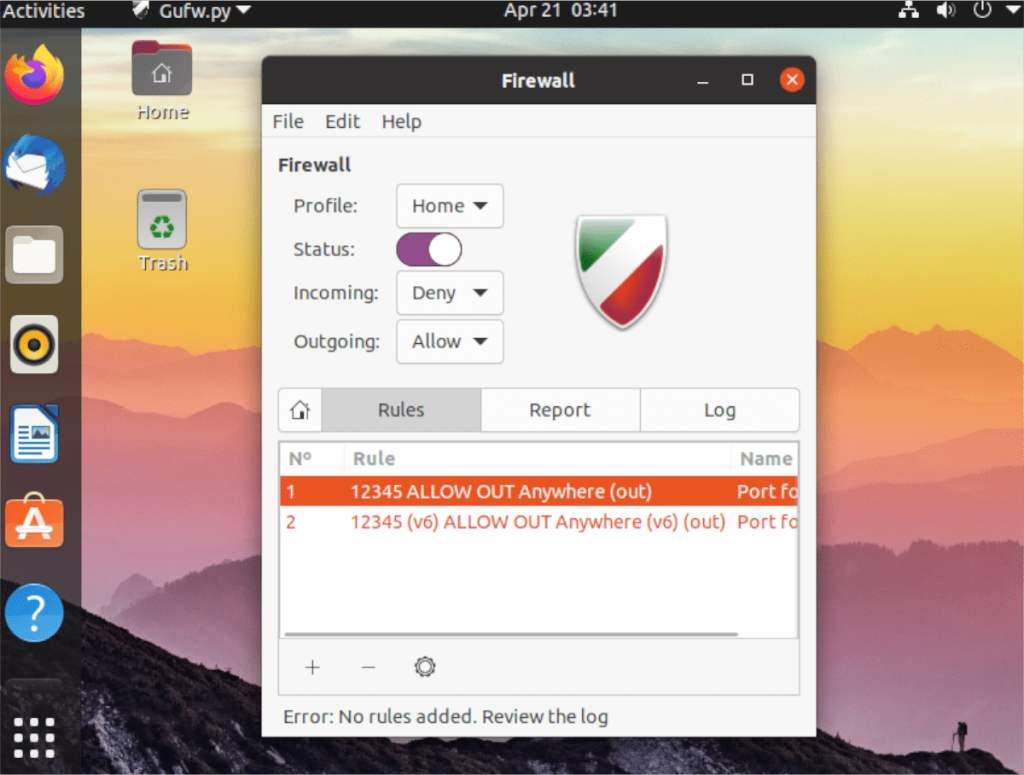
Bağlantı noktası numaranızı ekledikten sonra güvenlik duvarı anında geçişe izin vermelidir. Ancak, anında değilse, sorunu çözmek için bilgisayarınızı yeniden başlatmaktan çekinmeyin.
Ubuntu'da ileri bağlantı noktası – CLI
GUI ile bağlantı noktası iletmeye ek olarak, CLI (terminal AKA) kullanarak Ubuntu güvenlik duvarında bağlantı noktası iletmek de mümkündür. Bunu yapmak için, sisteminizde UFW güvenlik duvarının etkinleştirildiğini onaylayarak başlayın.
UFW güvenlik duvarını etkinleştirdiğinizi doğrulamak için bir terminal penceresi açın. Klavyede Ctrl + Alt + T tuşlarına basarak veya uygulama menüsünde "terminal" aratarak bir terminal penceresi açabilirsiniz .
Terminal penceresi açıkken, herhangi bir nedenle güvenlik duvarı kapalıysa, güvenlik duvarını etkinleştirmek için sudo ufw enable komutunu kullanın. UFW'niz zaten etkinse endişelenmeyin. Bu adımı atlayabilirsiniz.
UFW güvenlik duvarının çalışır durumda olduğunu onayladıktan sonra, bağlantı noktası iletmek için ufw allow komutunu kullanın. Örneğin, Ubuntu PC'nizde bir OpenSSH sunucusu barındırıyorsanız, 22 numaralı bağlantı noktasını internete açmanız gerekecektir. Bunun için aşağıdaki komutu girebilirsiniz.
sudo ufw 22/tcp'ye izin veriyor
Veya 32400 numaralı bağlantı noktasından internete UDP üzerinden bağlantılara izin vermeniz gerekiyorsa, bunun yerine aşağıdaki komutu yapabilirsiniz.
sudo ufw 32400/udp'ye izin veriyor
Bağlantı noktalarınızı Ubuntu güvenlik duvarına ekledikten sonra , ufw status komutunu kullanarak girdiğiniz izin verilen komutların çalışıp çalışmadığını görmek için durumunu kontrol edebilirsiniz .
sudo ufw durumu
Ubuntu'da bağlantı noktası iletme konusunda sorun yaşadığınızı ve ufw allow komutlarının çalışmadığını varsayalım . Bu durumda, ufw disable komutunu kullanarak tüm portları internete açarak güvenlik duvarını tamamen devre dışı bırakabilirsiniz .
sudo ufw devre dışı bırak
Tekrarlanan görevleri otomatik olarak gerçekleştirmek ister misiniz? Bir düğmeye defalarca manuel olarak tıklamak yerine, bir uygulamanın
iDownloade, kullanıcıların BBC'nin iPlayer hizmetinden DRM içermeyen içerikleri indirmelerine olanak tanıyan platformlar arası bir araçtır. Hem .mov formatındaki videoları hem de .mov formatındaki videoları indirebilir.
Outlook 2010'un özelliklerini ayrıntılı olarak ele aldık, ancak Haziran 2010'dan önce yayınlanmayacağı için Thunderbird 3'e bakmanın zamanı geldi.
Herkesin ara sıra bir molaya ihtiyacı vardır. Eğer ilginç bir oyun oynamak istiyorsanız, Flight Gear'ı deneyin. Flight Gear, ücretsiz, çok platformlu ve açık kaynaklı bir oyundur.
MP3 Diags, müzik koleksiyonunuzdaki sorunları gidermek için en iyi araçtır. MP3 dosyalarınızı doğru şekilde etiketleyebilir, eksik albüm kapağı resmi ekleyebilir ve VBR'yi düzeltebilir.
Google Wave gibi, Google Voice da dünya çapında büyük ilgi gördü. Google, iletişim kurma biçimimizi değiştirmeyi amaçlıyor ve
Flickr kullanıcılarının fotoğraflarını yüksek kalitede indirmelerine olanak tanıyan birçok araç var, ancak Flickr Favorilerini indirmenin bir yolu var mı? Son zamanlarda
Örnekleme Nedir? Vikipedi'ye göre, "Bir ses kaydının bir kısmını veya örneğini alıp onu bir enstrüman veya müzik aleti olarak yeniden kullanma eylemidir."
Google Sites, kullanıcıların web sitelerini Google'ın sunucusunda barındırmasına olanak tanıyan bir Google hizmetidir. Ancak bir sorun var: Yedekleme için yerleşik bir seçenek yok.
Google Görevler, Takvim, Wave, Voice vb. gibi diğer Google hizmetleri kadar popüler olmasa da hala yaygın olarak kullanılıyor ve insanların günlük işlerinin ayrılmaz bir parçası.


![FlightGear Uçuş Simülatörünü Ücretsiz İndirin [İyi Eğlenceler] FlightGear Uçuş Simülatörünü Ücretsiz İndirin [İyi Eğlenceler]](https://tips.webtech360.com/resources8/r252/image-7634-0829093738400.jpg)





