Ubuntu 19.10 kısa süre önce çıktı ve Linux hayranları için heyecanlanacak bazı harika özelliklere sahip. 19.10'un kullanıcılara sunduğu en iyi özelliklerden biri de yeni “Medya Paylaşımı” özelliğidir. Bununla Ubuntu kullanıcıları, herhangi bir dosya veya klasörü çok az çabayla kolayca paylaşma yeteneği kazanır. Bu kılavuzda, yeni “Medya Paylaşımı” özelliğini, nasıl çalıştığını ve nasıl kullanılacağını gözden geçireceğiz.
Ubuntu 19.10'a yükseltin
Ubuntu'nun yeni “Medya Paylaşımı” özelliği yalnızca Ubuntu 19.10'da mevcuttur. Bu nedenle, mevcut Ubuntu Linux kurulumunuzu bu yeni sürüme yükseltmeniz gerekir, aksi takdirde yeni “Medya Paylaşımı” özelliğine erişim mümkün olmayacaktır.
Ubuntu güncelleme yöneticisi sayesinde Ubuntu 19.10'a yükseltmek kolay bir işlemdir. Yükseltmeyi başlatmak için “Yazılım Güncelleyici”yi başlatın ve yenilenmesine izin verin.
Sisteminizi yeniledikten sonra bir bildirim açılır göreceksiniz. Bu bildirim, Ubuntu'nun yeni bir sürümünün çıktığını size bildirecektir. Yükseltmeyi başlatmak için "Evet, Şimdi Yükselt" düğmesini tıklayın.
Veya kendinizi cesur hissediyorsanız, bir terminal penceresi açın ve en yeni Ubuntu'ya anında yükseltmek için aşağıdaki komutları girin. Devam etmeden önce verilerinizi yedeklediğinizden emin olun!
Not: Ubuntu 19.10'a yükseltme sürecinden geçmek istemiyor musunuz? Bunun yerine Ubuntu web sitesinden indirin ve yeni başlayın!
18.04 LTS
sudo apt-get güncellemesi sudo apt-get upgrade -y sudo apt-get dist-upgrade -y sudo sed -i 's/bionic/eoan/g' /etc/apt/sources.list sudo apt-get güncellemesi sudo apt- yükseltme al -y sudo apt-get dist-upgrade -y sudo yeniden başlatma
19.04
sudo apt-get güncellemesi sudo apt-get upgrade -y sudo apt-get dist-upgrade -y sudo sed -i 's/disco/eoan/g' /etc/apt/sources.list sudo apt-get güncellemesi sudo apt- yükseltme al -y sudo apt-get dist-upgrade -y sudo yeniden başlatma
Ubuntu Linux PC'niz 19.10'a yükseltildiğinde, kılavuzun geri kalanıyla devam edin.
19.10'da Medya Paylaşımı özelliğini etkinleştirin
“Medya Paylaşımı” özelliği, Ubuntu masaüstündeki Gnome ayarları panelinde bulunur. Etkinleştirmek için klavyedeki Win tuşuna basarak Gnome arama kutusunu açın.
Gnome arama kutusu açıldığında, "Ayarlar" yazın ve üzerinde "ayarlar" etiketi bulunan uygulamayı başlatın. Ardından, “Paylaşım” için ayarlar uygulamasının sağ tarafına bakın ve “Paylaşım” ayarlarına erişmek için üzerine tıklayın.
Not: Bu özelliğe yalnızca Gnome Shell masaüstünden erişilebilir. Alternatif masaüstü ortamları kullanıyorsanız , Ubuntu'da Gnome'a nasıl erişeceğinizi öğrenmek için lütfen buradaki bu kılavuzu izleyin .
Ayarlar'daki "Paylaşım" alanının içinde "Medya Paylaşımı" seçeneğini bulun. Özelliği etkinleştirmek için “Kapalı”yı “Açık” olarak değiştirin.
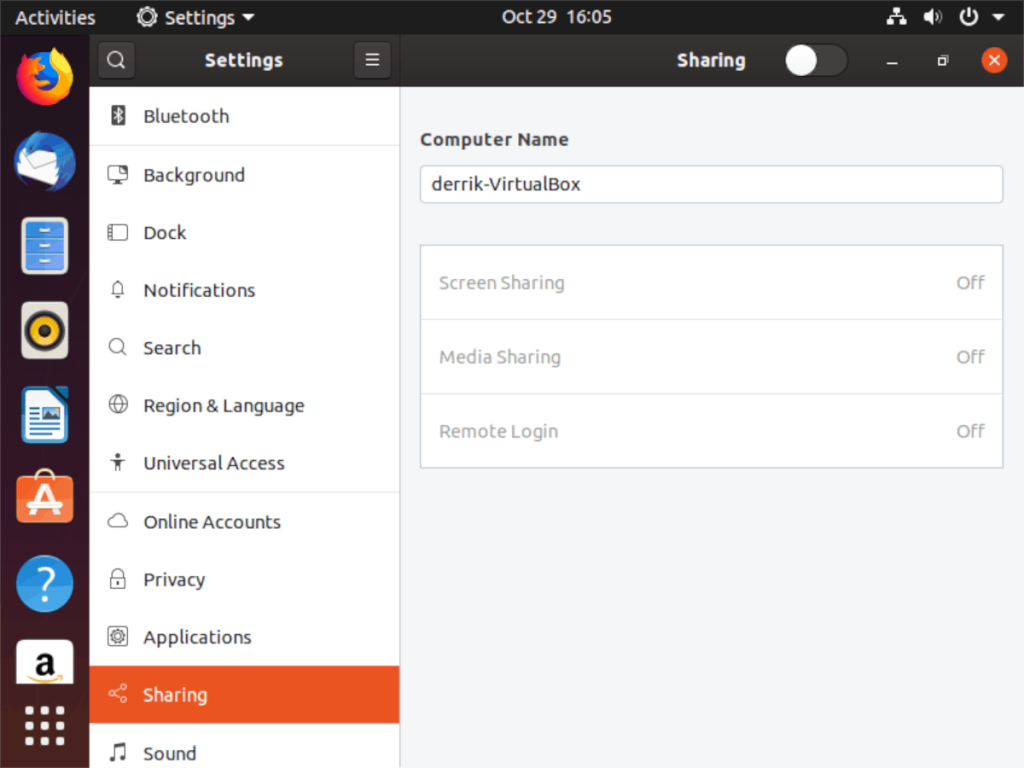
Ubuntu'da "Medya Paylaşımı" özelliğini etkinleştirdiğinizde, "Bilgisayar Adı" kutusunu bulun ve değiştirin. Bu adın diğer bilgisayarların sizi ağda nasıl göreceği olduğunu unutmayın.
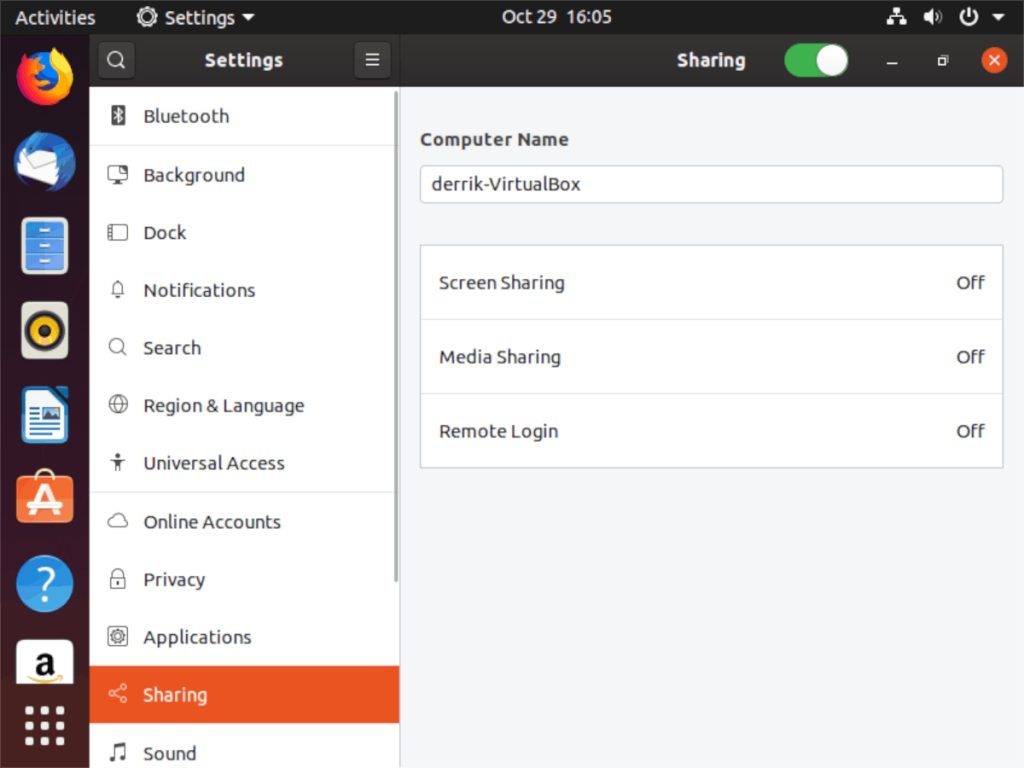
Ubuntu 19.10'da paylaşımlar oluşturun
Varsayılan olarak, Ubuntu'daki "Medya Paylaşımı" özelliği, ağdaki diğer kişilere "Video, Müzik ve Resimler" klasörlerine erişim sağlar. Ancak, özel paylaşımlar oluşturmak da mümkündür. Nasıl yapılacağını öğrenmek için aşağıdaki adım adım talimatları izleyin.
Adım 1: Arama kutusunda arayarak Ayarlar'ı açın. Ardından, paylaşım bölümüne erişmek için “Paylaşım” seçeneğine tıklayın.
Adım 2: Ayarların "Paylaşım" bölümünün içinde, listede "Medya Paylaşımı"nı bulun ve "Medya Paylaşımı" açılır penceresini açmak için üzerine tıklayın.
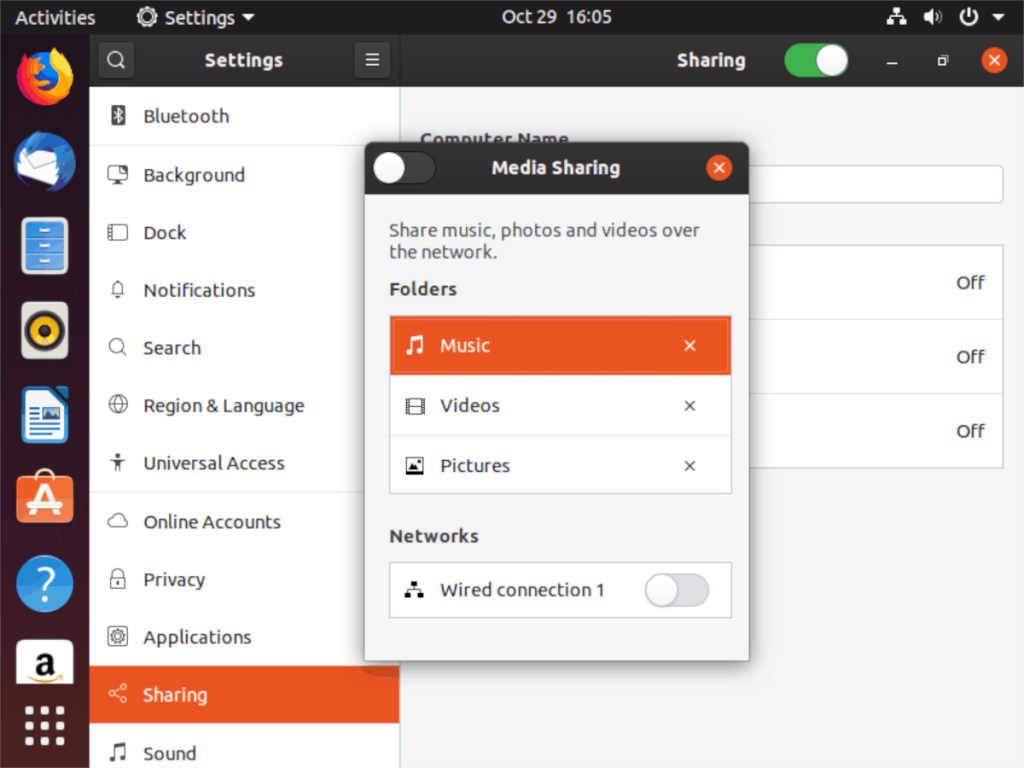
3. Adım: “Medya Paylaşımı” açılır penceresinde, varsayılan olarak orada üç paylaşımlı klasör göreceksiniz. Bu klasörler “Müzik, Videolar ve Resimler”dir. Onları aşağı kaydırın, + işaretini arayın ve fare ile üzerine tıklayın.
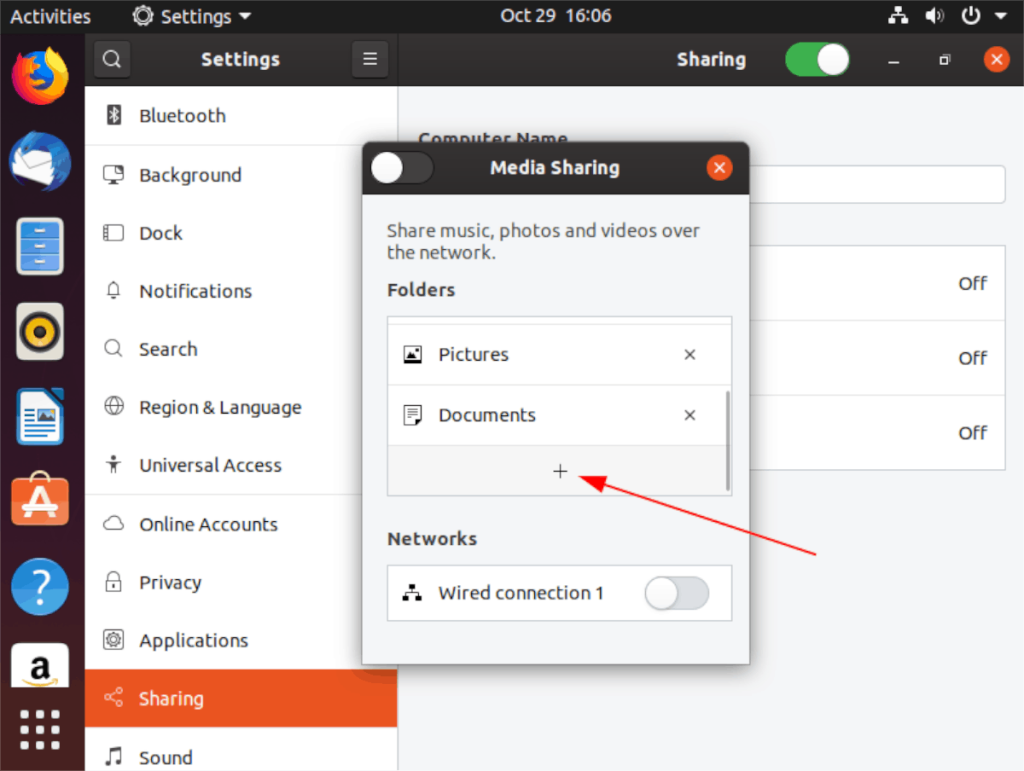
Adım 4: + işaretine tıklandığında ekrana “Klasör Seç” penceresi gelecektir. “Bir Klasör Seçin” penceresini kullanarak, ağla paylaşmak istediğiniz klasörü bulun ve “Aç” ı tıklayın.
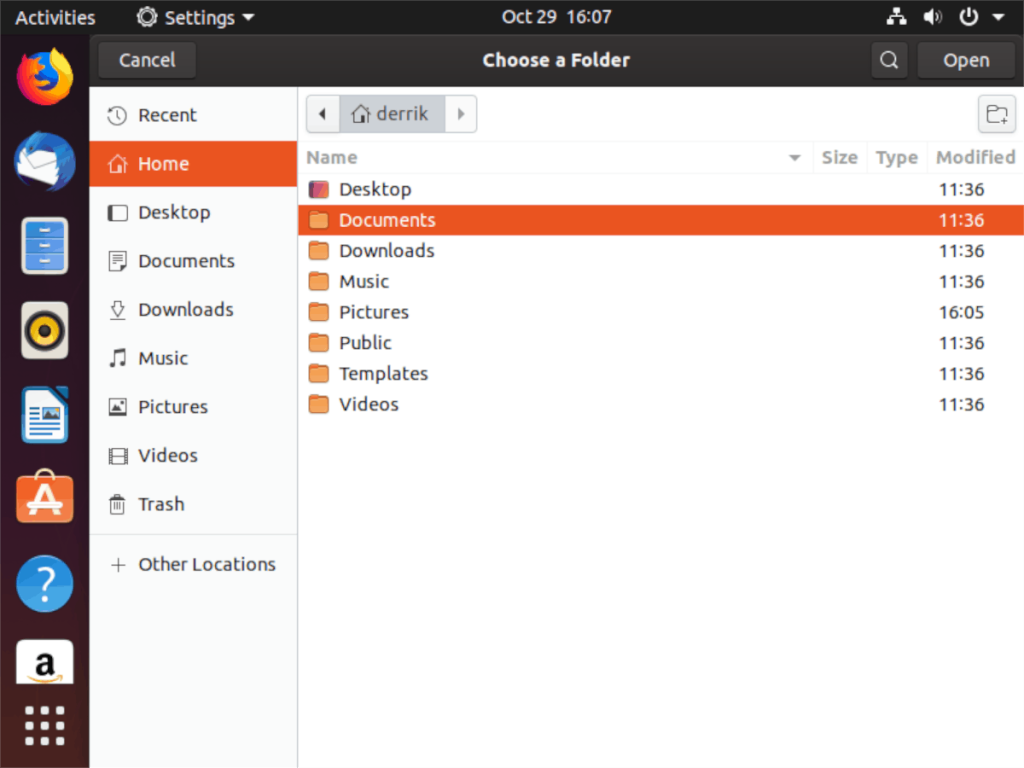
“Aç” düğmesine tıkladıktan sonra, Ubuntu yeni klasörü “Medya Paylaşımı” listesine ekleyecek ve ağınıza erişim sağlayacaktır. İstediğiniz kadar klasör paylaşmak için bu işlemi tekrar etmekten çekinmeyin; sınır yok.
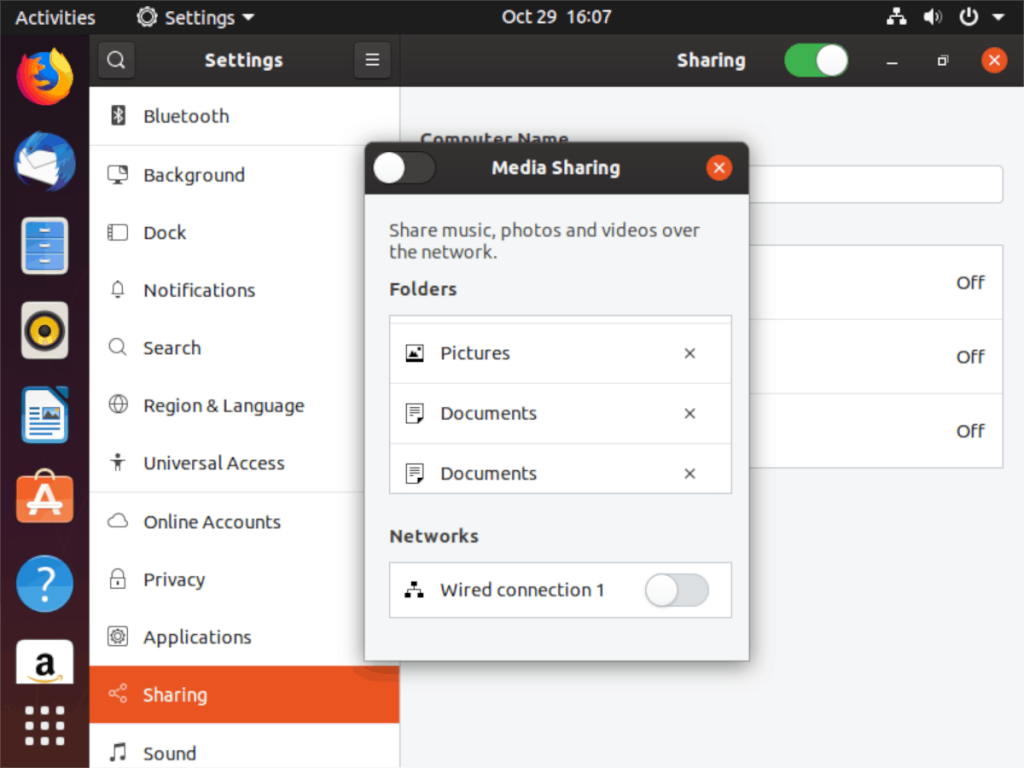
Paylaşımları silme
Ubuntu Linux PC'nizde “Medya Paylaşımı”na eklenen bir paylaşımlı klasörü silmeniz mi gerekiyor? İşte nasıl. İlk önce “Ayarlar”ı açın ve “Paylaşım” bölümüne erişin.
“Paylaşım” bölümüne girdikten sonra, bilgisayarınızdaki paylaşımların listesini getirmek için “Medya Paylaşımı”na tıklayın. Ardından, varsayılan "Müzik, Videolar ve Resimler" paylaşımlarını geçerek kaldırmak istediğinize gidin. Anında silmek için paylaşımın yanındaki “X” düğmesini tıklayın.
Alternatif olarak, paylaşımları yalnızca geçici olarak sonsuza kadar kaldırmak istemiyorsanız, paylaşımları kapatarak devre dışı bırakabilirsiniz. Bunu yapmak için, "Medya Paylaşımları"ndaki kaydırıcıyı kapalı konuma getirin. Ubuntu PC'nizdeki tüm medya paylaşımını ağa anında devre dışı bırakacaktır.

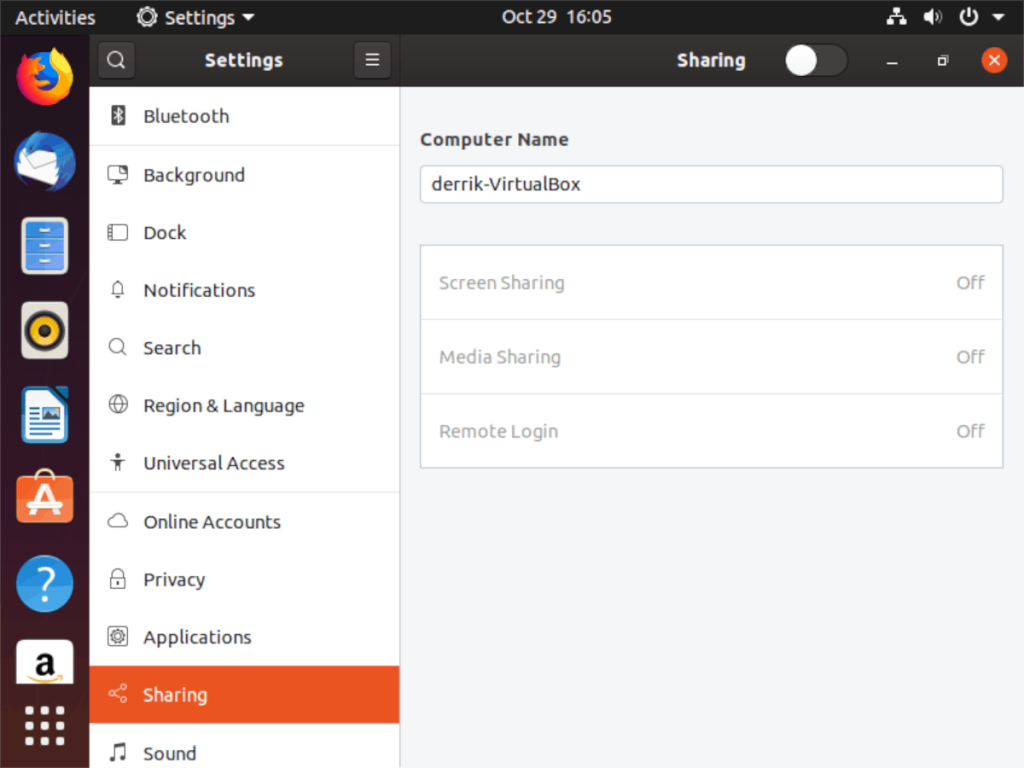
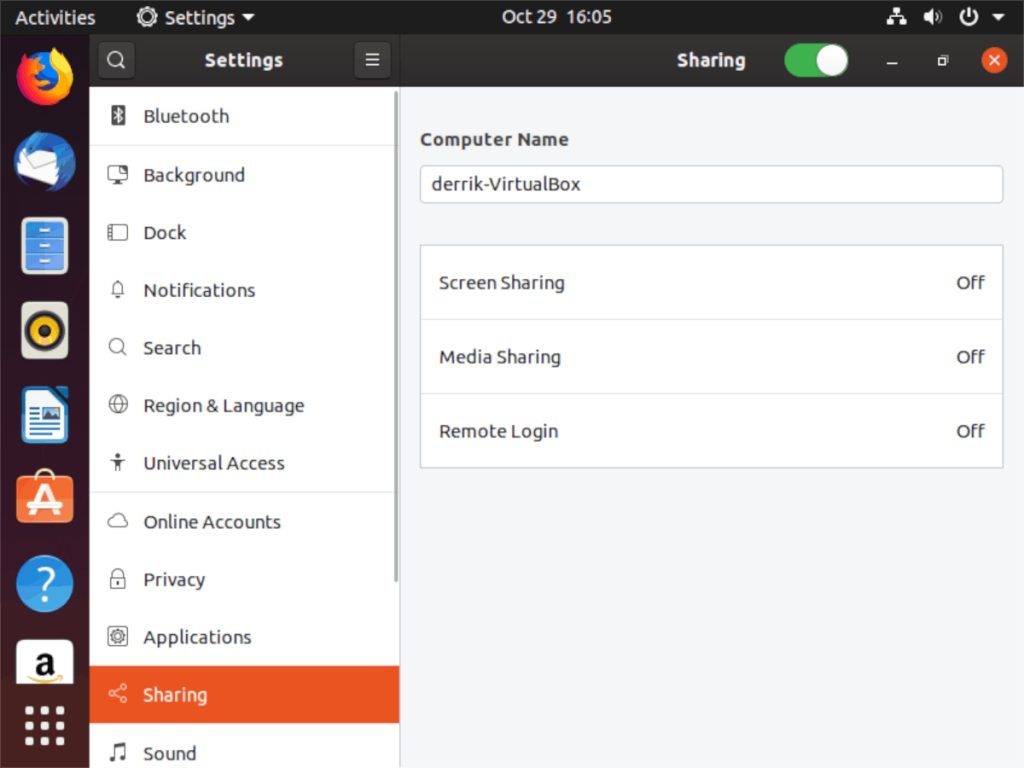
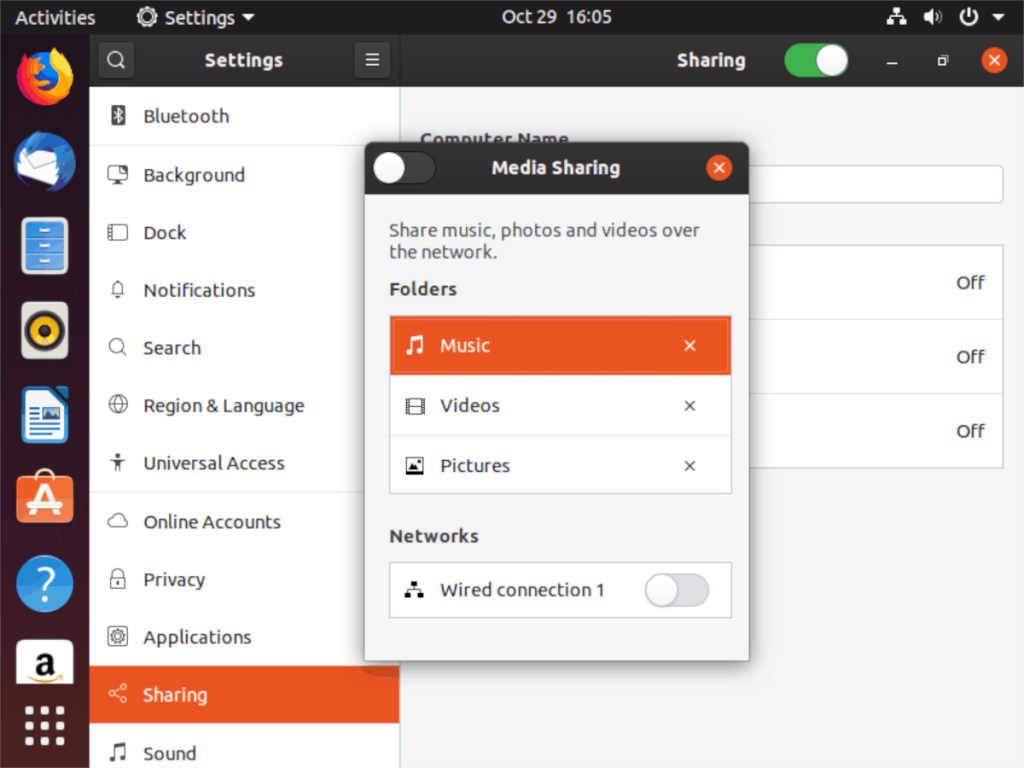
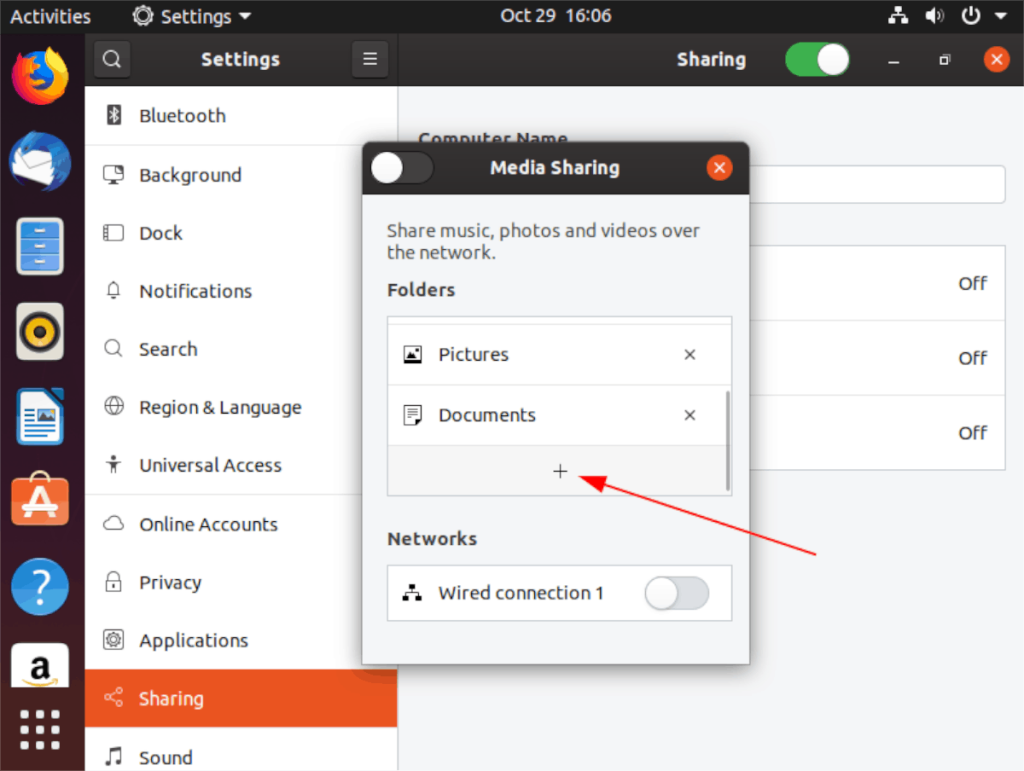
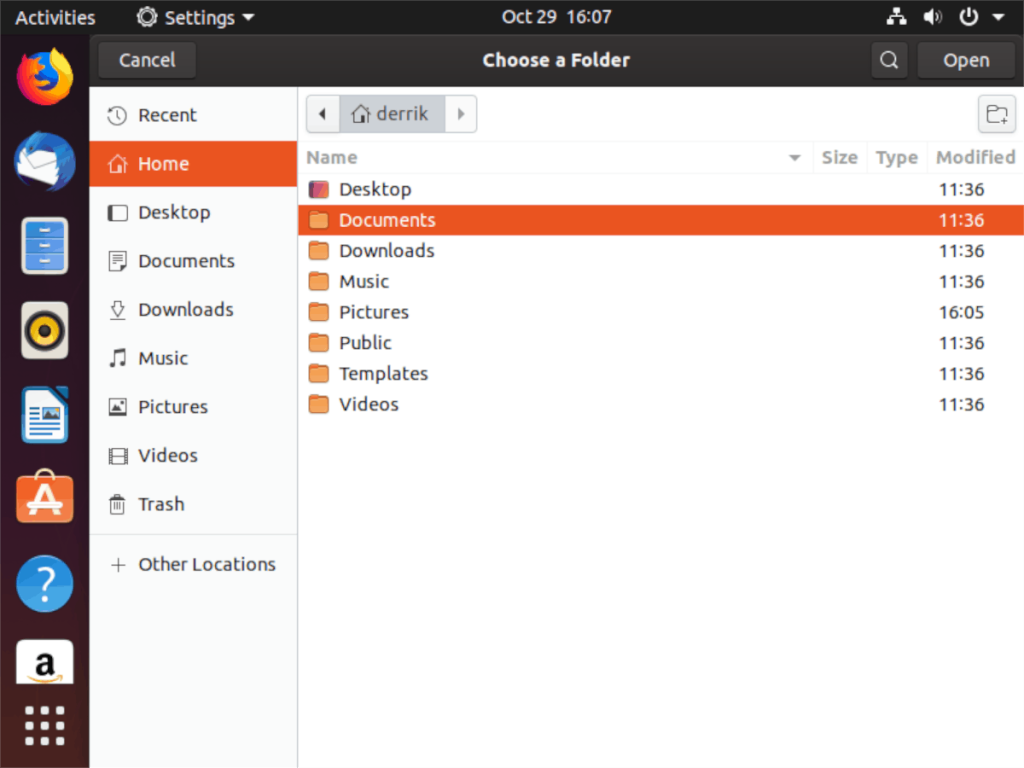
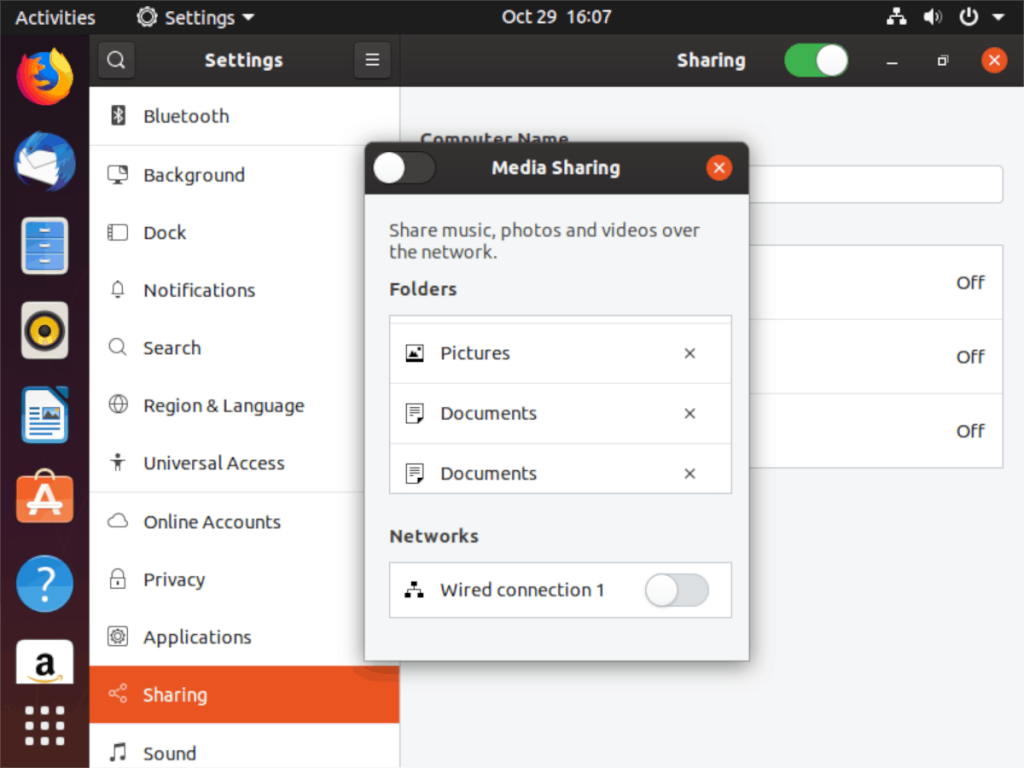

![FlightGear Uçuş Simülatörünü Ücretsiz İndirin [İyi Eğlenceler] FlightGear Uçuş Simülatörünü Ücretsiz İndirin [İyi Eğlenceler]](https://tips.webtech360.com/resources8/r252/image-7634-0829093738400.jpg)






![Kayıp Bölümler ve Sabit Disk Verileri Nasıl Kurtarılır [Kılavuz] Kayıp Bölümler ve Sabit Disk Verileri Nasıl Kurtarılır [Kılavuz]](https://tips.webtech360.com/resources8/r252/image-1895-0829094700141.jpg)