Gnome Shell panosunu Pano ile iyileştirin
Kabul edelim, varsayılan Gnome Shell panosu pek iyi değil. Pano deneyiminizi geliştirmek için Pano'yu yükleyin!
VeraCrypt ile şifrelemek istediğiniz bir USB flash sürücünüz var mı? Nasıl yapacağını bilmiyor musun? VeraCrypt ile Linux'ta bir USB flash sürücünün nasıl şifreleneceğini öğrenmek için kılavuzumuzu takip edin!
Not: Bir USB flash sürücüsünü VeraCrypt ile şifrelemek için tüm bölümlerin silinmesi gerekir. Bu öğreticiyi izlemeyi denemeden önce bir USB flash sürücünün nasıl güvenli bir şekilde silineceğini öğrenmek için bu kılavuzu izleyin.
VeraCrypt'i Linux'a Kurmak
VeraCrypt, varsayılan olarak önceden kurulu olarak gelmediği için Linux PC'nize kurulmalıdır. Ne yazık ki, VeraCrypt uygulaması herhangi bir modern Linux işletim sisteminin yazılım deposunda bulunmuyor. Çalıştırmak için geliştiricinin web sitesinden paketleri manuel olarak indirmeniz gerekir. Resmi olarak VeraCrypt, Debian, Ubuntu, Fedora, OpenSUSE ve kaynak kodunu destekler.
Kurulum işlemini başlatmak için klavyede Ctrl + Alt + T veya Ctrl + Shift + T tuşlarına basarak bir terminal penceresi açın . Ardından, şu anda kullanmakta olduğunuz Linux işletim sistemine karşılık gelen, aşağıda ana hatları verilen komut satırı talimatlarını izleyin.
Ubuntu
VeraCrypt'in Ubuntu üzerinde çalışmasını sağlamak için internetten en son DEB paketini indirerek başlayın .
Not: Bu kılavuzda, Ubuntu'nun en son sürümü olan 20.04 LTS'ye odaklanıyoruz. Ancak, diğer Ubuntu sürümleri burada mevcuttur .
wget https://launchpad.net/veracrypt/trunk/1.24-update4/+download/veracrypt-1.24-Update4-Ubuntu-20.04-amd64.deb -O /tmp/veracrypt-1.24-Update4-Ubuntu-20.04-amd64. borç
En son VeraCrypt DEB paketini bilgisayarınıza indirdikten sonra VeraCrypt'i kurmak için aşağıdaki Apt komutunu çalıştırın .
sudo apt install /tmp/veracrypt-1.24-Update4-Ubuntu-20.04-amd64.deb
Debian
VeraCrypt, hem Debian 9 (eski kararlı) hem de Debian 10 (mevcut kararlı) için DEB paketlerine sahiptir. Mevcut kararlı ile çalışmasını sağlamak için internetten wget ile en son paketi indirerek başlayın .
wget https://launchpad.net/veracrypt/trunk/1.24-update4/+download/veracrypt-1.24-Update4-Debian-10-amd64.deb -O /tmp/veracrypt-1.24-Update4-Debian-10-amd64. borç
İndirme tamamlandığında, VeraCrypt'i Debian PC'nize kurmak için dpkg komutunu kullanın.
sudo dpkg -i /tmp/veracrypt-1.24-Update4-Debian-10-amd64.deb
Oluşabilecek bağımlılık hatalarını düzeltmek için apt-get install -f komutunu çalıştırın .
sudo apt-get install -f
Arch Linux
VeraCrypt uygulaması, Arch Linux kullanıcıları için “Topluluk” yazılım deposunda mevcuttur. Yüklemek için "Topluluk" ayarını yaptığınızdan emin olun. Ardından aşağıdaki pacman komutu ile yazılımı kurun .
sudo pacman -S veracrypt
fötr şapka
VeraCrypt web sitesinde Fedora Linux'tan açıkça bahsetmiyorlar. Ancak, CentOS 8 paketi aracılığıyla çalışmasını sağlamak mümkündür. Kuruluma RPM paketini Fedora Linux PC'nize indirerek başlayın.
wget https://launchpad.net/veracrypt/trunk/1.24-update4/+download/veracrypt-1.24-Update4-CentOS-8-x86_64.rpm -O /tmp/veracrypt-1.24-Update4-CentOS-8-x86_64. rpm
İndirme işlemi tamamlandıktan sonra, CD komutuyla /tmp dizinine gidin .
cd /tmp
VeraCrypt'in en son sürümünü Linux sisteminize yüklemek için /tmp klasörünün içinden dnf install komutunu çalıştırın .
sudo dnf kurulum veracrypt-1.24-Update4-CentOS-8-x86_64.rpm
OpenSUSE
VeraCrypt, OpenSUSE Linux 15 için mevcuttur. Uygulamayı çalıştırmak için, wget komutunu kullanarak RPM paketini bilgisayarınıza indirerek başlayın .
wget https://launchpad.net/veracrypt/trunk/1.24-update4/+download/veracrypt-1.24-Update4-openSUSE-15-x86_64.rpm -O /tmp/veracrypt-1.24-Update4-openSUSE-15-x86_64. rpm
Paket indirildikten sonra, VeraCrypt'i kurmak ve çalıştırmak için zypper install komutunu kullanın.
cd /tmp
sudo zypper kurulum veracrypt-1.24-Update4-openSUSE-15-x86_64.rpm
Genel Linux
Resmi olarak desteklenmeyen bir Linux işletim sistemindeyseniz, VeraCrypt için genel bir yükleyici vardır. Elinize almak için buraya tıklayın .
USB flash sürücüyü şifreleme
USB flash sürücünüzü şifrelemek için masaüstünde VeraCrypt uygulamasını başlatarak başlayın. Uygulama açıldığında, aşağıdaki adım adım talimatları izleyin.
Adım 1: Seçeneklerini ortaya çıkarmak için fare ile “Ciltler” menüsünü seçin. Ardından, “Yeni Birim Oluştur” düğmesini bulun ve seçin.
Adım 2: “Yeni Birim Oluştur” düğmesine tıklandığında bir sihirbaz görünecektir. Bu sihirbaz penceresinde, "Bir bölüm/sürücü içinde bir birim oluştur" yazan seçeneği bulun, üzerine tıklayın ve "İleri" yi seçin.
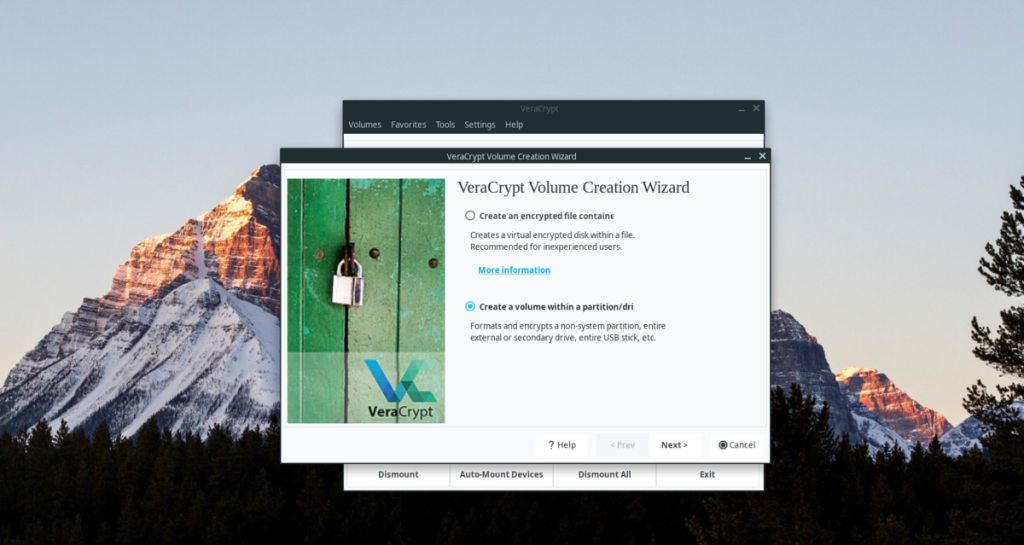
Adım 3: Birim Türünüzü “Standart VeraCrypt birimi” olarak ayarlayın ve devam etmek için “İleri” düğmesine tıklayın.
Adım 4: “Cihaz Seç” düğmesini bulun ve fare ile üzerine tıklayın. USB flash sürücünüzü seçmek için kullanıcı arayüzünü kullanın. Sonraki sayfaya geçmek için "İleri" ye tıklayın.
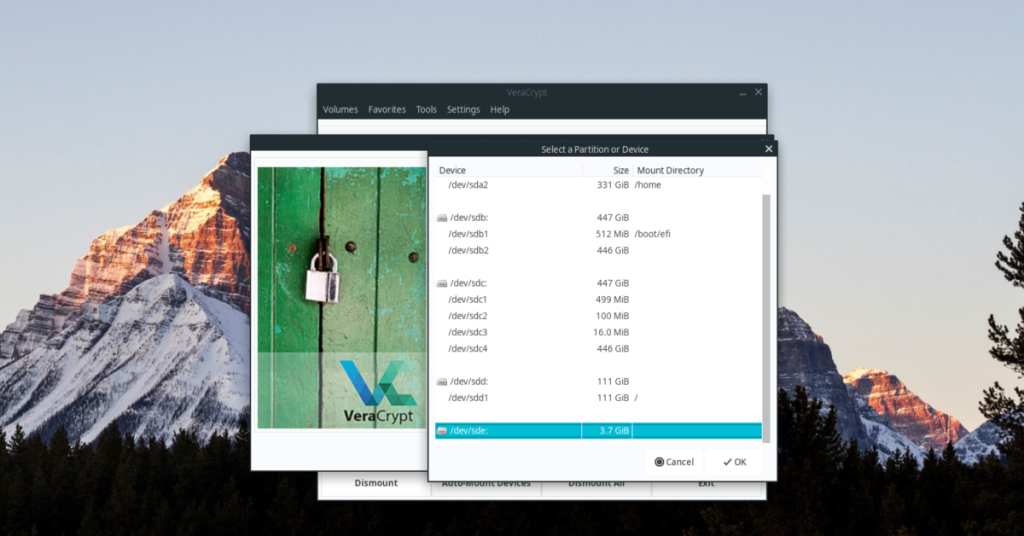
Adım 5: Cihazınızı seçtikten sonra, USB flash sürücünüz için birkaç VeraCrypt şifreleme seçeneği sunulacaktır. Varsayılan seçenekle gidin. Alternatif olarak, “Şifreleme Algoritması” menüsünden birini seçerek şifreleme türlerini değiştirin.
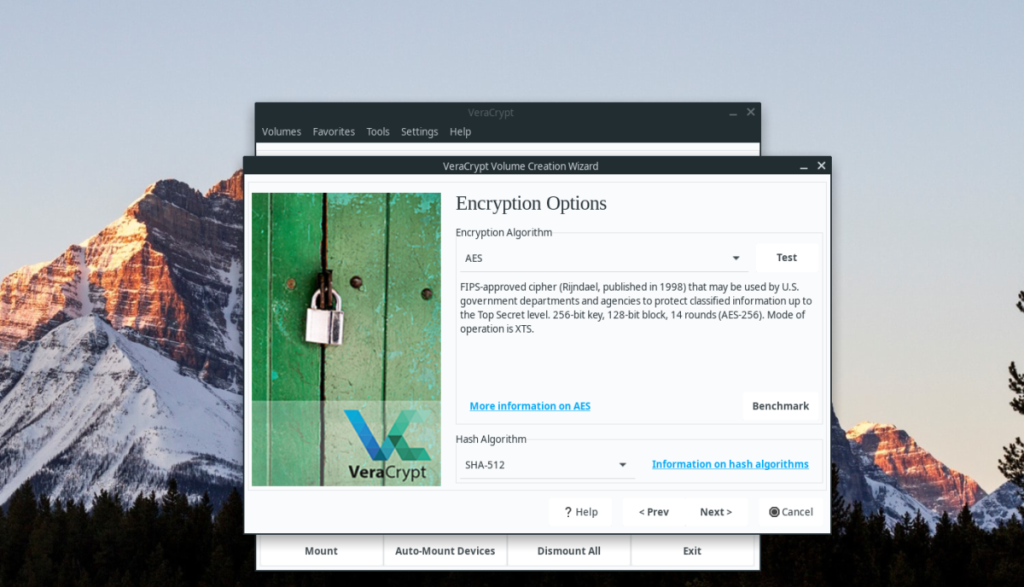
Devam etmek için "İleri" ye tıklayın.
Adım 6: “Parola” kutusuna biriminizin şifresini girin. Biriminiz için güvenli, akılda kalıcı bir parola kullandığınızdan emin olun. Şifrenizi kaybederseniz, onu kurtarmanın bir yolu yoktur!
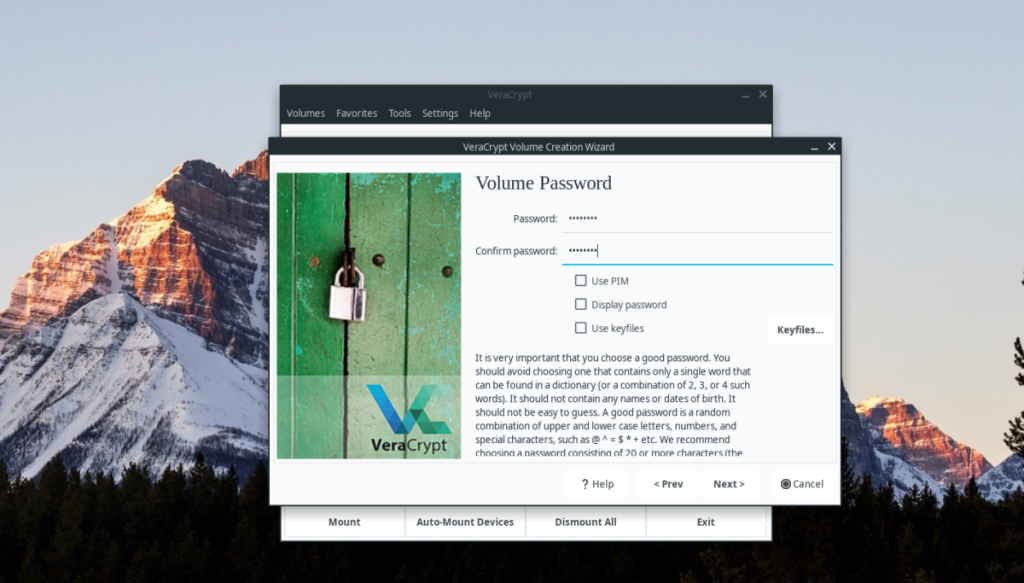
7. Adım: “Şifreyi onayla” kutusuna tıklayın ve güvenli şifrenizi tekrar girin. Ardından, “İleri” düğmesini bulun ve bir sonraki sayfaya geçmek için üzerine tıklayın.
Adım 8: “Dosya sistemi türü” sekmesini bulun ve bunu FAT'tan Linux Ext4'e değiştirin. Alternatif olarak, Linux dışı sistemlerde Flash sürücüye erişmeniz gerekiyorsa bunu FAT'de bırakın.
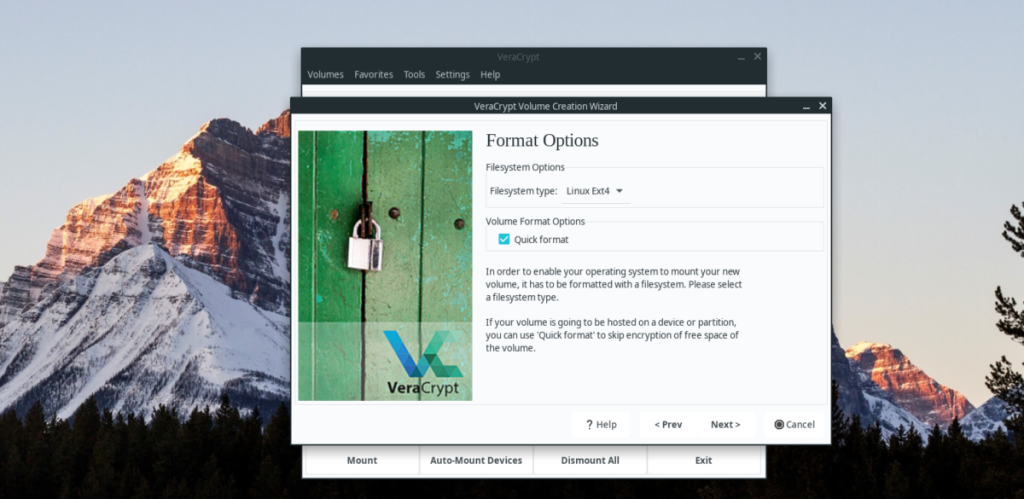
Dosya sisteminizi ayarladıktan sonra, format sayfasına gitmek için ileriyi tıklayın. Birimi oluşturmak için “Biçimlendir” düğmesine tıklayın.
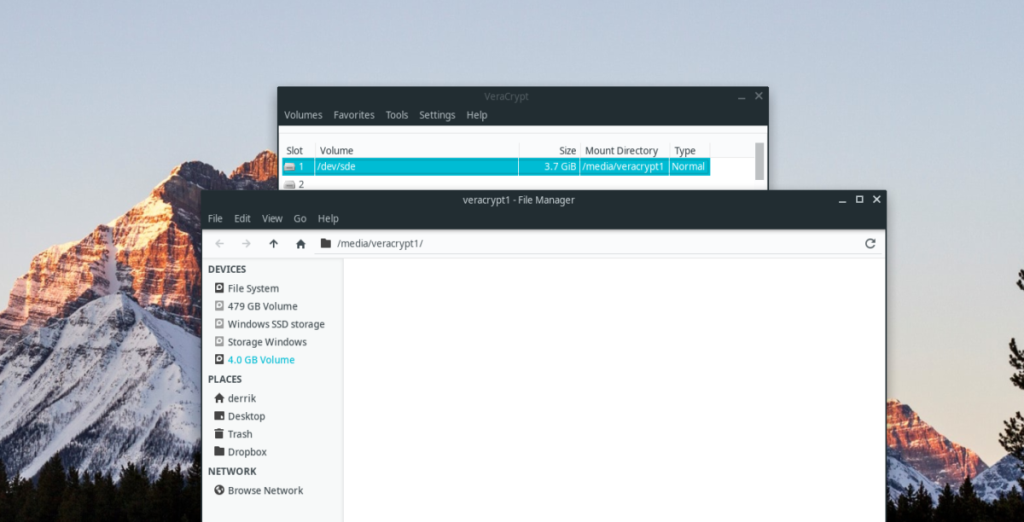
Kabul edelim, varsayılan Gnome Shell panosu pek iyi değil. Pano deneyiminizi geliştirmek için Pano'yu yükleyin!
Linux kutunuz için harika bir doğrusal olmayan video düzenleyiciye mi ihtiyacınız var? Davinci Resolve 17'yi bu kılavuzla çalıştırın!
Wallpaper Downloader, şık bir Linux duvar kağıdı indiricisi ve yöneticisidir. Çoğu Linux masaüstü ortamını destekler ve kullanımı çok kolaydır. Bu rehber
Tuxedo OS by Tuxedo bilgisayarlarını test etmek ister misiniz? Bilgisayarınızda çalışan Tuxedo OS'nin en son sürümünü nasıl alacağınızı öğrenin.
DEB dosyası nedir? Onunla ne yapıyorsun? DEB dosyalarını Linux PC'nize kurmanın birçok yolunu öğrenin.
Dying Light, Techland tarafından geliştirilen ve Warner Bros Interactive Entertainment tarafından yayınlanan 2015 tarihli bir hayatta kalma korku video oyunudur. oyun merkezli
Neptune, KDE Plazma 5 masaüstü ortamını kullanır ve zarif bir işletim sistemi sunmayı amaçlar. İşte Neptune Linux'u bilgisayarınıza nasıl kuracağınız.
Ubuntu'nun yeni ek paket tabanlı masaüstü işletim sistemini denemek ister misiniz? Bu kılavuzla sanal bir makinede nasıl dağıtacağınızı öğrenin.
Undertale, oyun geliştiricisi Toby Fox tarafından geliştirilen ve yayınlanan bir 2015 2d indie RPG'dir. Bu kılavuz, Undertale'i bilgisayarınıza indirmeyi ve kurmayı kapsayacaktır.
Total War: Three Kingdoms, Creative Assembly tarafından geliştirilen sıra tabanlı bir strateji RTS oyunudur. İşte Linux'ta nasıl oynanacağı.




