Actionaz ile Klavye ve Fare Tıklamalarını Taklit Edin

Tekrarlanan görevleri otomatik olarak gerçekleştirmek ister misiniz? Bir düğmeye defalarca manuel olarak tıklamak yerine, bir uygulamanın
Varsayılan VM yapılandırması sayesinde VirtualBox sanal makineleri yavaştır. Linux'u çalıştırmak için VirtualBox kullanıyorsanız, performansın çok iyi olmadığını ve onu iyileştirmenin yollarını aradığınızı fark edebilirsiniz.
VirtualBox'taki ayarları değiştirerek Linux VM'nizin performansını artırmak mümkündür. VirtualBox VM'nizi nasıl daha iyi çalıştıracağınızı gösterdiğimiz için bu kılavuzu takip edin!
VirtualBox'a bir alternatif mi arıyorsunuz? Birkaç önerimiz var .
Yavaş bir VirtualBox sanal makinesi yaşıyorsanız yapmanız gereken ilk şey, Konuk Eklemeleri yüklemektir. Sebep? Konuk Eklemeleri, sanal makinenizin hızını ve yanıt verme hızını önemli ölçüde artırabilen çeşitli VirtualBox geliştirmeleri, sürücüleri ve iyileştirmeleri ile birlikte gelir.
Konuk Eklemeleri yüklemek için sanal makinenizi başlatarak başlayın ve üzerinde kurulu olan işletim sistemine yükleyin. Ardından, işletim sistemi çalışırken Virtualbox VM kontrollerine erişmek için Sağ Ctrl düğmesine basın .
Sağ Ctrl tuşuna bastıktan sonra “Aygıtlar” menüsünü bulun ve fare ile üzerine tıklayın. Oradan, “Misafir Eklemeleri CD görüntüsü ekle”yi bulun ve tıklayın. Virtualbox, Konuk Eklemeleri ISO dosyasını otomatik olarak indirecek ve sanal makinenize ekleyecektir.
Not: Virtualbox ISO'nuzu otomatik olarak indiremezse, bu ISO görüntüsünü alın ve CD simgesine tıklayarak ve “Disk görüntüsü seç” düğmesini seçerek VM'ye yerleştirin.
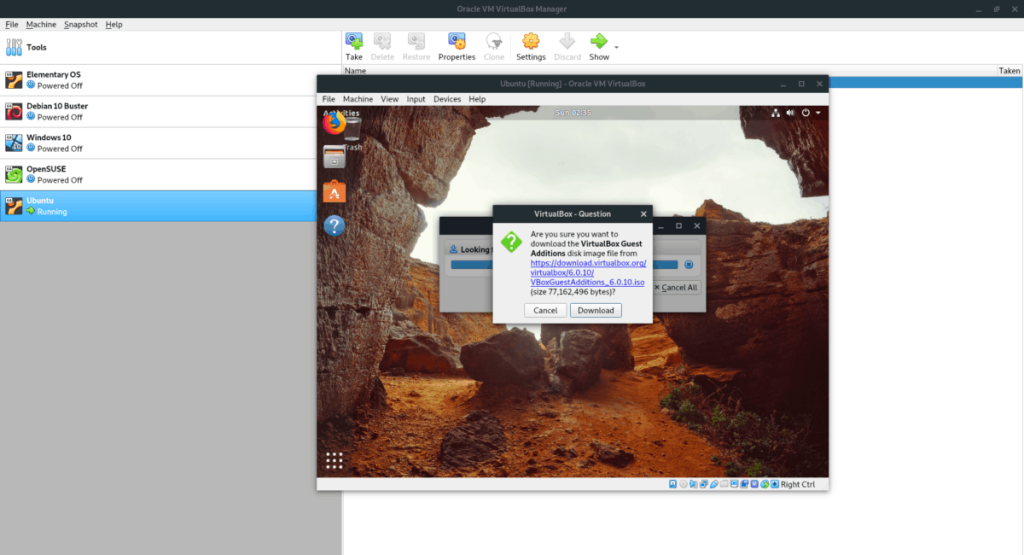
Konuk Eklemeleri ISO dosyasını ekledikten sonra Virtualbox VM'nize dönün ve bir terminal penceresi açın. Linux sanal makinesinde bir terminal penceresi başlatmak için Sol Ctrl + Shift + T veya Sol Ctrl + Alt + T tuşlarına basın . Ardından, terminal penceresi açıkken aşağıdaki CD komutunu kullanın .
cd /media/$USER/VBox_*
Veya
cd /ortam/cdrom
Konuk Eklemeleri dizininde "autorun.sh" kabuk komut dosyasını çalıştırın.
sudo sh autorun.sh
Komut dosyasının VirtualBox Konuk Eklemelerini VM'nize yüklemesine izin verin. İşlem tamamlandığında, VM'yi yeniden başlatın.
Linux VM kuran sıradan sanal kutu kullanıcıları CPU çekirdeklerini düşünmezler. Bir çekirdeğin varsayılan ayarıyla giderler ve ardından VM'lerinin neden bu kadar yavaş olduğunu merak ederler. Biraz daha hızlı hale getirmek istiyorsanız, sanal makinenizin kullanabileceği çekirdek sayısını değiştirin.
Başlamak için, ana bilgisayar CPU'nuzun kaç çekirdeğe sahip olduğunu belirleyin. Bu bilgiyi bilgisayarınıza veya CPU kılavuzuna bakarak öğrenebilirsiniz.
Ana makinenizde kaç tane çekirdek olduğunu belirledikten sonra VirtualBox VM'nize kaç tane çekirdek vereceğinizi öğrenmek için aşağıdaki listeyi okuyun.
Kaç çekirdek kullanılacağını belirledikten sonra VirtualBox VM'yi kapatın, ardından VirtualBox UI'da seçin, üzerine sağ tıklayın ve “Ayarlar” seçeneğini seçin.
“Ayarlar”ın içinde “Sistem” seçeneğini bulun ve fare ile üzerine tıklayın. Bundan sonra, İşlemci sekmesini bulun.
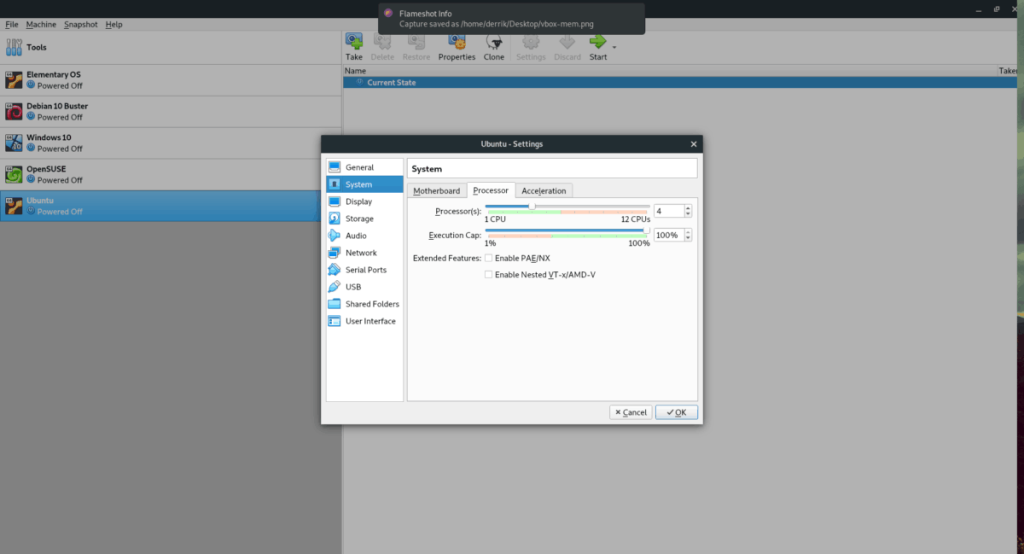
“İşlemci(ler)” alanını bulun ve kaydırıcıyı istediğiniz çekirdek miktarına sürükleyin. Ayarları kaydetmek için “Tamam” düğmesine tıklayın.
VirtualBox için varsayılan video ayarı düşüktür. Yalnızca Konuk İşletim sistemine yaklaşık 16 MB video belleğine izin verir. VM'nin hızını artırmak istiyorsanız, video belleği tahsisini artırmak çok önemlidir.
Bir VirtualBox VM'de video belleği tahsisini değiştirmek için aşağıdakileri yapın. İlk olarak, VM'nizi kapatın. Ardından VirtualBox kullanıcı arayüzünde sağ tıklayın, sağ tıklama menüsünü açın ve “Ayarlar” seçeneğini seçin.
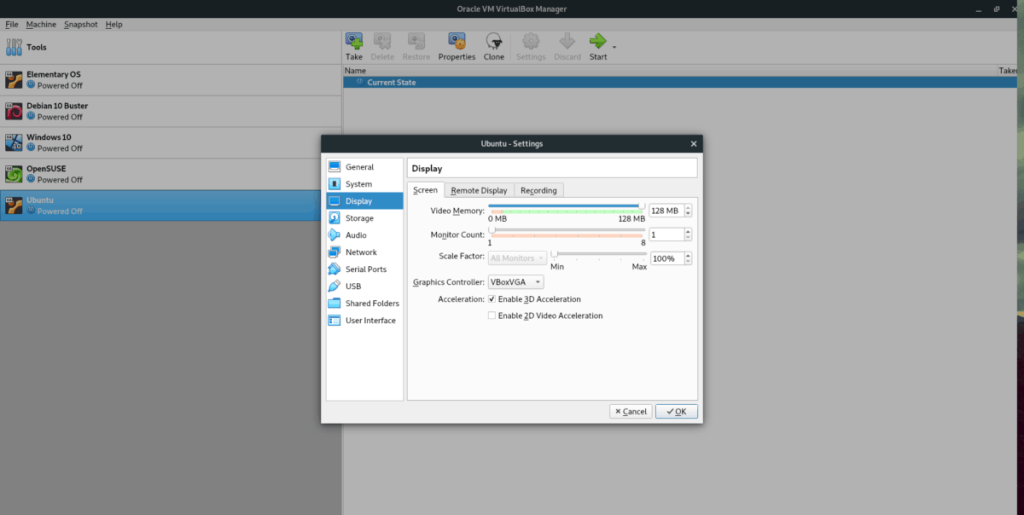
Ayarların içinde “Ekran”ı bulun ve fare ile tıklayın. “Video Belleği” kaydırıcısını bulun ve 128 MB olarak ayarlayın. Ardından değişiklikleri sanal makinenize uygulamak için “Tamam” düğmesine tıklayın.
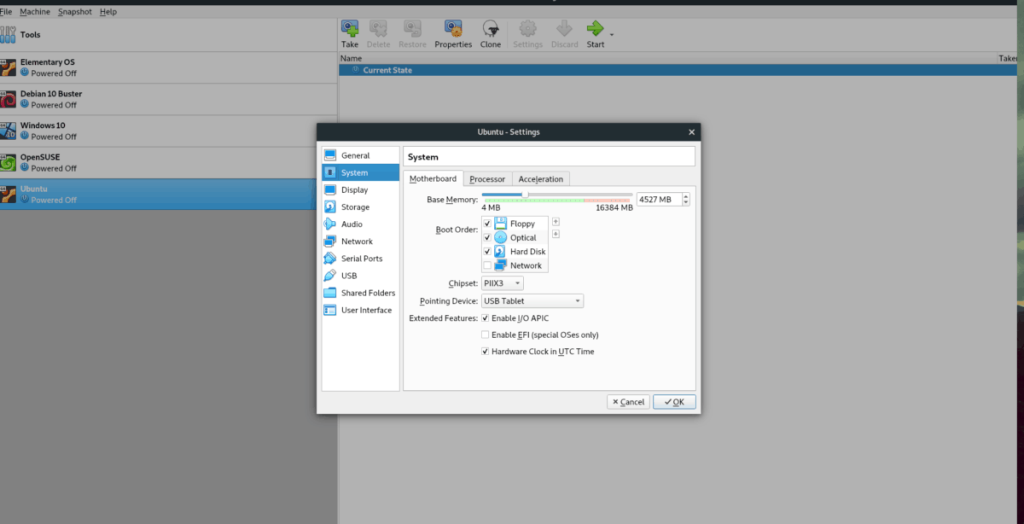
VirtualBox'ta varsayılan olarak seçilen RAM miktarı oldukça küçüktür. Yaklaşık 1024 MB. Bu miktar temel bir Linux dağıtımını çalıştırmak için yeterli ancak ciddi bir iş yapmak istiyorsanız RAM miktarının artırılması gerekiyor.
VirtualBox uygulamasında sanal RAM'i artırmak için VM'nizi kapatın ve kapatın. Ardından, VBox UI'da sağ tıklayın ve sağ tıklama menüsünde “Ayarlar” seçeneğini seçin.
“Ayarlar” penceresinin içinde “Sistem”e tıklayın. Ardından, “Anakart” sekmesini bulun ve tıklayın. Oradan “Temel Bellek”i bulun ve kaydırıcıyı istediğiniz RAM miktarına (en az 2-3 GB) sürükleyin.
Sanal makinenin RAM'ini daha yüksek bir miktara ayarladıktan sonra, değişiklikleri uygulamak için “Tamam” düğmesine tıklayın.
VirtualBox'ta VM'nizin performansını artıracak pek çok donanım değişikliği var ve bugün bu makalede bunu ele aldık. Ancak Linux sanal makineniz yavaş çalışıyorsa, üzerinde çalıştığınız masaüstü ortamını da göz önünde bulundurmalısınız.
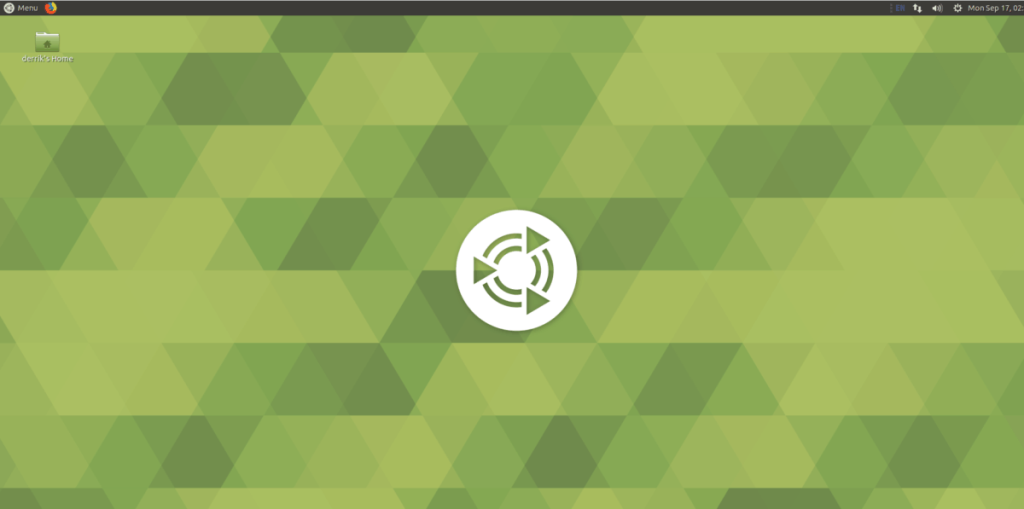
Kutunun dışında, çoğu Linux dağıtımı Gnome Shell veya KDE Plasma kullanır. Bu masaüstleri çok ağırdır ve sanallaştırma için harika değildir. Bunun yerine, çok daha az sistem kaynağı kullanan ve bir VM'de LXQt , XFCE4 , Mate veya Enlightenment gibi daha duyarlı olan daha hafif bir masaüstü ortamı kurmayı düşünün .
Tekrarlanan görevleri otomatik olarak gerçekleştirmek ister misiniz? Bir düğmeye defalarca manuel olarak tıklamak yerine, bir uygulamanın
iDownloade, kullanıcıların BBC'nin iPlayer hizmetinden DRM içermeyen içerikleri indirmelerine olanak tanıyan platformlar arası bir araçtır. Hem .mov formatındaki videoları hem de .mov formatındaki videoları indirebilir.
Outlook 2010'un özelliklerini ayrıntılı olarak ele aldık, ancak Haziran 2010'dan önce yayınlanmayacağı için Thunderbird 3'e bakmanın zamanı geldi.
Herkesin ara sıra bir molaya ihtiyacı vardır. Eğer ilginç bir oyun oynamak istiyorsanız, Flight Gear'ı deneyin. Flight Gear, ücretsiz, çok platformlu ve açık kaynaklı bir oyundur.
MP3 Diags, müzik koleksiyonunuzdaki sorunları gidermek için en iyi araçtır. MP3 dosyalarınızı doğru şekilde etiketleyebilir, eksik albüm kapağı resmi ekleyebilir ve VBR'yi düzeltebilir.
Google Wave gibi, Google Voice da dünya çapında büyük ilgi gördü. Google, iletişim kurma biçimimizi değiştirmeyi amaçlıyor ve
Flickr kullanıcılarının fotoğraflarını yüksek kalitede indirmelerine olanak tanıyan birçok araç var, ancak Flickr Favorilerini indirmenin bir yolu var mı? Son zamanlarda
Örnekleme Nedir? Vikipedi'ye göre, "Bir ses kaydının bir kısmını veya örneğini alıp onu bir enstrüman veya müzik aleti olarak yeniden kullanma eylemidir."
Google Sites, kullanıcıların web sitelerini Google'ın sunucusunda barındırmasına olanak tanıyan bir Google hizmetidir. Ancak bir sorun var: Yedekleme için yerleşik bir seçenek yok.
Google Görevler, Takvim, Wave, Voice vb. gibi diğer Google hizmetleri kadar popüler olmasa da hala yaygın olarak kullanılıyor ve insanların günlük işlerinin ayrılmaz bir parçası.


![FlightGear Uçuş Simülatörünü Ücretsiz İndirin [İyi Eğlenceler] FlightGear Uçuş Simülatörünü Ücretsiz İndirin [İyi Eğlenceler]](https://tips.webtech360.com/resources8/r252/image-7634-0829093738400.jpg)





