Gnome Shell panosunu Pano ile iyileştirin
Kabul edelim, varsayılan Gnome Shell panosu pek iyi değil. Pano deneyiminizi geliştirmek için Pano'yu yükleyin!
Yeni Elementary OS Juno'yu kullanmakla ilgileniyor ve onu Windows 10 ile çift önyüklemeye ayarlamak mı istiyorsunuz? Eğer öyleyse, bu sizin için öğretici! İlköğretim İşletim Sistemini Microsoft Windows 10 ile çift önyükleme yapacak şekilde nasıl kuracağınız aşağıda açıklanmıştır.
İlköğretim OS Juno ve Windows 10'u başarılı bir şekilde çift önyükleme yapabilmek için aşağıdaki listedeki gereksinimleri karşılamanız gerekir.
Windows 10'un yanı sıra İlköğretim İşletim Sistemini kurmak için gerekli gereksinimleri karşıladığınızı varsayarsak, kılavuzun sonraki bölümüne geçin.
Elementary OS Juno'yu indirmek için Elementary OS resmi web sitesine gidin . Sayfa yüklendikten sonra, bir "İstediğini Öde" penceresi ve ardından çeşitli fiyatlandırma seçenekleri göreceksiniz. İlköğretim OS geliştiricilerine bir ipucu vermek isterseniz, fiyatlardan birini seçin. Değilse, indirme bağlantısını ücretsiz olarak ortaya çıkarmak için “$0” girin.
Juno için bir fiyat seçtiğinizde, bir indirme bağlantısı görünecektir. ISO sürümünü tarayıcı üzerinden anında indirmeye başlamak için “İndir”e tıklayın. Veya Torrent üzerinden indirmeyi tercih ediyorsanız “U” simgesini seçin.
Elementary OS Juno ISO dosyası Linux PC'nize indirildiğinde, kılavuzun bir sonraki bölümüne geçin.
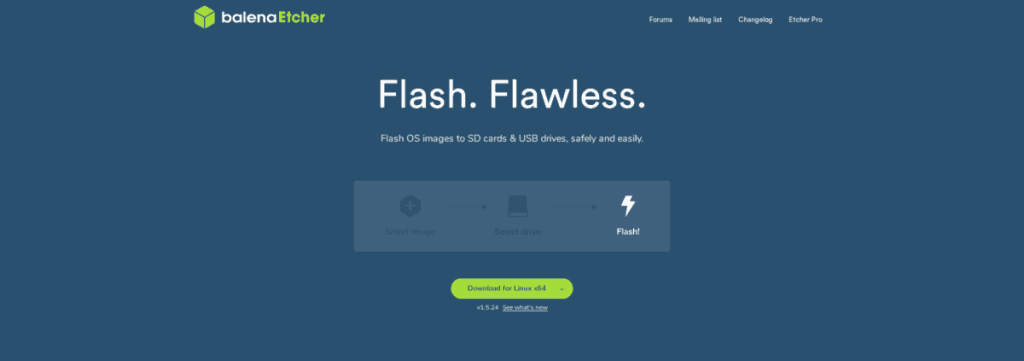
Elementary OS Juno'yu modern bir bilgisayara kurmak, önyüklenebilir bir USB disk gerektirir. Neyse ki 2019'da Windows, Mac ve Linux'ta önyüklenebilir bir kurulum diski oluşturmak çok kolay.
Önyüklenebilir bir Juno USB çubuğu oluşturmanın ilk adımı, Etcher görüntü yazma aracını indirmektir. Web sitelerine gidin ve Windows 10 kurulumunuza, yedek bir Linux PC'nize veya yedek Mac'inize indirin.
Etcher görüntü yazma aracı indirildikten sonra kurun ve açın. Ardından, USB flash sürücünüzü USB bağlantı noktasına takın.
Uygulama açıkken, mavi “Resim seç” düğmesini bulun ve dosya tarayıcısını açmak için fareyle tıklayın. Ardından, Etcher'a eklemek için "İndirilenler"deki Elementary OS Juno ISO dosyasına gitmek için tarayıcı penceresini kullanın.
Etcher uygulamasında Juno ISO dosyasını ekledikten sonra, "Sürücü seç" düğmesini tıklayın ve daha önce takılı olan PC'nizde USB flash sürücüyü seçmek için görünen menüyü kullanın.
Etcher'da her şey ayarlandığında, "Flash!" Elementary OS Juno'yu flash sürücünüze yazmak için düğme.
Elementary OS Juno'yu yükleme işlemi, yüklemeyi planladığınız bilgisayarı BIOS'a yeniden başlatarak başlar. Ardından, BIOS'a erişiminiz olduğunda, onu USB'den önyükleme yapacak şekilde yapılandırın .
Sistemi USB'den önyükleme yapacak şekilde yapılandırdıktan sonra, Elementary OS USB çubuğunuzu bir bağlantı noktasına takın ve Elementary OS yükleyicisine yüklenmesine izin verin. Ardından, başlamak için “Temel kur” düğmesine tıklayın.
“Temel kurulumu” düğmesine tıklamak sizi bir “Klavye düzeni” sayfasına götürecektir. Kullanıcı arabirimini kullanarak ihtiyaçlarınıza en uygun klavye düzenini seçin. Bittiğinde, devam etmek için “Devam” a tıklayın.
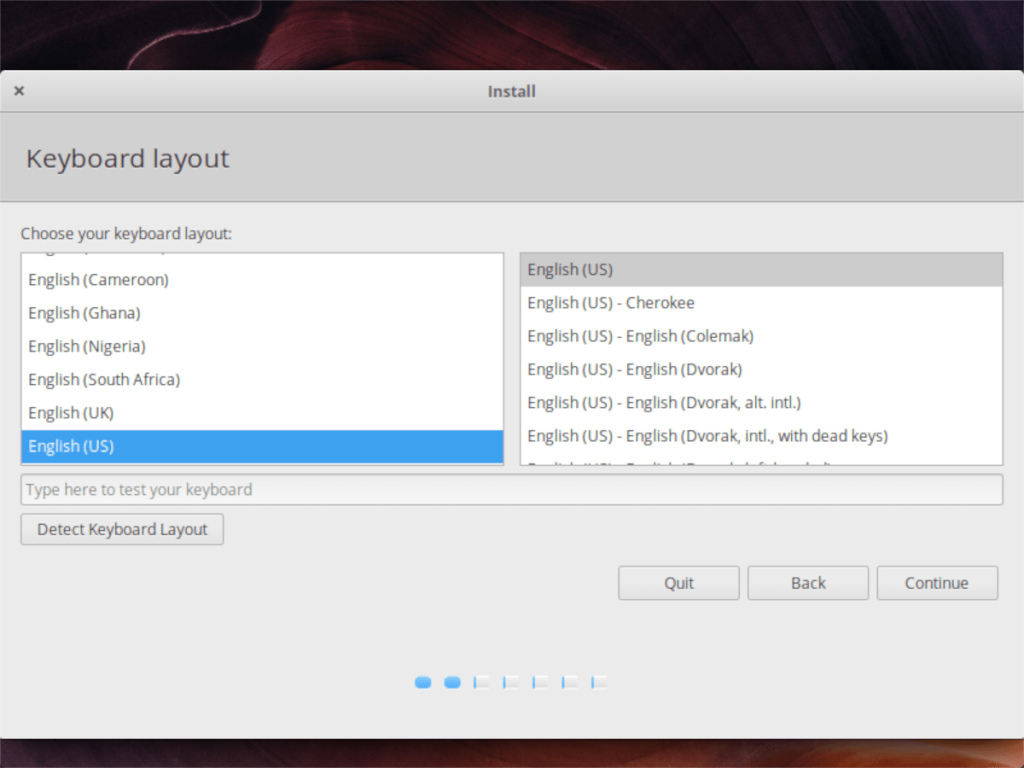
Yükleyicinin sonraki sayfasında, özel sürücülere ihtiyacınız varsa "Grafikler ve Wi-Fi donanımı ve ek medya biçimleri için üçüncü taraf yazılımı yükle" seçeneğinin yanındaki onay kutusunu işaretleyin. İşiniz bittiğinde "Devam" ı tıklayın.
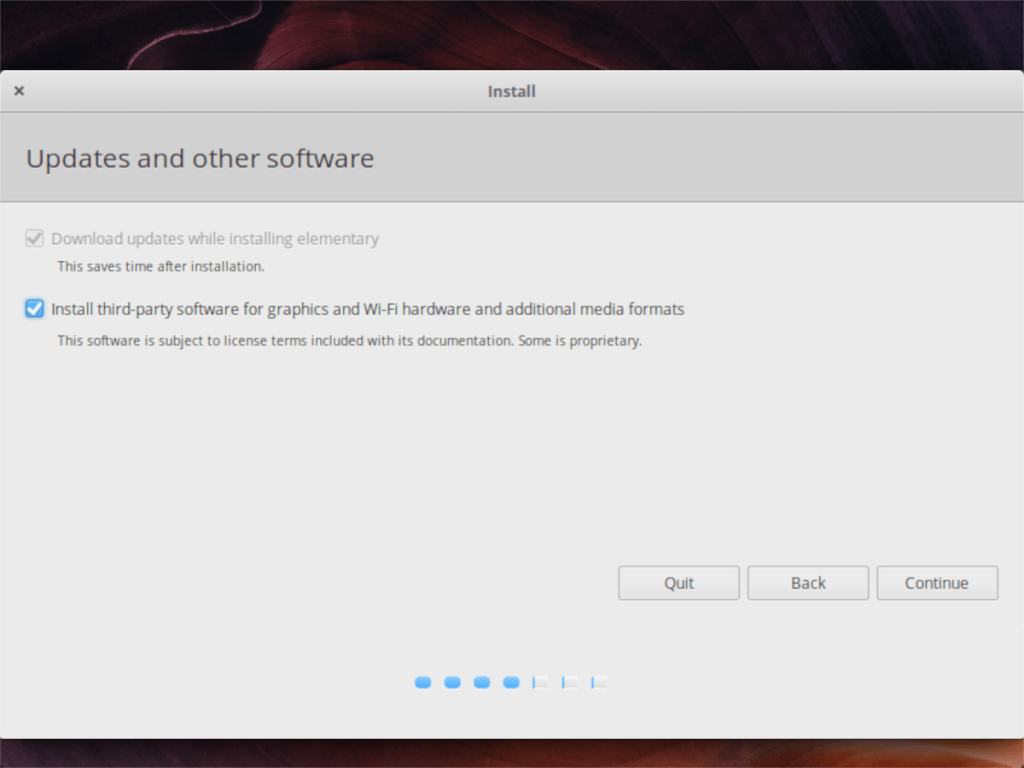
Sürücüler sayfasından sonra “Kurulum türü” sayfasını göreceksiniz. “Windows 10 yanında temel kurulumu yükle” yazan kutuyu işaretleyin ve sonraki sayfaya geçmek için “Devam”a tıklayın.
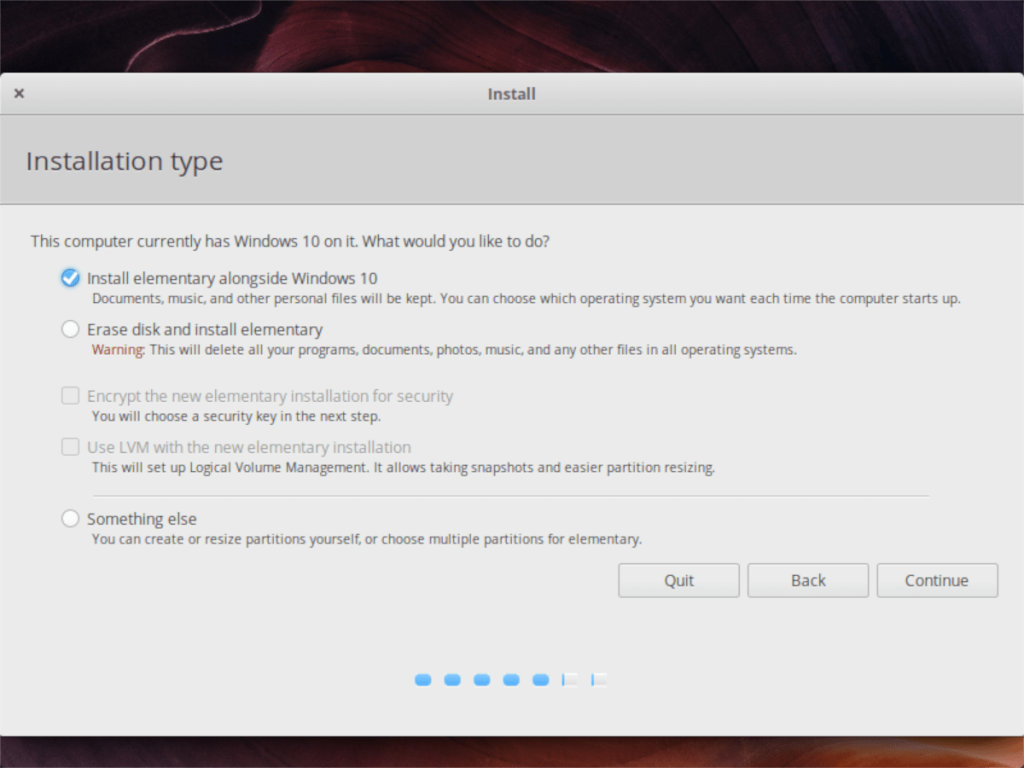
Ekrandaki kullanıcı arayüzünü kullanarak Windows 10 ve İlköğretim İşletim Sistemine ne kadar alan bırakmak istediğinizi yapılandırın. Ardından, devam etmek için “Şimdi Kur” u tıklayın.
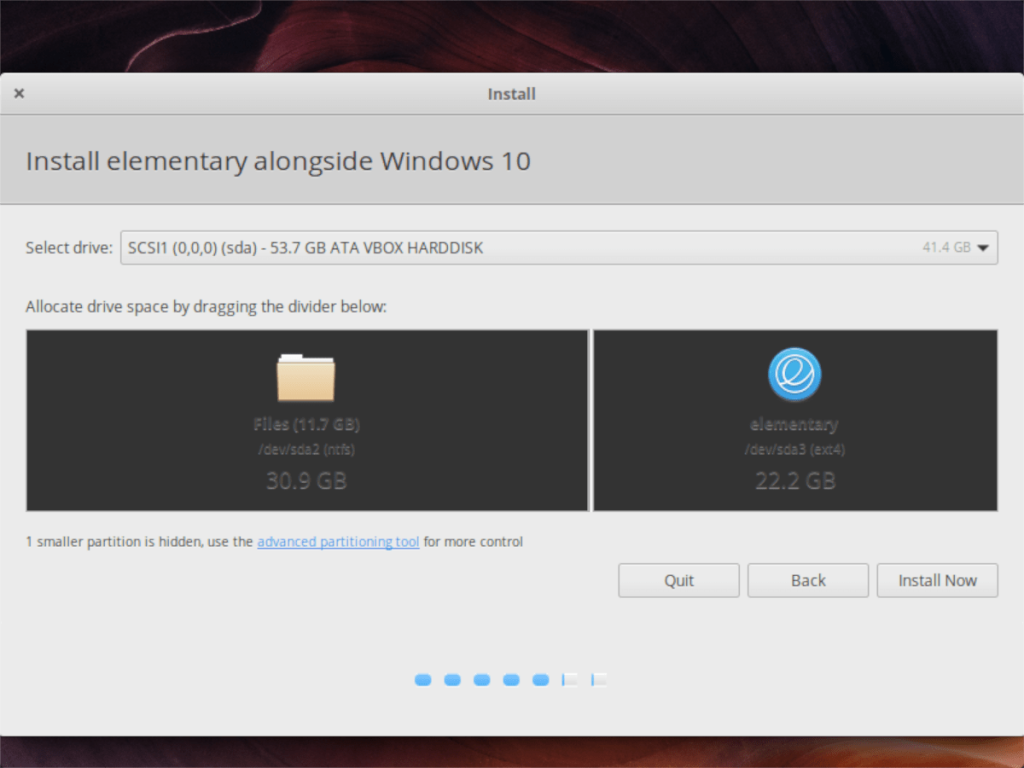
“Şimdi Kur” sayfasının ardından, saat diliminizi seçmeniz istenecektir. Haritayı kullanarak yaşadığınız yeri tıklayın. Ardından, yükleyicide bir sonraki sayfaya geçmek için “Devam”ı seçin.
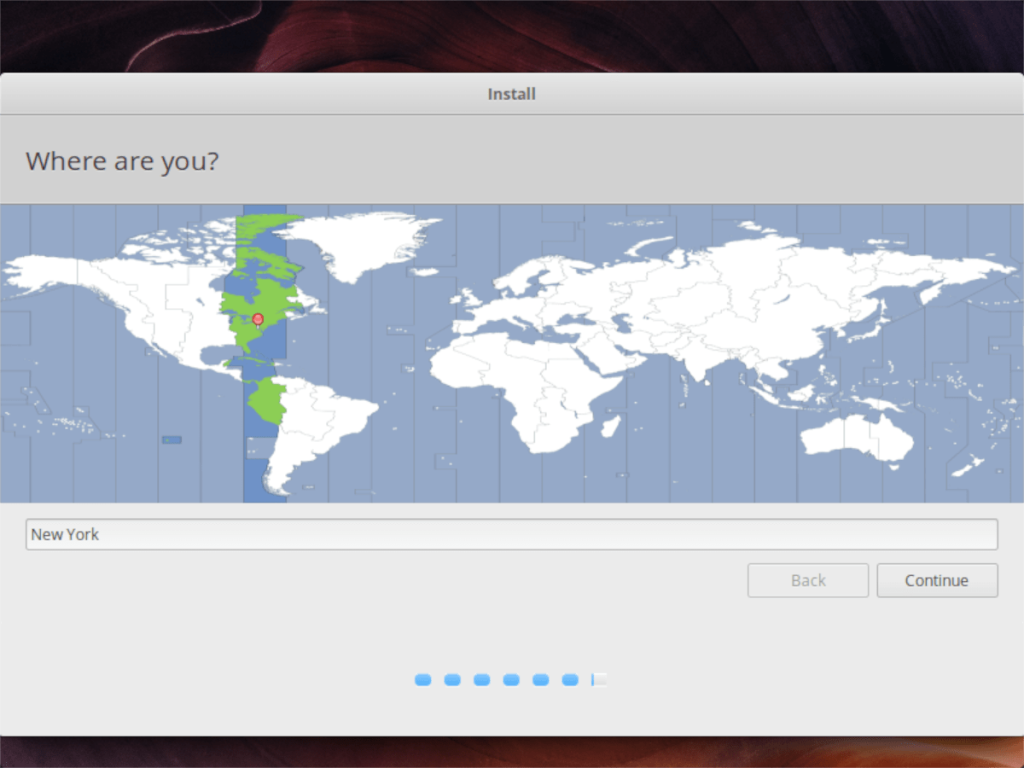
Saat dilimi sayfasını geçtikten sonra, Temel İşletim Sistemi yükleyicisi sizden yeni bir kullanıcı oluşturmanızı isteyecektir. Ekrandaki kullanıcı arayüzünü kullanarak tam adınızı, bilgisayarınızın adını, istediğiniz kullanıcı adını ve şifreyi girin. Otomatik oturum açmayı etkinleştirmek istiyorsanız "Otomatik olarak oturum aç" yazan kutuyu da işaretlediğinizden emin olun.
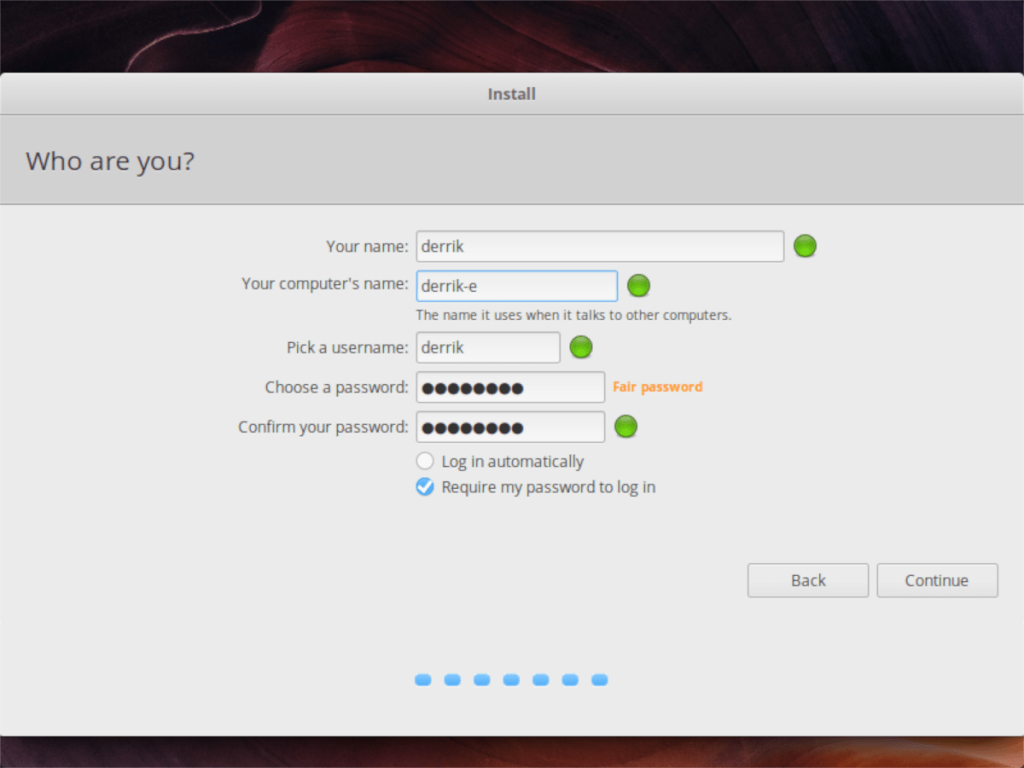
Yükleyicide kullanıcı bilgileriniz ayarlandığında, Elementary OS kendini yüklemeye devam edecektir. Bittiğinde, ekranda kurulumun tamamlandığını belirten bir mesaj belirecektir.
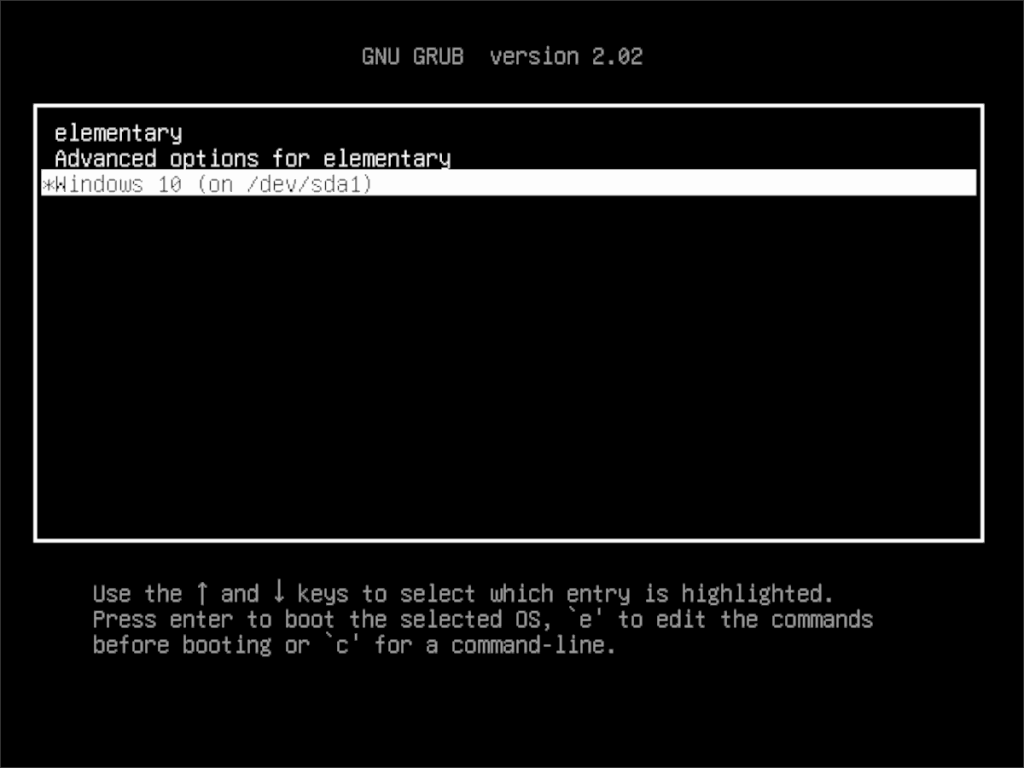
Bilgisayarınızı yeniden başlatın ve önyükleme menüsünden Elementary OS veya Windows 10'a erişebileceksiniz!
Kabul edelim, varsayılan Gnome Shell panosu pek iyi değil. Pano deneyiminizi geliştirmek için Pano'yu yükleyin!
Linux kutunuz için harika bir doğrusal olmayan video düzenleyiciye mi ihtiyacınız var? Davinci Resolve 17'yi bu kılavuzla çalıştırın!
Wallpaper Downloader, şık bir Linux duvar kağıdı indiricisi ve yöneticisidir. Çoğu Linux masaüstü ortamını destekler ve kullanımı çok kolaydır. Bu rehber
Tuxedo OS by Tuxedo bilgisayarlarını test etmek ister misiniz? Bilgisayarınızda çalışan Tuxedo OS'nin en son sürümünü nasıl alacağınızı öğrenin.
DEB dosyası nedir? Onunla ne yapıyorsun? DEB dosyalarını Linux PC'nize kurmanın birçok yolunu öğrenin.
Dying Light, Techland tarafından geliştirilen ve Warner Bros Interactive Entertainment tarafından yayınlanan 2015 tarihli bir hayatta kalma korku video oyunudur. oyun merkezli
Neptune, KDE Plazma 5 masaüstü ortamını kullanır ve zarif bir işletim sistemi sunmayı amaçlar. İşte Neptune Linux'u bilgisayarınıza nasıl kuracağınız.
Ubuntu'nun yeni ek paket tabanlı masaüstü işletim sistemini denemek ister misiniz? Bu kılavuzla sanal bir makinede nasıl dağıtacağınızı öğrenin.
Undertale, oyun geliştiricisi Toby Fox tarafından geliştirilen ve yayınlanan bir 2015 2d indie RPG'dir. Bu kılavuz, Undertale'i bilgisayarınıza indirmeyi ve kurmayı kapsayacaktır.
Total War: Three Kingdoms, Creative Assembly tarafından geliştirilen sıra tabanlı bir strateji RTS oyunudur. İşte Linux'ta nasıl oynanacağı.




