Gnome Shell panosunu Pano ile iyileştirin
Kabul edelim, varsayılan Gnome Shell panosu pek iyi değil. Pano deneyiminizi geliştirmek için Pano'yu yükleyin!
Pek çok Windows oyunu, Linux üzerinde çalıştırıldığında, Linux masaüstü oturumlarının yerel ekran çözünürlüğünü değiştirebilir ve bunları yanlış boyuta değiştirebilir. Oyunların çözünürlük değiştirmesi ciddi bir sıkıntıdır ve birçok Linux kullanıcısının nasıl düzeltileceğini bilmek istediği bir şeydir. Öyleyse, Windows oyunlarının Linux'ta monitör çözünürlüğünü değiştirmesini nasıl önleyeceğiniz aşağıda açıklanmıştır .
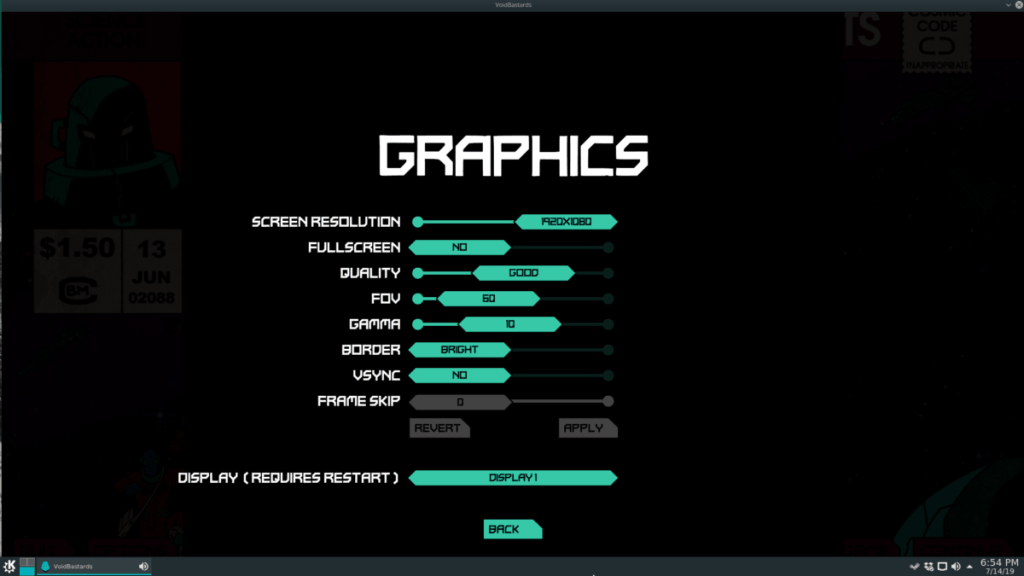
Linux üzerinde Wine üzerinden çalıştırdığınız Windows oyunlarını engellemenin bir yolu, oyunun kendi ayarlarına girip onu “pencereli” moda değiştirmektir. Oyununuzu pencereli moda ayarlamak için “Ayarlar”ı ve ardından “Video”yu bulun ve “Pencereli” moduna ayarlayın.
Windows modu, Linux masaüstünüzdeki diğer tüm programlar gibi oyunu bir pencereye yerleştirir ve bu, ekran boyutunu manipüle etmesini önler (Windows oyunlarının genellikle Linux'ta yaptığı gibi).
Tüm oyunların farklı olduğunu ve Wine on Linux üzerinden oynadığınız oyunun tam ekran olmayan modları desteklemeyebileceğini unutmayın. Bu durumda, bu kılavuzda ele alınan diğer yöntemlerden bazılarını denemeniz gerekecektir.
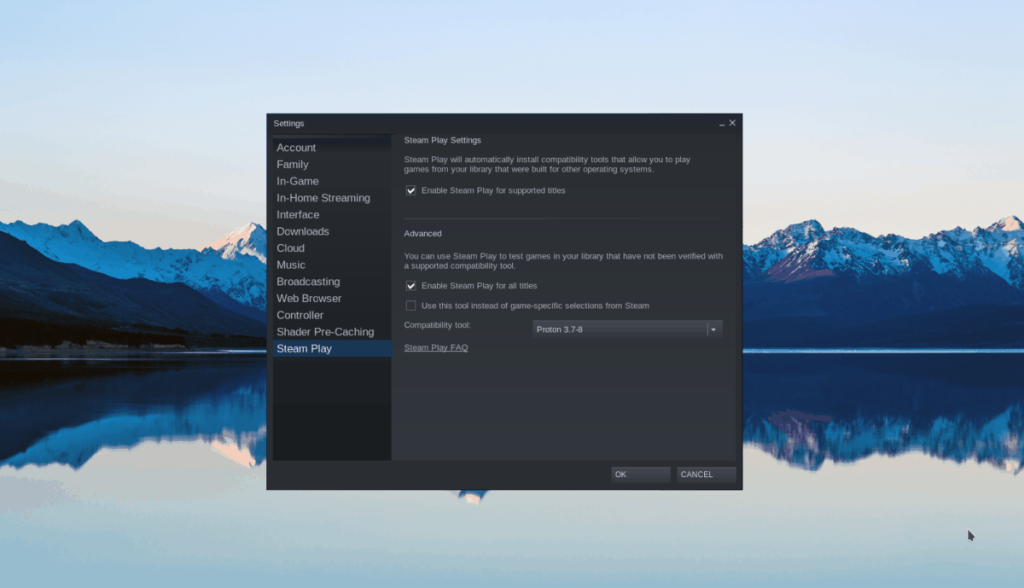
Proton ve SteamPlay, Valve'in Linux'ta genel Wine'ı ve video oyunlarını nasıl idare ettiğini büyük ölçüde geliştirmek için üzerinde çalıştığı teknolojilerdir. Bu yeni teknolojinin açık ara en iyi yanlarından biri, çok az yapılandırma gerektirmesi veya hiç yapılandırma gerektirmemesi ve ayrıca Windows oyunlarının geleneksel Wine'da olduğundan daha iyi çalışmasını sağlayan birkaç Linux düzeltmesiyle birlikte gelmesidir. SteamPlay ile oynarken bu Windows oyunlarının Linux masaüstünüzün ekran çözünürlüğünü bozma olasılığı çok daha düşüktür.
Bu yöntemle oyunları yüklemek için tek yapmanız gereken Steam'in en son sürümünü yüklemenizdir. Bunu Linux'ta yapmak için Pkgs.org'a gidin ve uygulamanın tercih ettiğiniz Linux işletim sistemi üzerinde çalışmasını sağlayın.
Linux Steam istemcisinin en son sürümünü çalıştırıp çalıştırdıktan sonra, Linux'ta SteamPlay'i etkinleştirmekle ilgili ayrıntılı kılavuzumuzu takip etmek için burayı tıklayın . Ardından Steam kitaplığınızda bir oyun arayın ve SteamPlay ile çalışmasını sağlamak için “yükle” düğmesine tıklayın!
Wine, “sanal masaüstü” adı verilen yerleşik bir özelliğe sahiptir. Etkinleştirildiğinde, bu özellik, çalışan uygulamaların hiçbirinin Windows uygulamalarıyla etkileşime girmediği programları yürütmek için güvenli, Windows benzeri bir alan oluşturmak için kullanılabilir.
Sanal masaüstü özelliği, Wine'daki Linux kullanıcıları tarafından çok iyi bilinmemektedir ve çoğu, bu nedenle onunla uğraşma zahmetine girmez. Ancak, Windows oyunlarını Wine üzerinden Linux üzerinde çalıştırıyorsanız ve SteamPlay'i kullanamıyorsanız veya oyun içinde pencereli modu etkinleştiremiyorsanız, bu sizin için en iyi bahistir.
Wine'daki sanal masaüstü özelliğine, Wine'ın neredeyse her sürümünde, hatta eski sürümlerde bile erişilebilir. Bununla birlikte, Windows oyunlarınızı oynarken grafik sorunları yaşıyorsanız, oyuncular için tonlarca grafik düzeltme eki ve iyileştirme içerdiğinden Wine'ı güncel tutmak harika bir fikirdir.
Wine'ın en son kararlı sürümüne güncellemek için Linux yazılım güncelleyicinizi açın ve mevcut tüm yazılım yamalarını yükleyin. Veya şu anda çalıştırmakta olduğunuz Wine sürümünden sürüm 4'e nasıl yükselteceğinizi öğrenmek için kılavuzumuzu takip etmeyi düşünün .
Wine sanal masaüstü özelliğini kullanmanın en iyi yolu, monitörünüzün tam ekran çözünürlüğünü taklit etmesini sağlamaktır. Bu nedenle, Wine'ın sanal masaüstünü monitörünüzün çözünürlüğünü kullanacak şekilde ayarlamadan önce, bunun ne olduğunu bulmalısınız.
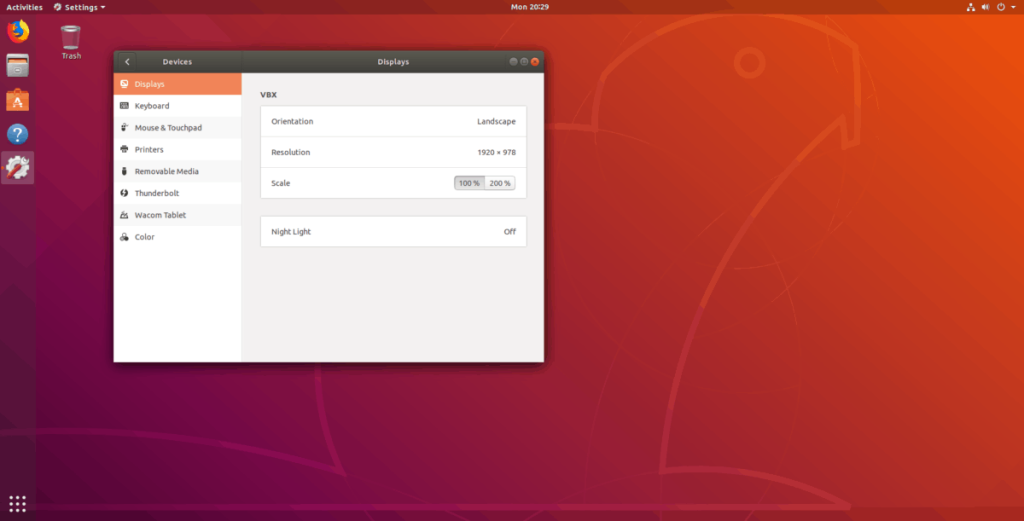
“Görüntü” veya “çözünürlük” için Linux masaüstünüzdeki görüntü ayarlarının içine bakın ve açın. Çözünürlüğü yazdırmalıdır. Veya klavyede Ctrl + Alt + T veya Ctrl + Shift + T tuşlarına basarak bir terminal penceresi açın ve aşağıdaki komutlardan birini girin.
Xdpyinfo
xdpyinfo | grep 'boyutlar:'
Xrandr
xrandr | grep '*'
Daha sonra ihtiyaç duyacağınız için ekran boyutu bilgilerinin listeleneceği için terminal penceresini açık tutun.
Wine için tüm konfigürasyon, Wine konfigürasyon uygulamasının içinde yapılır. Bu uygulamaya erişmek için klavyede Alt + F2 tuşlarına basarak masaüstü hızlı başlatıcısını açın. Ardından, Wine ayarlarına erişmek için başlatma penceresine aşağıdaki komutu yazın.
şarap cfg
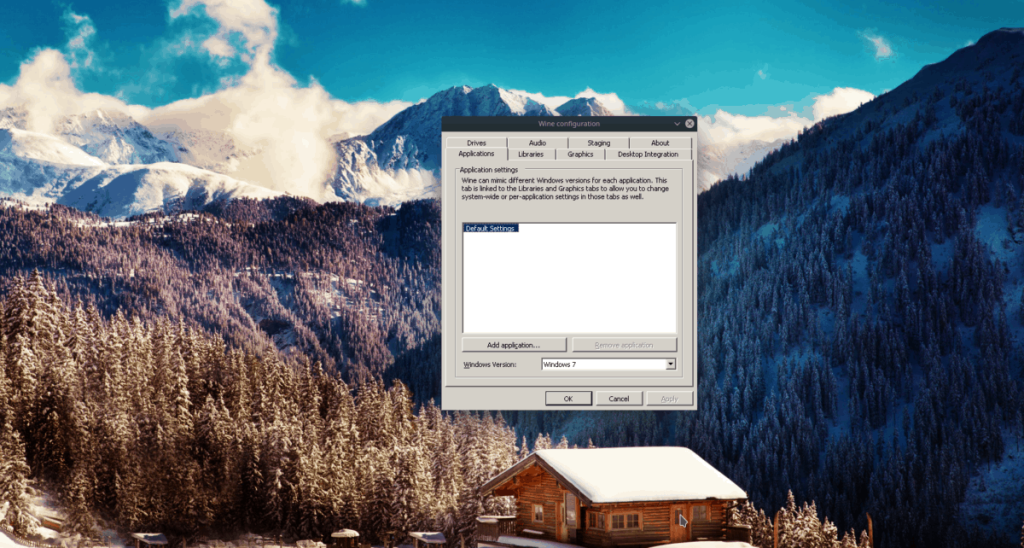
Şarap yapılandırma ayarları penceresi açıkken, aralarından seçim yapabileceğiniz birkaç farklı sekme sayfası göreceksiniz. “Grafikler” adlı sekmeyi bulun ve erişmek için fare ile üzerine tıklayın.
"Grafikler" sayfasında, "Sanal masaüstüne öykün" öğesini bulun ve özelliği etkinleştirmek için yanındaki kutuyu işaretleyin. Ardından, “Masaüstü boyutu” alanına gidin ve monitörünüzün ekran çözünürlüğünü yazın.
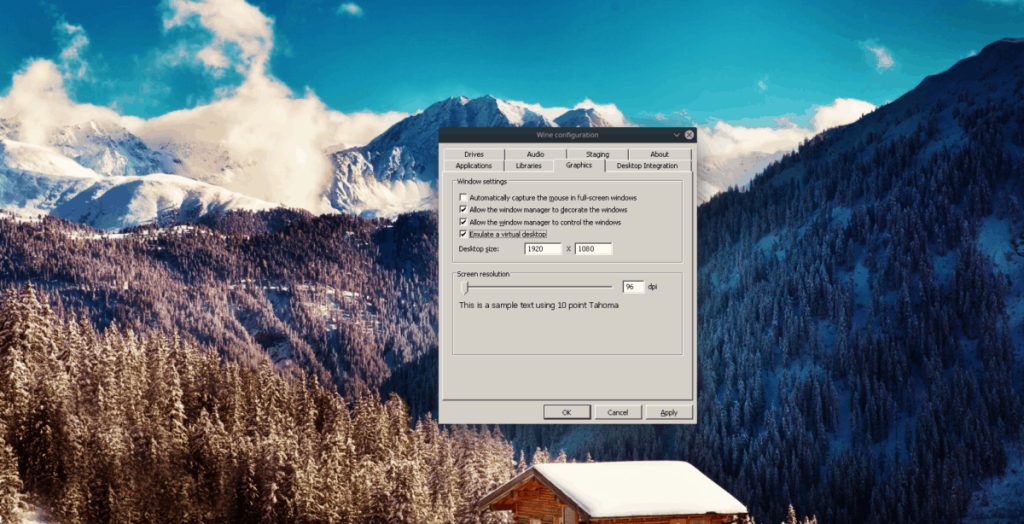
Ayarları değiştirmek ve Wine sanal masaüstü özelliğini etkinleştirmek için “Uygula” düğmesine tıklayın. Etkinleştirildiğinde, Linux üzerinde çalışan tüm Windows oyunları, bilgisayarınızdaki ekran çözünürlüğünü değiştiremez.
Kabul edelim, varsayılan Gnome Shell panosu pek iyi değil. Pano deneyiminizi geliştirmek için Pano'yu yükleyin!
Linux kutunuz için harika bir doğrusal olmayan video düzenleyiciye mi ihtiyacınız var? Davinci Resolve 17'yi bu kılavuzla çalıştırın!
Wallpaper Downloader, şık bir Linux duvar kağıdı indiricisi ve yöneticisidir. Çoğu Linux masaüstü ortamını destekler ve kullanımı çok kolaydır. Bu rehber
Tuxedo OS by Tuxedo bilgisayarlarını test etmek ister misiniz? Bilgisayarınızda çalışan Tuxedo OS'nin en son sürümünü nasıl alacağınızı öğrenin.
DEB dosyası nedir? Onunla ne yapıyorsun? DEB dosyalarını Linux PC'nize kurmanın birçok yolunu öğrenin.
Dying Light, Techland tarafından geliştirilen ve Warner Bros Interactive Entertainment tarafından yayınlanan 2015 tarihli bir hayatta kalma korku video oyunudur. oyun merkezli
Neptune, KDE Plazma 5 masaüstü ortamını kullanır ve zarif bir işletim sistemi sunmayı amaçlar. İşte Neptune Linux'u bilgisayarınıza nasıl kuracağınız.
Ubuntu'nun yeni ek paket tabanlı masaüstü işletim sistemini denemek ister misiniz? Bu kılavuzla sanal bir makinede nasıl dağıtacağınızı öğrenin.
Undertale, oyun geliştiricisi Toby Fox tarafından geliştirilen ve yayınlanan bir 2015 2d indie RPG'dir. Bu kılavuz, Undertale'i bilgisayarınıza indirmeyi ve kurmayı kapsayacaktır.
Total War: Three Kingdoms, Creative Assembly tarafından geliştirilen sıra tabanlı bir strateji RTS oyunudur. İşte Linux'ta nasıl oynanacağı.




