Microsoft Windows PC'nizden uzak bir Ubuntu PC'ye veya Sunucuya erişmeniz mi gerekiyor? Nasıl yapılacağından emin değil misiniz? Size Windows'tan Ubuntu'ya nasıl bağlanacağınızı gösterdiğimiz için bu kılavuzu takip edin!
Not: Bu kılavuz Windows 10'u kapsar. Windows 10 kullanmıyorsanız aşağıdaki talimatlar çalışmayabilir.
Komut satırı üzerinden Windows'tan Ubuntu'ya bağlanın
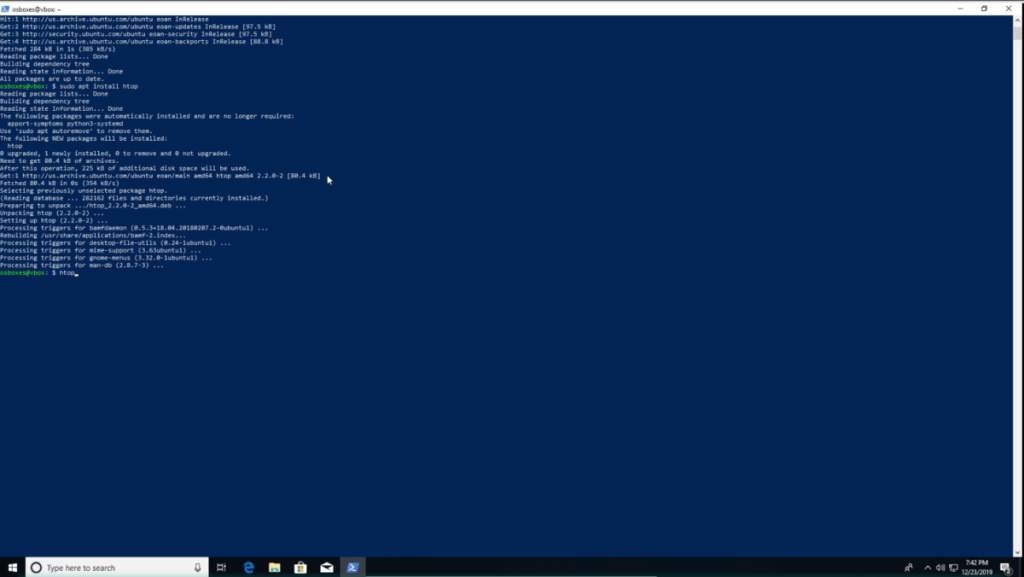
Microsoft Windows'tan komut satırına erişmek için Ubuntu'ya bağlanmaya çalışıyorsanız, en iyi seçeneğiniz SSH kullanmaktır. Niye ya? Bu noktada, SSH evrensel bir protokoldür ve Linux'tan Windows'a ve hatta Mac OS'ye kadar her işletim sistemi bunun için yerel desteğe sahiptir.
Geçmişte Microsoft Windows'ta Ubuntu işletim sisteminize erişmek istiyorsanız Putty gibi üçüncü taraf bir SSH aracı yüklemeniz gerekiyordu. Eh, Windows 10'daki değişiklikler sayesinde, artık Windows Powershell'i başlatarak yapabilirsiniz.
Ubuntu bilgisayarınıza Windows'tan komut satırı üzerinden bağlanmak için aşağıdaki adım adım talimatları izleyin.
Adım 1: Ubuntu PC veya Ubuntu Sunucusuna gidin ve bir terminal penceresi açın. Ardından, terminal penceresi açıkken sistemi güncelleyin.
Adım 2: Sistemi güncelledikten sonra , Ubuntu üzerinde SSH'yi otomatik olarak kuracak olan OpenSSH sunucusunu kurmak için aşağıdaki apt install komutunu kullanın .
sudo apt install openssh sunucusu
OpenSSH Sunucusu ile ilgili sorun mu yaşıyorsunuz? Nasıl kurulacağına ilişkin kılavuzumuzu takip edin .
Adım 3: Ubuntu sisteminizde OpenSSH sunucusunu kurduktan sonra olduğu gibi bırakın ve Windows PC'ye gidin.
Adım 4: Windows PC'de PowerShell terminalini başlatın. Powershell terminal penceresinin nasıl başlatılacağından emin değil misiniz? Aşağıdakileri yapın.
İlk olarak, arama kutusunu açmak için klavyedeki Win tuşuna basın . Ardından, “PowerShell” yazın. Arama sonuçlarına bakın ve PowerShell'i başlatın.
Adım 5: Fare ile PowerShell istemine tıklayın ve Ubuntu PC'nin kullanıcı adını yazın. Ardından, kullanıcı adından sonra bir @ sembolü ve Ubuntu bilgisayarının ana bilgisayar adını ekleyin. Veya ana bilgisayar adını kullanmak istemiyorsanız bilgisayarın IP adresini kullanın. Komut aşağıdaki örnekteki gibi görünmelidir.
ssh ubuntu-kullanıcı-adı-bura@ubuntu-bilgisayar-ana bilgisayar adı-veya-ip
Adım 6: PowerShell'de SSH komutunu yazdıktan sonra , uzak Ubuntu PC'ye giden bir bağlantı başlatmak için klavyedeki Enter tuşuna basın .
Adım 7: Ubuntu PC ile ilk kez başarılı bir şekilde bağlantı kurduğunuzda, PowerShell terminal isteminde bir mesaj göreceksiniz. SSH bağlantısını kabul etmeniz, ona güvenmeniz ve bilinen ana bilgisayarlarınıza eklemeniz gerektiğini belirtir. Böyle yap.
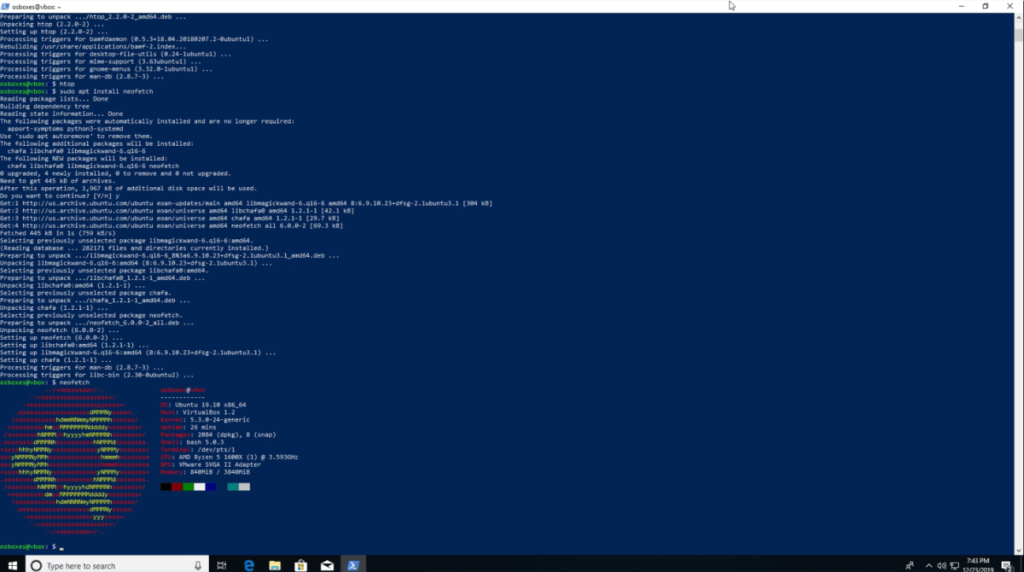
Ubuntu PC'ye SSH bağlantısının başarılı olduğunu varsayarsak, artık Microsoft PowerShell'den uzaktaki Ubuntu PC'nize tam komut satırı erişiminiz olacak. Terminali tam önünde oturuyormuş gibi kullanmaktan çekinmeyin.
SSH oturumundan çıkmanız mı gerekiyor? Yazın çıkış komutu.
çıkış
GUI aracılığıyla Windows'tan Ubuntu'ya bağlanın
Uzak Ubuntu PC'nizin dosya sistemine Windows Gezgini Kullanıcı Arayüzü aracılığıyla erişmeniz gerekebilir. FTP, Windows'a kolayca entegre edildiğinden, FTP, Ubuntu PC'nin dosyalarına Windows Gezgini Kullanıcı Arabiriminden uzaktan erişmenin en kolay yoludur.
Not: Uzak Ubuntu PC'nizde veya Sunucunuzda bir FTP sunucusu kurmalısınız. Nasıl kurulacağını öğrenmek için lütfen buradaki kılavuzu izleyin .
Ubuntu PC'nizin Windows'taki dosyalarına Explorer UI aracılığıyla erişmek için aşağıdakileri yapın.
Adım 1: Windows Gezgini'ni açın.
Adım 2: “Bu PC” için Windows Gezgini'ndeki kenar çubuğuna bakın ve fare ile tıklayın.
Adım 3: "Bu PC"nin içinde, üst çubukta "Ağ konumu ekle"yi seçin.
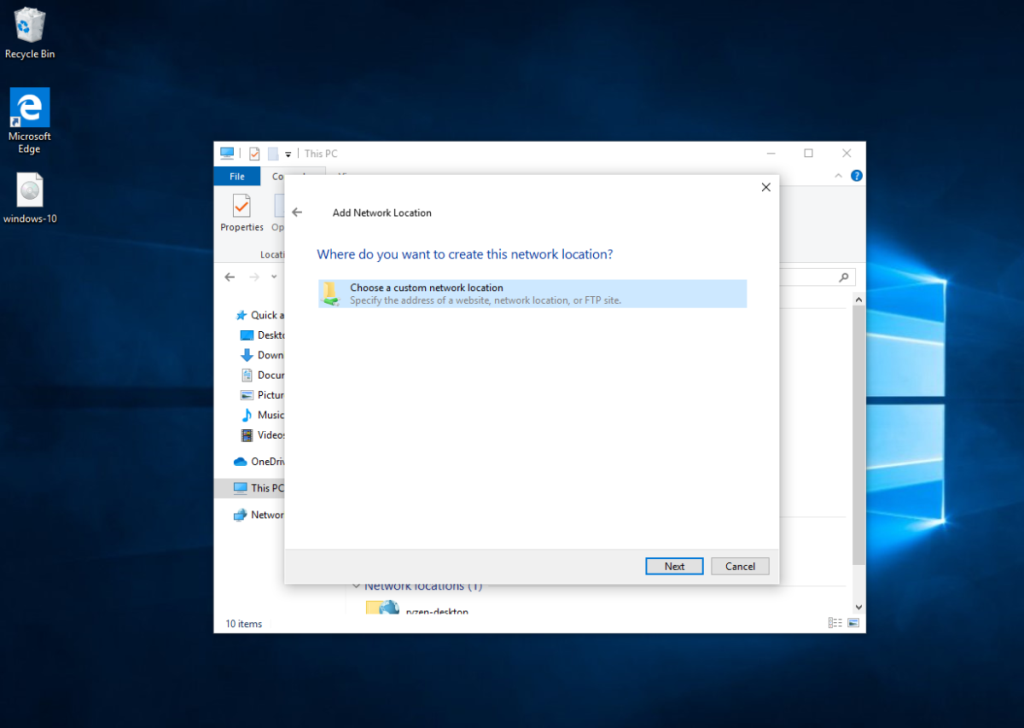
Adım 4: "Bu ağ konumunu nerede oluşturmak istiyorsunuz?" Ardından, "Özel bir ağ konumu seçin"i seçin ve "İleri"yi seçin.
Adım 5: Konum kutusuna ftp:// ve ardından uzak Ubuntu PC'nin ana bilgisayar adını (veya IP adresini) yazın.
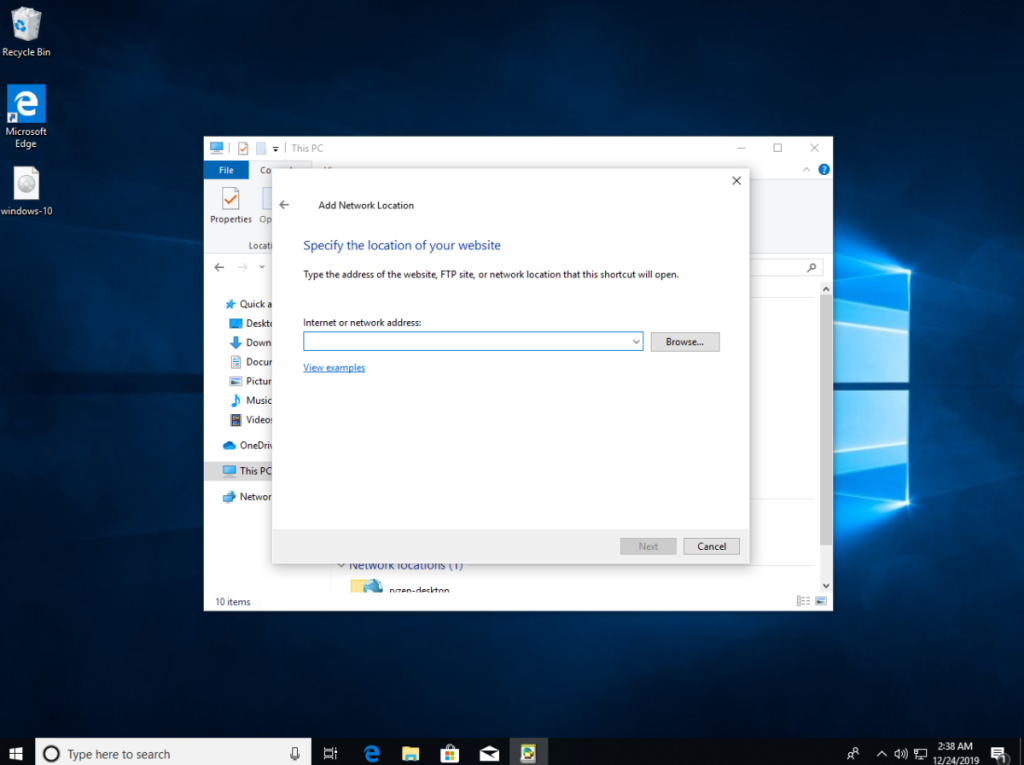
ftp://ubuntu-pc-hostname-veya-ip
Adım 6: Sisteme bağlı FTP sunucusunu eklemek için tıklayın.
Adım 7: FTP sunucusunu bir ağ konumu olarak ekledikten sonra, "Ağ konumları" bölümünün altındaki "Bu bilgisayar"da bulunan uzak FTP sunucusu konumunu göreceksiniz - Ubuntu PC'nin dosyalarına uzaktan erişmek için ağ konumuna çift tıklayın.
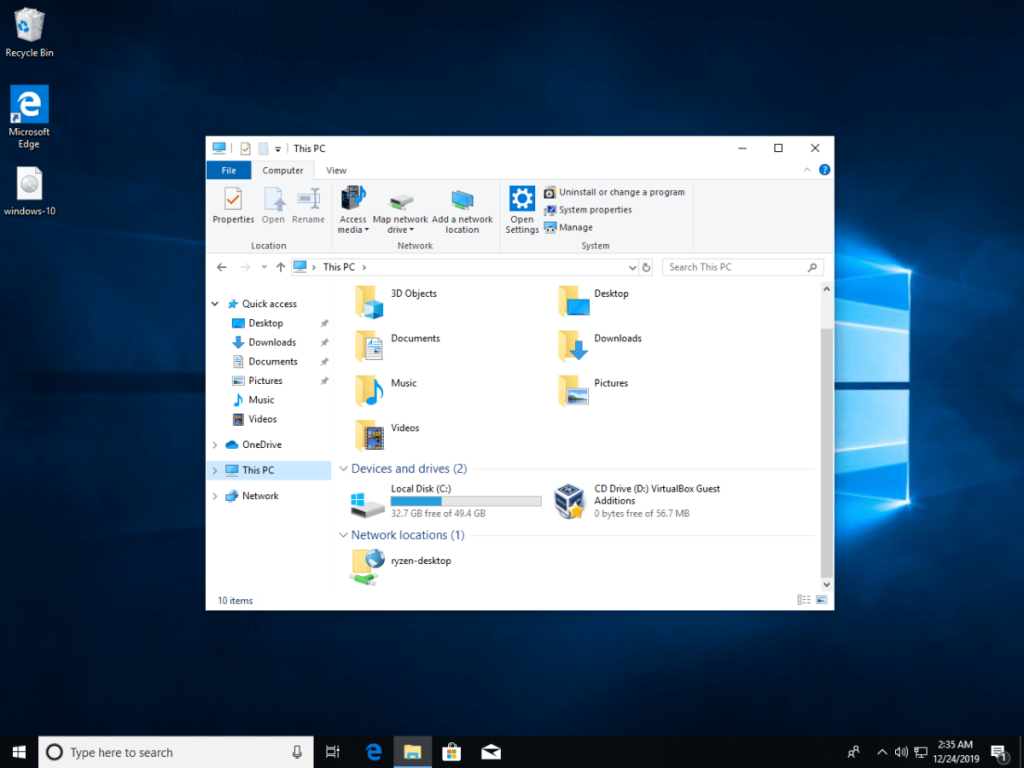
Bir ağ konumu eklemeden FTP'ye erişin
Bir ağ konumu eklemeden Ubuntu PC'nin dosyalarına erişmek isteyebilirsiniz. Aşağıdaki adım adım talimatları izleyin.
Adım 1: Dosya Gezgini'ni açın ve fare ile adres çubuğuna tıklayın.
Adım 2: Adres çubuğundaki konum verilerini Backspace düğmesiyle temizleyin .
Adım 3: FTP sunucu adresini adres çubuğuna yazın. Aşağıdaki örnekteki gibi görünmelidir.
ftp://ubuntu-pc-hostname-veya-ip
Adım 4: FTP sunucusuna erişmek için klavyedeki Enter tuşuna basın .
![FlightGear Uçuş Simülatörünü Ücretsiz İndirin [İyi Eğlenceler] FlightGear Uçuş Simülatörünü Ücretsiz İndirin [İyi Eğlenceler]](https://tips.webtech360.com/resources8/r252/image-7634-0829093738400.jpg)
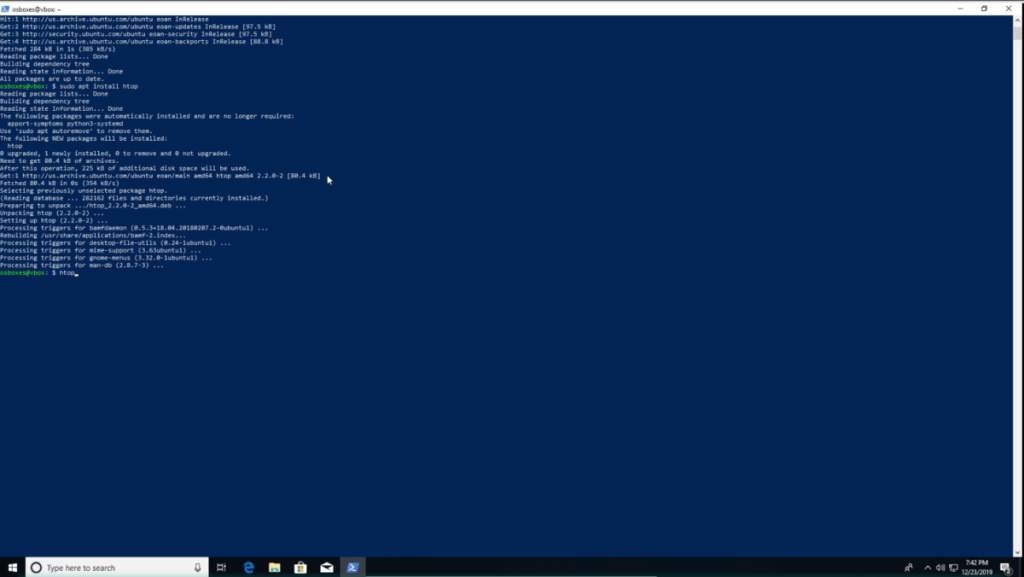
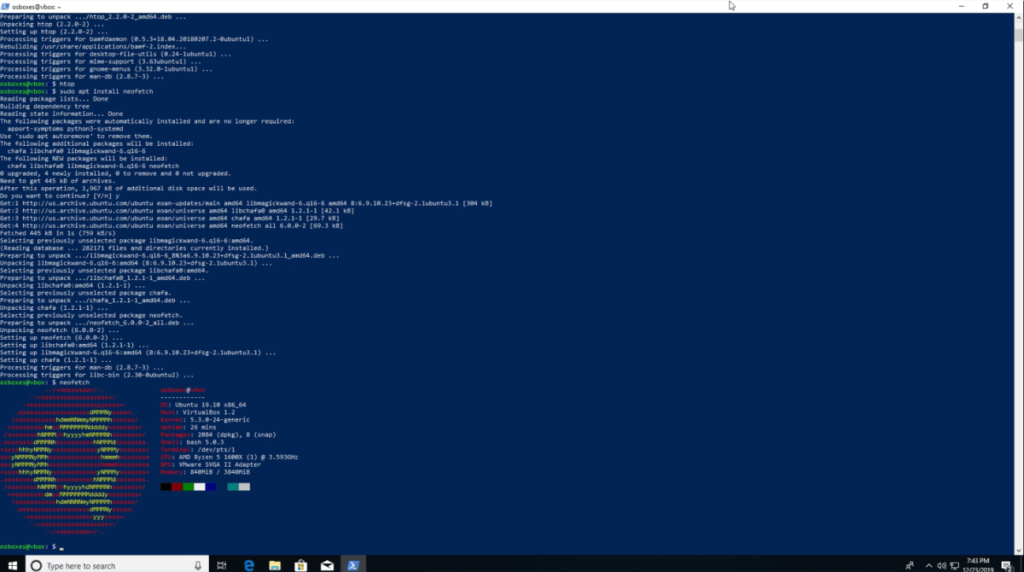
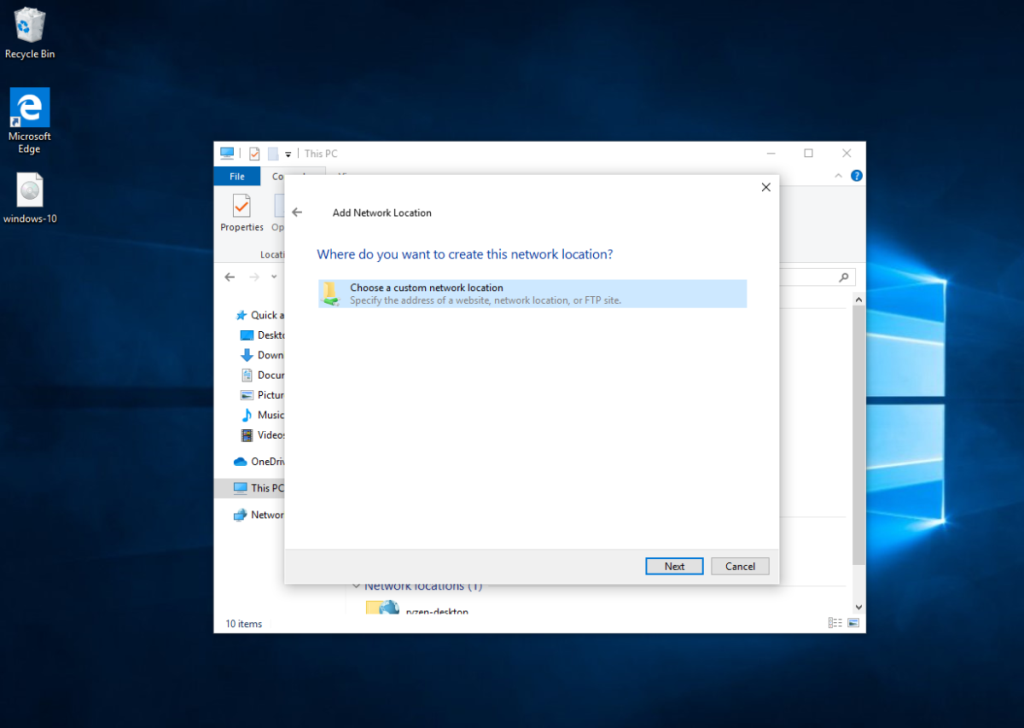
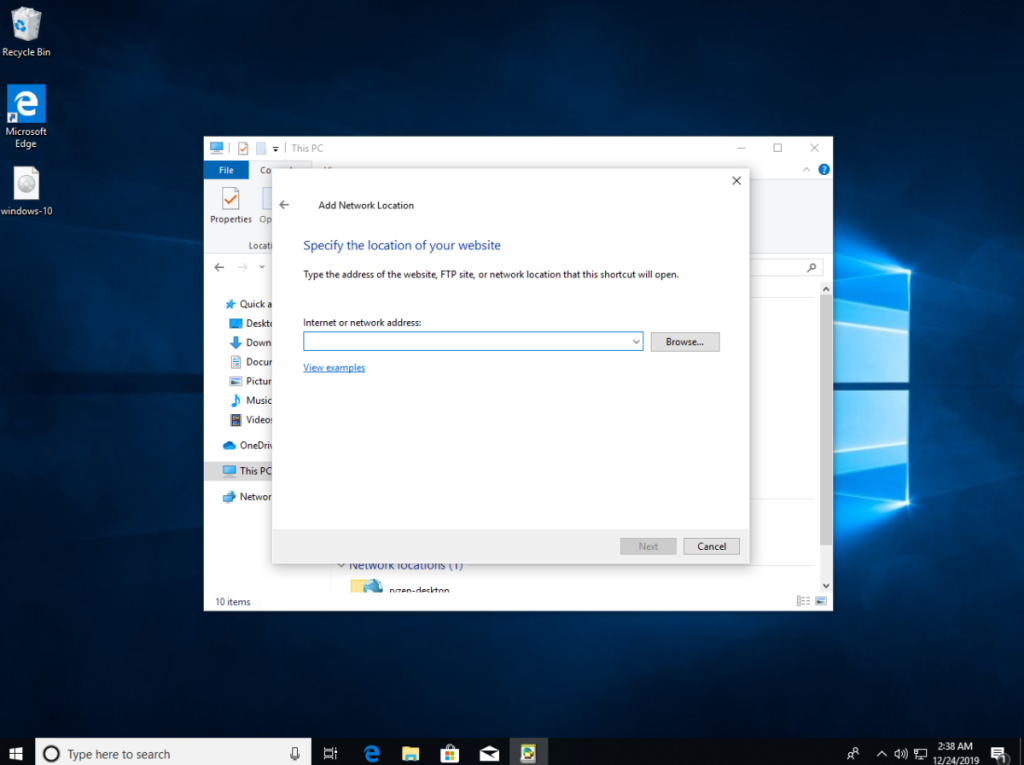
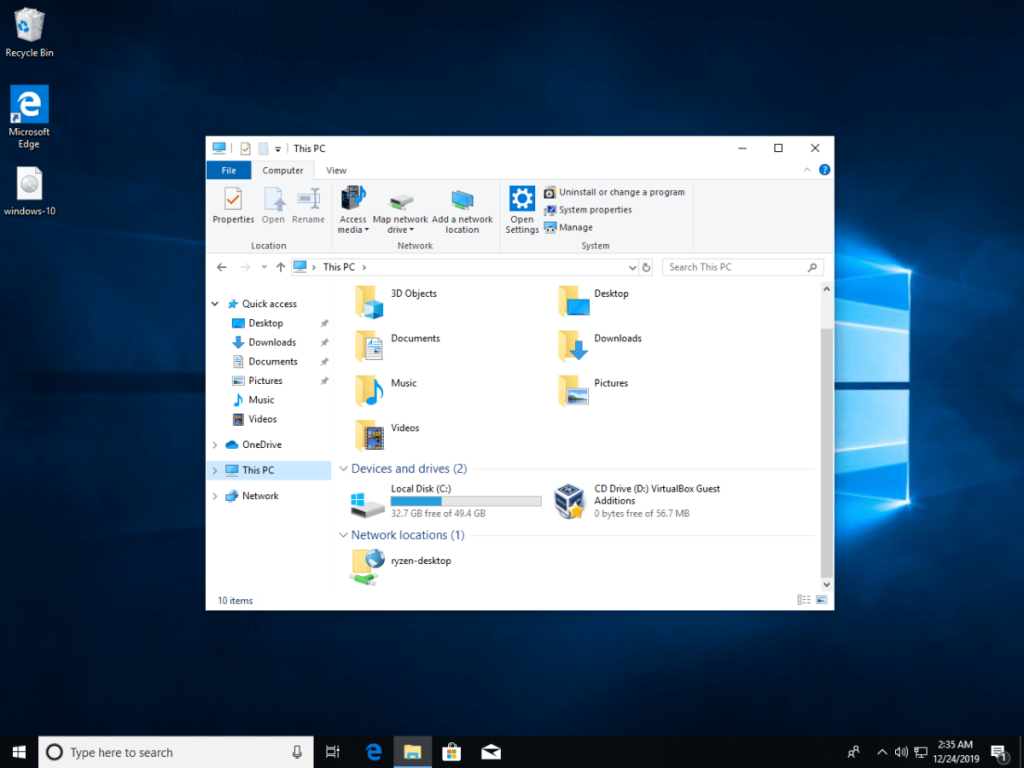






![Kayıp Bölümler ve Sabit Disk Verileri Nasıl Kurtarılır [Kılavuz] Kayıp Bölümler ve Sabit Disk Verileri Nasıl Kurtarılır [Kılavuz]](https://tips.webtech360.com/resources8/r252/image-1895-0829094700141.jpg)
