Actionaz ile Klavye ve Fare Tıklamalarını Taklit Edin

Tekrarlanan görevleri otomatik olarak gerçekleştirmek ister misiniz? Bir düğmeye defalarca manuel olarak tıklamak yerine, bir uygulamanın
XFCE 4 masaüstü ortamı, bir nedenden dolayı çift monitörlü Linux kurulumlarında kullanmak için mükemmeldir. Son derece özelleştirilebilir ve yalnızca bir monitörünüz olduğunu varsaymaz. Diğer masaüstlerinden farklı olarak birden fazla ekran kullanmak istiyorsanız sizi cezalandırmaz veya işleri zorlaştırmaz.
Bu kılavuzda, çift monitörünüzün iyi görünmesi ve iyi çalışması için XFCE 4 panellerinin birden çok monitöre nasıl kurulacağını gözden geçireceğiz. İşlemi başlatmak için her iki monitörünüzü de prize takın ve makaledeki talimatları izleyin.
Çift paneller
Linux'ta birçok çift monitör kullanıcısının sevdiği şeylerden biri, her ekranda ayrı panellere sahip olmaktır. XFCE 4, ekrandaki paneller için bir sınır olmadığı için bu amaç için mükemmeldir. İstediğiniz yere istediğiniz kadar yerleştirebilirsiniz.
"Çift panel" kurmak için AKA, XFCE 4'ü her monitör için bir panele sahip olacak şekilde yapılandırır, aşağıdaki adım adım talimatları izleyin.
Adım 1: XFCE 4 masaüstünüzde birincil ekrana gidin ve fare ile panele sağ tıklayın. Panele sağ tıklandığında, sağ tıklama menüsü görünecektir. Sağ tıklama menüsünde “Panel” menüsünü bulun ve seçeneklerini görmek için fareyle üzerine gelin.
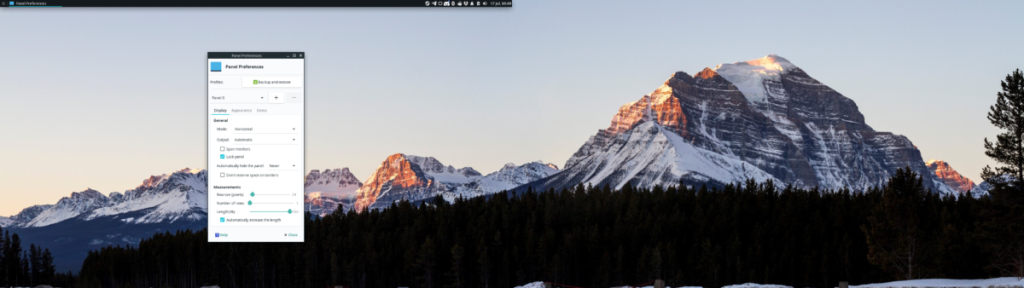
“Panel” menüsünün içinde “Panel Preferences” düğmesini bulun ve XFCE 4 masaüstünün panel konfigürasyonuna erişmek için üzerine tıklayın. Panel alanına XFCE 4 ayarlar penceresini açıp “Panel” seçeneğine tıklayarak da erişebilirsiniz.
Adım 2: Panel tercihleri alanında “Panel 0”ın yanındaki menüyü arayın. “Panel 0”, ilk monitördeki varsayılan paneldir ve XFCE 4'ün varsayılan olarak ayarladığı paneldir. “Panel 0” menüsünün yanında “+” butonuna tıklayın.
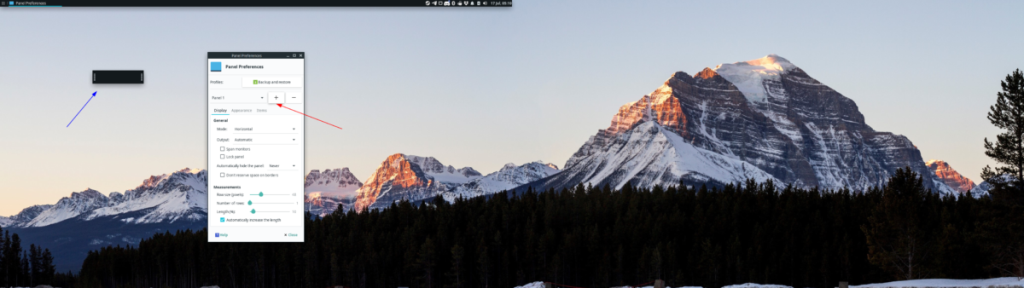
“+” butonuna tıklayarak ikinci bir panel oluşturacaksınız.
Adım 3: İkinci bir panel oluşturulduğunda, ekranda kayan ve küçük olarak görünecektir. Üzerine tıklayın ve fareyi kullanarak ikinci ekrana sürükleyin ve ekranın altına (veya yerleştirmek istediğiniz yere) yerleştirin.
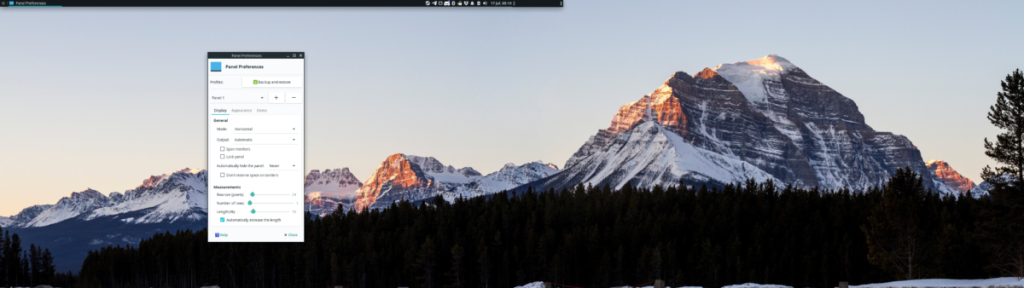
Adım 4: Panel Tercihleri” alanına geri dönün ve XFCE 4 ayarlarında yeni paneli seçmek için “Panel 0”ı “Panel 1” olarak değiştirin. Ardından, “Ölçümler” bölümündeki “Uzunluk” kaydırıcısını 100'e getirin. 100'e ayarlayarak, ikinci monitör ekranının tüm uzunluğunu kapsayacaktır.
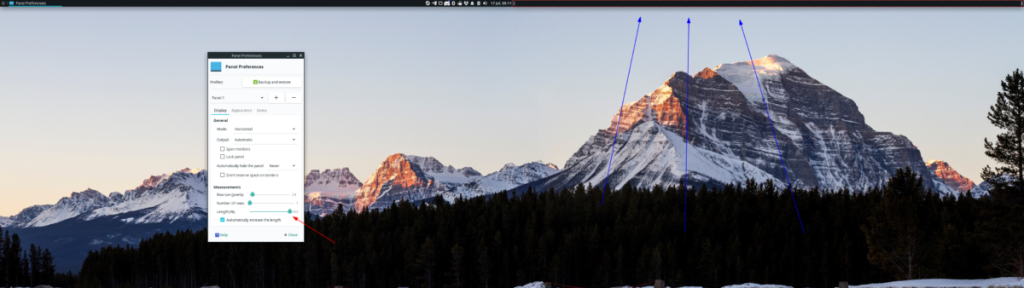
Adım 5: “Panel Tercihleri” penceresinde “Genel” altındaki “Kilit paneli” düğmesini bulun. Bu seçeneğin seçilmesi, paneli ikinci ekranda yerleştirdiğiniz yere kilitleyecektir.
Adım 6: “Öğeler” sekmesini bulun ve tıklayın. “Öğeler” alanında, pencere değiştirici, ses kontrolleri ve diğer panel widget'ları gibi panele öğeler ekleyebilirsiniz. Panel öğeleri hakkında daha fazla bilgi için konuyla ilgili bu kılavuza göz atın.
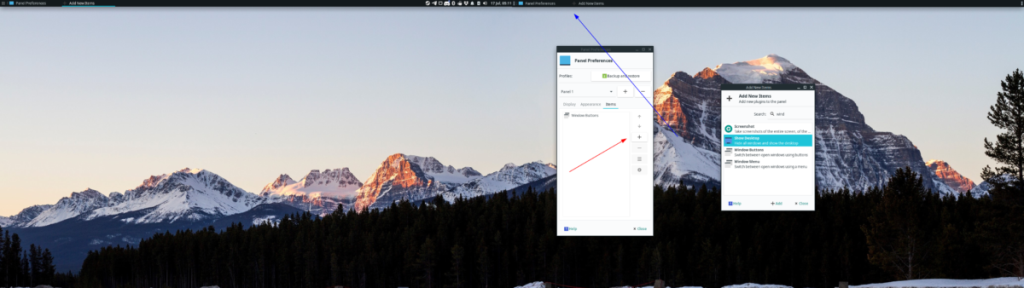
Panele öğeler ekledikten sonra ikinci paneliniz kullanıma hazırdır ve XFCE 4 masaüstünüz birden çok monitörde panelleri tam olarak kullanacaktır!
Önceden yapılandırılmış bir panel kurulumu yükleme
Çift monitör XFCE 4 kurulumunuzda çift panel kurmak sıkıcı olabilir. Paneli yapılandırmak için zaman harcamak istemiyorsanız, XFCE 4'te çift panel kurmanın başka bir yolu daha vardır: mevcut bir yapılandırmayı kullanın. XFCE 4'te önceden yapılandırılmış panel kurulumunu kurmak için aşağıdaki adım adım talimatları izleyin.
Adım 1: XFCE 4 makinenizde çift panel yapılandırmasını geri yüklemek için “xfce4-panel-profiles” paketini yüklemelisiniz. Bu paket, kullanıcıların yapılandırmaları kolayca yedeklemesine ve geri yüklemesine olanak tanır. Kılavuzun bu bölümündeki çift panel yapılandırmasını geri yüklemek için bu uygulamayı kullanacağız.
Bilgisayarınıza “xfce4-panel-profiles” paketini kurmak için bir terminal penceresi açın ve aşağıdaki komutları girin.
Ubuntu
sudo apt xfce4-panel-profillerini yükleyin
Debian
Ne yazık ki, Debian Linux'un depolarında uygulama yok. Bunun yerine Ubuntu paketini yüklemeyi deneyin. Yine de, işe yaramayacağını anlayın.
wget https://archive.ubuntu.com/ubuntu/pool/universe/x/xfce4-panel-profiles/xfce4-panel-profiles_1.0.9-0ubuntu1_all.deb sudo dpkg -i xfce4-panel-profiles_1.0.9-0ubuntu1_all. deb sudo uygun kurulum -f
Arch Linux
sudo pacman -S git base-devel git klonu https://aur.archlinux.org/trizen.git cd trizen makepkg -sri trizen -S xfce4-panel-profiles
fötr şapka
sudo dnf xfce4-panel-profillerini kurun
OpenSUSE
sudo zypper xfce4-panel-profillerini kurun
2. Adım: “xfce4-panel-profilleri” açıkken, XFCE 4 ayarlar uygulamasını başlatın ve “Panel Profilleri”ni bulun, XFCE 4 Panel Profilleri uygulaması açılacaktır. Ardından terminale gidin ve çift panel yapılandırma dosyasını bilgisayarınıza indirin.
wget https://archive.org/download/dual-monitor-xfce4.tar/dual-monitor-xfce4.tar.bz2
Adım 3: Yapılandırma dosyasını indirdikten sonra, içe aktar düğmesini bulun ve üzerine tıklayın. Ardından, “dual-monitor-xfce4.tar.bz2”yi bulmak için dosya tarayıcısını kullanın.

Adım 4: Çift panel yapılandırmasını içe aktardığınızda, XFCE 4 sizden "yeni panel yapılandırmasını adlandırmanızı" isteyecektir. Kutuya “çift panel kurulumu” yazın ve “Yapılandırmayı Kaydet”e tıklayın.
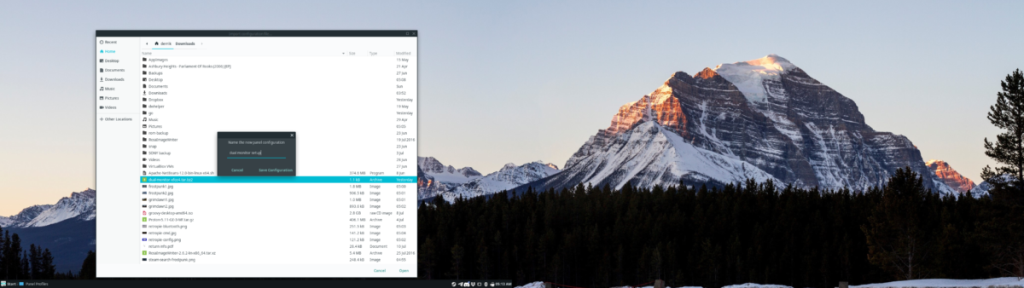
Adım 5: “Çift panel kurulumu” konfigürasyonu için “Panel Profilleri” penceresine bakın ve fare ile seçin. Ardından, önceden yapılandırılmış XFCE 4 çift panel kurulumunu anında uygulamak için “Yapılandırmayı uygula” düğmesine tıklayın.

Konfigürasyon uygulandığında, aşağıdaki resimdeki gibi görünmelidir (hangi sistem temasını kullandığınıza bağlı olarak kesin olmayabilir.)
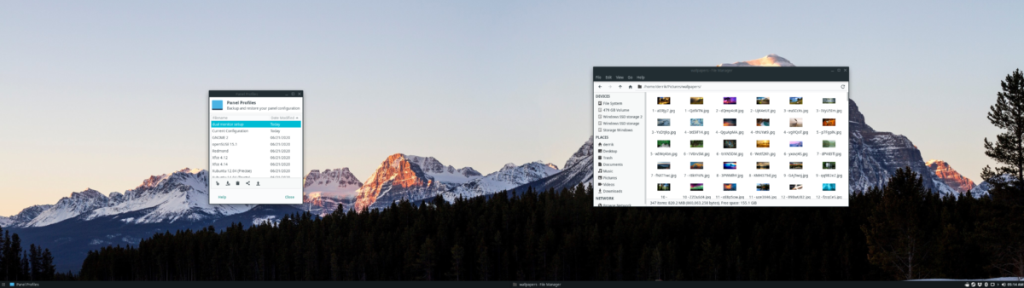
Tekrarlanan görevleri otomatik olarak gerçekleştirmek ister misiniz? Bir düğmeye defalarca manuel olarak tıklamak yerine, bir uygulamanın
iDownloade, kullanıcıların BBC'nin iPlayer hizmetinden DRM içermeyen içerikleri indirmelerine olanak tanıyan platformlar arası bir araçtır. Hem .mov formatındaki videoları hem de .mov formatındaki videoları indirebilir.
Outlook 2010'un özelliklerini ayrıntılı olarak ele aldık, ancak Haziran 2010'dan önce yayınlanmayacağı için Thunderbird 3'e bakmanın zamanı geldi.
Herkesin ara sıra bir molaya ihtiyacı vardır. Eğer ilginç bir oyun oynamak istiyorsanız, Flight Gear'ı deneyin. Flight Gear, ücretsiz, çok platformlu ve açık kaynaklı bir oyundur.
MP3 Diags, müzik koleksiyonunuzdaki sorunları gidermek için en iyi araçtır. MP3 dosyalarınızı doğru şekilde etiketleyebilir, eksik albüm kapağı resmi ekleyebilir ve VBR'yi düzeltebilir.
Google Wave gibi, Google Voice da dünya çapında büyük ilgi gördü. Google, iletişim kurma biçimimizi değiştirmeyi amaçlıyor ve
Flickr kullanıcılarının fotoğraflarını yüksek kalitede indirmelerine olanak tanıyan birçok araç var, ancak Flickr Favorilerini indirmenin bir yolu var mı? Son zamanlarda
Örnekleme Nedir? Vikipedi'ye göre, "Bir ses kaydının bir kısmını veya örneğini alıp onu bir enstrüman veya müzik aleti olarak yeniden kullanma eylemidir."
Google Sites, kullanıcıların web sitelerini Google'ın sunucusunda barındırmasına olanak tanıyan bir Google hizmetidir. Ancak bir sorun var: Yedekleme için yerleşik bir seçenek yok.
Google Görevler, Takvim, Wave, Voice vb. gibi diğer Google hizmetleri kadar popüler olmasa da hala yaygın olarak kullanılıyor ve insanların günlük işlerinin ayrılmaz bir parçası.


![FlightGear Uçuş Simülatörünü Ücretsiz İndirin [İyi Eğlenceler] FlightGear Uçuş Simülatörünü Ücretsiz İndirin [İyi Eğlenceler]](https://tips.webtech360.com/resources8/r252/image-7634-0829093738400.jpg)





