Actionaz ile Klavye ve Fare Tıklamalarını Taklit Edin

Tekrarlanan görevleri otomatik olarak gerçekleştirmek ister misiniz? Bir düğmeye defalarca manuel olarak tıklamak yerine, bir uygulamanın
Linux PC'niz için iyi bir yazma aracına mı ihtiyacınız var? Manuskript'e bakın. Bir anahat aracı, dikkat dağıtıcı olmayan mod, yerleşik bir yardımcı araç ve diğerleri gibi herhangi bir yazarın seveceği bazı ciddi harika özelliklere sahiptir.
Bu kılavuzda, Manuskript'in Linux'a nasıl kurulacağını gözden geçireceğiz. Ayrıca, yazma projelerinizi düzenlemek için nasıl kullanacağınızı da gözden geçireceğiz. Başlamak için Ubuntu, Debian, Fedora, Arch Linux veya OpenSUSE kullandığınızdan emin olun.

Manuskript, Linux'ta notlarınızı yönetmek için mükemmeldir. Ne yazık ki, program herhangi bir Linux işletim sisteminde önceden kurulu olarak gelmiyor. Bu nedenle, kullanmak istiyorsanız, önce yüklemeniz gerekir.
Neyse ki, Manuskript uygulaması çok çeşitli Linux işletim sistemlerini destekler. Ancak, bilgisayarınızda çalışmasını sağlamak için bir terminal penceresi açmanız gerekir.
Klavyede Ctrl + Alt + T tuşlarına basarak Linux masaüstünde bir terminal penceresi açabilirsiniz . Veya uygulama menüsünde "Terminal" aratarak. Terminal penceresi açık ve kullanıma hazır olduğunda, kullandığınız Linux işletim sistemine karşılık gelen aşağıdaki kurulum talimatlarını izleyin.
Manuskript, indirilebilir bir DEB paketinin yardımıyla Ubuntu üzerinde çalışır . Bu pakete sahip olmak için, bir terminal penceresinde aşağıdaki wget indirme komutunu kullanın.
wget https://github.com/olivierkes/manuskript/releases/download/0.12.0/manuskript-0.12.0-1.deb
DEB paketini bilgisayarınıza indirdikten sonra kurulum başlayabilir. Aşağıdaki apt install komutunu kullanarak Manuskript'in en son sürümünü Ubuntu'ya yükleyin.
sudo apt install ./manuskript-0.12.0-1.deb
Manuskript uygulamasını Debian PC'nizde kullanmak istiyorsanız, uygulamanın en son DEB paketini indirmeniz ve manuel olarak kurmanız gerekir. En son Manuskript DEB paketini edinmek için wget indirme komutunu kullanın.
wget https://github.com/olivierkes/manuskript/releases/download/0.12.0/manuskript-0.12.0-1.deb
DEB paketinin indirilmesi tamamlandıktan sonra kurulum başlayabilir. Aşağıdaki dpkg komutunu kullanarak Debian'da en son Manuskript'i kurun.
sudo dpkg -i manuskript-0.12.0-1.deb
Uygulamanın yüklenmesinin ardından, yükleme işlemi sırasında meydana gelmiş olabilecek tüm bağımlılık sorunlarını düzeltmeniz gerekecektir . Bunu yapmak için aşağıdaki apt-get install -f komutunu kullanın.
sudo apt-get install -f
On Arch Linux , Manuskript uygulama “Topluluk” yazılım deposu üzerinden tüm kullanıcılara kolayca kullanılabilir. Sisteminizde çalışmasını sağlamak için aşağıdaki pacman komutunu kullanın.
sudo pacman -S el yazması
Fedora Linux kullanıyorsanız, indirilebilir bir RPM paketi aracılığıyla en son Manuskript uygulamasını yüklemeniz gerekir. Neyse ki, Fedora'nın paket yöneticisi internet üzerinden paketleri indirebilir ve kurabilir.
Uygulamayı çalıştırmak için aşağıdaki dnf yükleme komutunu kullanın.
sudo dnf kurulumu https://github.com/olivierkes/manuskript/releases/download/0.12.0/manuskript-0.12.0-1.noarch.rpm
OpenSUSE Linux'ta olanlar, en son Manuskript uygulamasını Fedora RPM paketi aracılığıyla kurabilecekler. Başlamak için, RPM paketini bilgisayarınıza indirmek için wget indirme komutunu kullanın.
wget https://github.com/olivierkes/manuskript/releases/download/0.12.0/manuskript-0.12.0-1.noarch.rpm
RPM paketini indirdikten sonra, Manuskript'in çalışmasını sağlamak için fermuar yükleme komutunu kullanın.
sudo zypper yükleme manuskript-0.12.0-1.noarch.rpm
Notlarınızı Manuskript ile yönetmek için uygulamayı başlatarak başlayın. Uygulamayı, uygulama menüsünde arayarak başlatabilirsiniz. Manuskript açıldığında ve kullanıma hazır olduğunda, aşağıdaki adım adım talimatları izleyin.
Adım 1: Uygulama açıldığında, başlangıç sayfasını göreceksiniz. Başlangıç sayfasında, aralarından seçim yapabileceğiniz yazma kategorileri göreceksiniz. Oluşturmak istediğiniz yazı için “Kurgu” ve “Kurgu Dışı” bölümlerine bakın.
Adım 2: Manuskript için bir yazı stili seçtikten sonra, “Bir dahaki sefere otomatik olarak son projeyi aç” seçeneğini bulun. Bu seçenek kaldığınız yerden devam etmenizi kolaylaştıracaktır.
Adım 3: “Oluştur” düğmesini bulun ve yeni yazınızı oluşturmak için seçin. Ardından, yeni yazma dosyanızı kaydetmek için açılır pencere kutusunu kullanın. Unutulmaz bir dosya adıyla kaydettiğinizden emin olun.
Adım 4: Manuskript'te “Genel” bölümünü bulun ve fare ile seçin. Seçtikten sonra birkaç metin kutusu göreceksiniz. Bu kutular “Başlık”, “Altyazı”, “Seri”, “Cilt”, “Tür”, “Lisans”, “Ad” ve “E-posta”dır.

Düzenleme amacıyla yazınız için metin kutularını doldurun.
Adım 5: Tüm metin kutularını ayarladıktan sonra “Özet” bölümünü bulun ve fare ile üzerine tıklayın. Bu bölümde, yazınızın özetini doldurun.
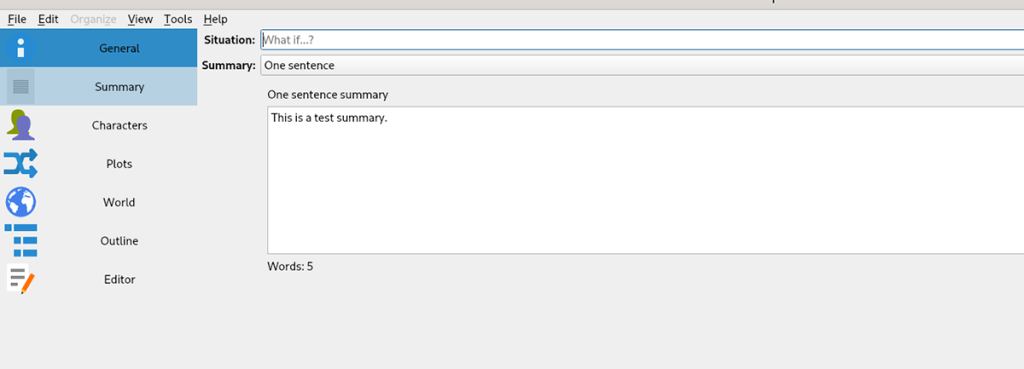
Adım 6: “Karakter” bölümüne tıklayın. Ardından, yazınızda karakterler varsa karakter bölümünü doldurun. Bir araştırma makalesi veya sadece birkaç not alıyorsanız, bu adımı atlayın.
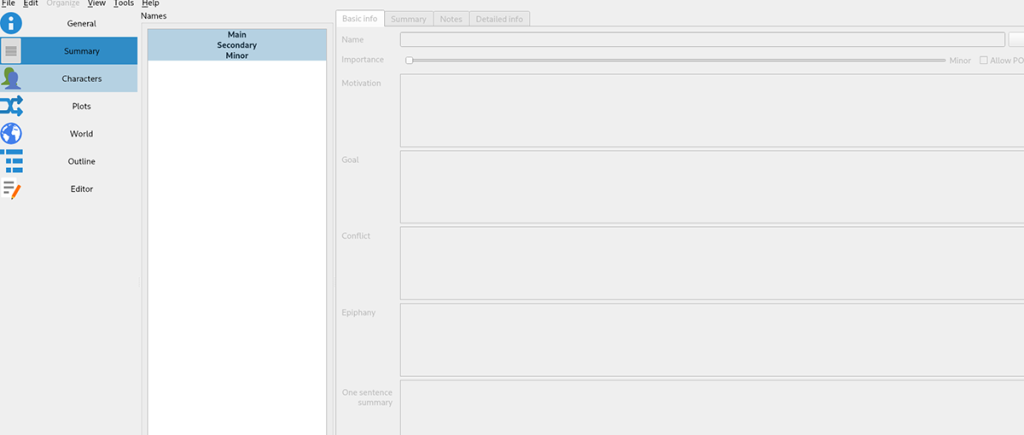
7. Adım: “Arsalar” bölümünü bulun ve seçin. Bu bölümün içinde, yazınızdaki çizimleri doldurun. Bir kez daha, bir araştırma ödevi yapıyorsanız veya çizim gerektirmeyen başka türde bir yazı yazıyorsanız, bu adımı atlayın.
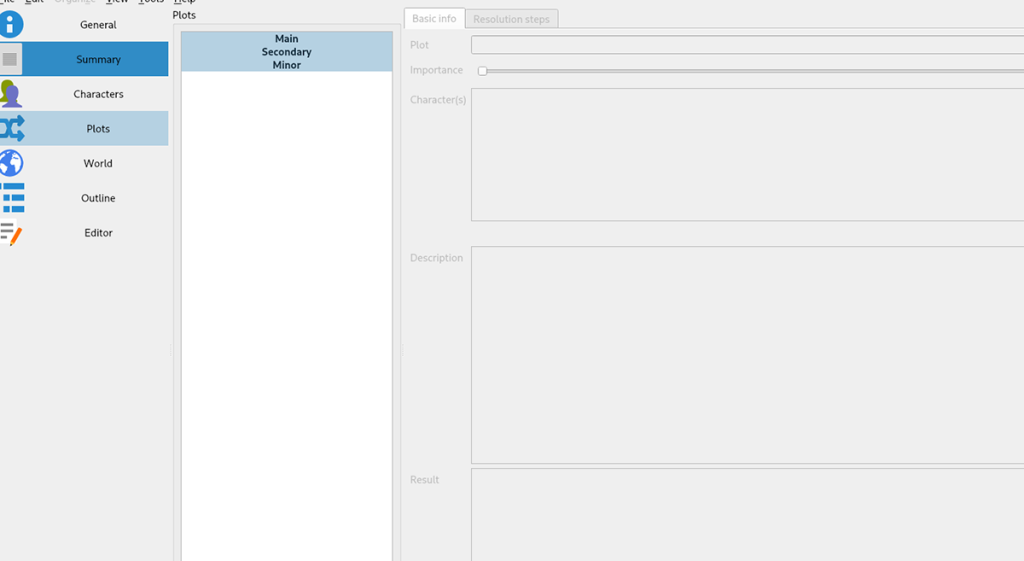
Adım 8: “Dünya” bölümünü bulun ve fare ile üzerine tıklayın. Ardından, hikayenizin dünyasını doldurun. Bir araştırma makalesi, notlar vb. olduğu için hikayenize ekleyecek bir dünyanız yoksa bu adımı atlayın.
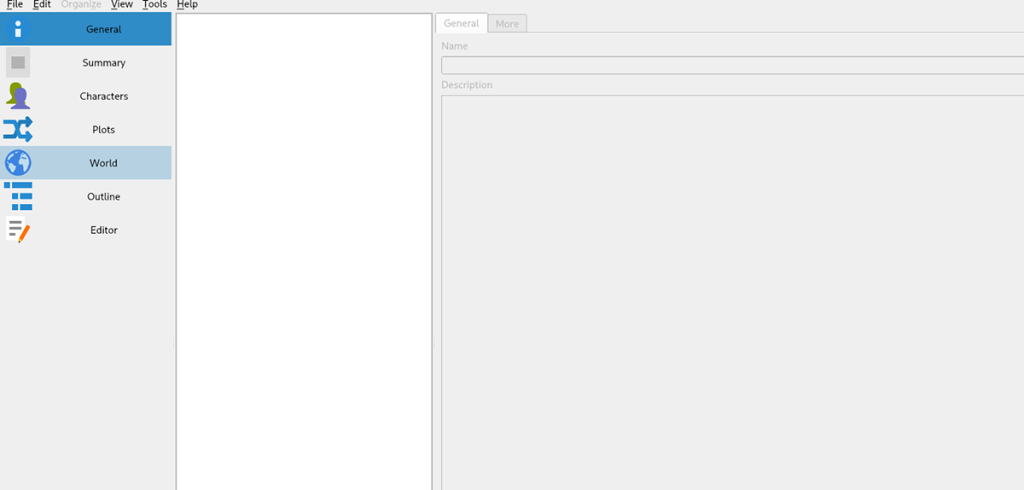
Adım 9: Kenar çubuğunda “Anahat” seçeneğini seçin. Ardından, yazma taslağınızı doldurun. Anahat, hikayenizi nasıl yazmayı planladığınızı düzenlemenize yardımcı olacaktır. Anahattı doldurmayı bitirdiğinizde, bir sonraki adıma geçin.
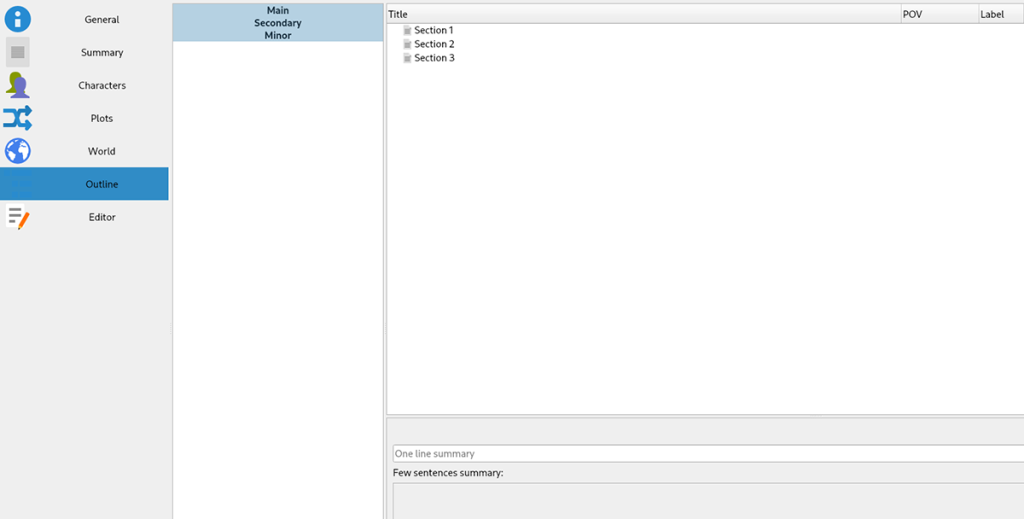
Adım 10: “Editör” bölümünü bulun ve fare ile üzerine tıklayın. Bu bölümde hikayenizi, makalenizi, kısa hikayenizi vb. yazabileceksiniz. Yazmayı bitirdiğinizde, “Dosya” menüsüne tıklayarak ve ardından “Kaydet”i seçerek kaydedin.
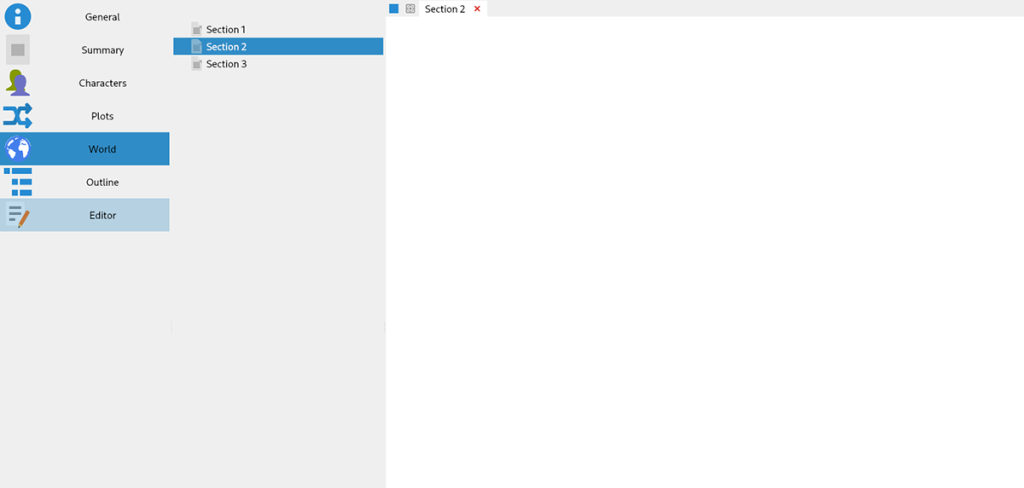
Tüm adımlar tamamlandığında, yazma projeniz çok daha organize olacaktır. Zevk almak! Mutlu yazı!
Tekrarlanan görevleri otomatik olarak gerçekleştirmek ister misiniz? Bir düğmeye defalarca manuel olarak tıklamak yerine, bir uygulamanın
iDownloade, kullanıcıların BBC'nin iPlayer hizmetinden DRM içermeyen içerikleri indirmelerine olanak tanıyan platformlar arası bir araçtır. Hem .mov formatındaki videoları hem de .mov formatındaki videoları indirebilir.
Outlook 2010'un özelliklerini ayrıntılı olarak ele aldık, ancak Haziran 2010'dan önce yayınlanmayacağı için Thunderbird 3'e bakmanın zamanı geldi.
Herkesin ara sıra bir molaya ihtiyacı vardır. Eğer ilginç bir oyun oynamak istiyorsanız, Flight Gear'ı deneyin. Flight Gear, ücretsiz, çok platformlu ve açık kaynaklı bir oyundur.
MP3 Diags, müzik koleksiyonunuzdaki sorunları gidermek için en iyi araçtır. MP3 dosyalarınızı doğru şekilde etiketleyebilir, eksik albüm kapağı resmi ekleyebilir ve VBR'yi düzeltebilir.
Google Wave gibi, Google Voice da dünya çapında büyük ilgi gördü. Google, iletişim kurma biçimimizi değiştirmeyi amaçlıyor ve
Flickr kullanıcılarının fotoğraflarını yüksek kalitede indirmelerine olanak tanıyan birçok araç var, ancak Flickr Favorilerini indirmenin bir yolu var mı? Son zamanlarda
Örnekleme Nedir? Vikipedi'ye göre, "Bir ses kaydının bir kısmını veya örneğini alıp onu bir enstrüman veya müzik aleti olarak yeniden kullanma eylemidir."
Google Sites, kullanıcıların web sitelerini Google'ın sunucusunda barındırmasına olanak tanıyan bir Google hizmetidir. Ancak bir sorun var: Yedekleme için yerleşik bir seçenek yok.
Google Görevler, Takvim, Wave, Voice vb. gibi diğer Google hizmetleri kadar popüler olmasa da hala yaygın olarak kullanılıyor ve insanların günlük işlerinin ayrılmaz bir parçası.


![FlightGear Uçuş Simülatörünü Ücretsiz İndirin [İyi Eğlenceler] FlightGear Uçuş Simülatörünü Ücretsiz İndirin [İyi Eğlenceler]](https://tips.webtech360.com/resources8/r252/image-7634-0829093738400.jpg)





