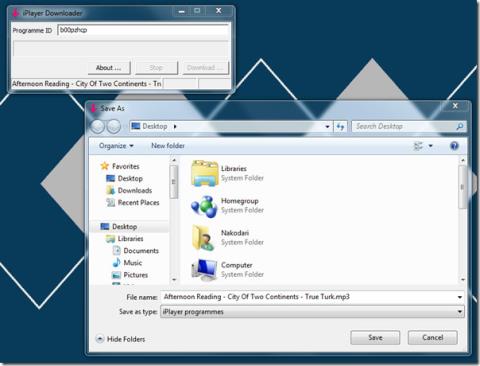iTunesda Şarkı Başına Ekolayzır Ayarları Nasıl Belirlenir
İyi müzik çalarların dahili ekolayzırları vardır. Normalde ekolayzır her duruma uygun bir ayardır. İstediğiniz ses türünü seçebilirsiniz.
Apple, donanımını kullanıcılara veya geliştiricilere çok kolay açmaz. Bu, donanımının çoğu için geçerlidir; masaüstü, TV ve telefonlar. Ancak masaüstünde, istenildiği kadar kısıtlayıcı olamaz, örneğin, Mac App Store dışından çok az çabayla veya hiç çaba harcamadan uygulamalar yükleyebilirsiniz; bu, bir iPhone'da yapamayacağınız bir şeydir.
Herhangi bir türde bir Mac'te fan hızlarını manuel olarak kontrol edebilirsiniz. Apple size bunu yapmanız için bir araç sağlamıyor ancak kullanabileceğiniz üçüncü taraf uygulamalar var. Mac fan hızlarını manuel olarak nasıl kontrol edebileceğiniz aşağıda açıklanmıştır.
Devam etmeden önce, bunun hafife almanız gereken bir şey olmadığını bilmelisiniz. Fan(lar) bir Mac'i serin tutar ve herhangi bir nedenle aşırı ısınırsa donanıma zarar verebilir. Hasar, dikkatli olmanız gereken herhangi bir garanti kapsamında olmayabilir.
Fan hızını kontrol etmek için Macs Fan Control adlı bir uygulama indirin . Çalıştırmadan önce uygulamayı Uygulamalar klasörüne taşıdığınızdan emin olun. Aşağıdaki arayüzü göreceksiniz. Gördüğünüz fan sayısı, kullandığınız Mac modeline göre farklılık gösterecektir. Bazı Mac'lerde üç, bazılarında ise yalnızca bir fan bulunur.
Ayrıca sağdaki sütunda sensörlerin bir listesini göreceksiniz. Bunlar, fan hızını nasıl değiştireceğinize yardımcı olacak sıcaklığı ölçebilen sensörlerdir.
Bilmeniz gereken son bir şey, fan hızlarının RPM, yani dakika başına dönüş olarak ayarlandığıdır. Daha yüksek RPM, fanın daha hızlı çalıştığı ve daha düşük RPM, daha yavaş çalıştığı anlamına gelir.
Bir fanın hızını kontrol etmek için uygulamayı çalıştırın ve aşağıdaki adımları izleyin;
Bu genellikle güvenli olsa da, çalışma şeklini değiştirmeseniz bile fanla ilgili sorunlarla karşılaşabilirsiniz. Hayranlarınız olmaması gerektiği halde aniden çalışıyorsa, sürekli çalışıyorsa veya hiç çalışmıyorsa, bunu düzeltmeniz gerekecek. Bunu düzeltmek için bir SMC sıfırlaması veya bir Sistem Yönetim Denetleyicisi sıfırlaması yapmanız gerekir.
Mac'inizde tek bir hayranınız varsa, onu serin tutacak tek şeyin o olduğunu bildiğiniz için onu yönetmek oldukça basit olabilir. Yine de birden fazla fanınız varsa, soğutma aralarında bölünür ve ısıyı etkin bir şekilde yönetmek için Mac'in kasasındaki birkaç farklı bölgeye bakmanız gerekir. Birden çok fan olduğunda, tek bir fanın Mac'inizdeki tüm sensörlere erişimi olmaması da mümkündür; bu durumda, birden çok sensöre ve birden çok bölgenin sıcaklığına dikkat etmeniz gerekir . Kolay değil ve devam etmeden önce Mac modelinizde ısının nasıl aktığını araştırmak iyi bir fikir.
Mac'ler genellikle ne kadar sıcak veya ne kadar soğuk çalıştıklarını yönetmek için iyi bir iş çıkarır. Bir Windows PC için aynı şey söylenemezken, aşırı ısındığı için bir Mac'in kapandığını sık sık duymazsınız. Mac'ler ayrıca oyun oynamak için kullanılmazlar, ancak genellikle tasarım ve animasyon için tercih edilen sistemdir ve bu uygulamalar Mac'i sıcak çalıştırma eğilimindedir, bu nedenle üzerindeki ısıyı manuel olarak nasıl yöneteceğinizi bilmek yardımcı olabilir. Mac'iniz her zaman çok ısınıyorsa ve bunun uygulamalarınızla hiçbir ilgisi yoksa, kontrol için götürmeyi düşünün.
İyi müzik çalarların dahili ekolayzırları vardır. Normalde ekolayzır her duruma uygun bir ayardır. İstediğiniz ses türünü seçebilirsiniz.
ReadCube ile PDF'lerinizden daha fazla yararlanın. Üniversite dergilerine erişin, akademik veri tabanlarında arama yapın ve araştırmanızı geliştirin.
Dün Windows 7'de masaüstü uzak bağlantısı oluşturma hakkında bir kılavuz yazdık. Uzakta olduğunuzda bilgisayarı kontrol etmenin harika bir yolu, ancak ya
Mac'inizde saniyeler içinde nasıl zorla çıkış yapacağınızı öğrenin. Yanıt vermeyen uygulamaları kapatmak ve Mac'inizin tekrar sorunsuz çalışmasını sağlamak için hızlı kılavuzumuzu izleyin.
Android Parmak İzi Sensörünüzle Mac'inizin Kilidini Nasıl Açarsınız?
İki klasörü, içindeki dosyaları manuel olarak sıralamanıza gerek kalmadan senkronize edebilme yeteneğine sahip olmanın hayatınıza ne kadar kolaylık getireceğini hayal edin.
iTunes'da App Store'a Nasıl Erişilir ve Uygulamalar Nasıl Yüklenir
Mac'inizde müzik çalmak için güçlü iTunes'un keyfini çıkarmış olmalısınız, ancak insan doğası gereği bazen aynı iTunes arayüzünden sıkılırsınız
iSync tarafından desteklenen tüm Nokia cihazları Bluetooth aracılığıyla Mac'inize bağlanabilir. Ancak, belirli Nokia cihaz modelleri de bir Bluetooth aracılığıyla senkronize edilebilir.
iPlayer Downloader, BBC iPlayer servisinden DRM içermeyen video (h.264) ve ses (mp3) dosyalarını indirebilen kullanışlı bir küçük uygulamadır.