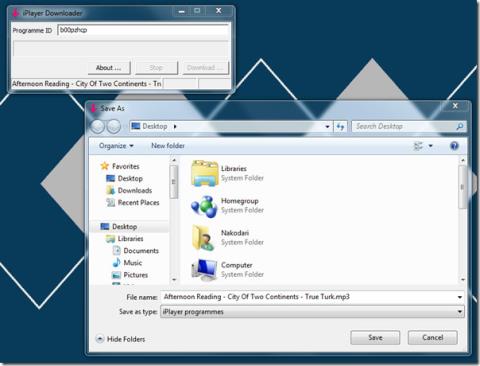iTunesda Şarkı Başına Ekolayzır Ayarları Nasıl Belirlenir
İyi müzik çalarların dahili ekolayzırları vardır. Normalde ekolayzır her duruma uygun bir ayardır. İstediğiniz ses türünü seçebilirsiniz.
Herkes bir noktada veri kaybı yaşadı. Belki yanlışlıkla bir fotoğrafı sildiniz veya harici sabit sürücünüz bozuldu. Her durumda, dosyalarınızı kaybetmek oldukça umutsuz görünebilir. Ancak 25 yılı aşkın bir süredir Stellar Data Recovery, milyonlarca kullanıcının kayıplarını telafi etmesine ve kayıp dosyaları geri almasına yardımcı oldu.
Bu günlerde, Stellar her zamankinden daha fazla insana yardım ediyor. En yaygın çeşitli platformlar için mevcut olan veri yazılımlarının şaşırtıcı derecede sağlam Ücretsiz sürümü sayesinde, kesinlikle herkes ölümcül bir veri hatasını kısa sürede düzeltebilir. Ve en iyi kısmı? Etkin kullanımı için ileri teknik bilgi gerektirmez.
Bugün, MacOS için Stellar Data Recovery'nin Ücretsiz sürümüne daha yakından bakıyoruz . Kullanmanın ne kadar kolay olduğunu, vaatlerini ne kadar etkili bir şekilde yerine getirdiğini öğrenecek ve ücretli katmanlara kıyasla nasıl bir bakış açısı kazanacaksınız.
Stellar Veri Kurtarma Hakkında
Çoğu SaaS teklifi daha geniş bir pazar bağlamında mevcut olsa da, Stellar neredeyse tek elle tanımlanmış ticari veri kurtarma özelliğine sahiptir. 2000 yılının Nisan ayında piyasaya sürülen Stellar, her biri önceki özellikleri geliştiren ve yenilerini ekleyen çok sayıda yineleme geçirdi.
Bugün, Ar-Ge ekibi 3 milyondan fazla müşterinin ihtiyaçlarına hizmet etmek için 100'den fazla mühendisten oluşmaktadır. Bunlar, 190'dan fazla ülkede bireysel tüketicilerden Google, Amazon, Coca Cola ve Microsoft dahil olmak üzere 500 büyük şirkete kadar uzanmaktadır.
Stellar'ın her yerde olduğunu söylemek yetersiz kalır.
Stellar Ücretsiz sürüm – Temel özellikler
Stellar üç ücretli katman sunarken, insanların büyük çoğunluğu Ücretsiz Sürümü ihtiyaçlarını karşılayandan fazlasını bulacaktır. Burada, bu temel veri kurtarma çözümünün en önemli özelliklerini gözden geçiriyoruz.
Dosyaları herhangi bir diskten kurtarın
Çoğu kişi, dosyalarını Mac'lerinin başlangıç diski ile bir veya daha fazla harici sürücünün bir kombinasyonunda depolar. Tabii ki, alan daraldığında, daha fazla yer açmak için bir şeyleri silmek standart bir uygulamadır. Dosyaları tek tek tıklayıp sürükleyebilir veya tüm dizinleri Çöp Kutusuna gönderebilirsiniz. O zaman Çöp Kutusunu boşaltmak için sağ tıklamak basit bir meseledir, ancak ileri düzey kullanıcılar sinir bozucu “Emin misiniz…?” ⌥ + ⌘ + ⇧ + Sil kısayol tuşu ile diyalog.
Ama sonra, çöplerin arasında artık sonsuza kadar kaybolmuş gibi görünen kritik bir belgenin olduğunu fark ettiğinizde felaket geliyor. Henüz panik yapmayın, Stellar Data Recovery ücretsiz olarak sunulur ve yalnızca birkaç dakika içinde yüklenir. Nasıl kullanılacağını anlamanız muhtemelen daha az zaman alacaktır.
Hepsinden iyisi, herhangi bir disk türünden veri kurtarabilirsiniz. Bu içerir:
Ayrıca, belirli biçimleri kullandığınız için cezalandırılmazsınız. Stellar, APFS, HFS, HFS+, eski FAT ve NTFS formatlarını eşit etkinlikle tarayabilir, okuyabilir ve kurtarabilir.
Sürücünüzün USB-C, Thunderbolt veya eski arabirimler aracılığıyla bağlanıp bağlanmadığı Stellar için önemsizdir. Dahası, sürücünüzün ne kadar büyük ya da küçük olduğu önemli değil; Stellar, devasa, çok TB'lik sabit diskleri 8 GB'lık bir flash sürücü kadar kolay bir şekilde ayrıştırabilir.
Peki ya bir dosyayı silmediyseniz, ancak bir disk bölümünü tamamen yeniden biçimlendirdiyseniz? Yine de Stellar'ın kayıp dosyanızı almasını engellemeye yetmiyor – hatta eski dosyanın nerede saklandığını bile gösterecek!
Takılmayan diskler bile Stellar için bir engeldir; özellikle yıpranmış veya hasar görmüş harici sürücüler için kullanışlıdır.
Apple'ın ekosistemiyle tam uyumluluk
Apple, üçüncü taraf veri yönetimi uygulamalarında bazı sorunlara neden olsa bile cihazlarını inanılmaz derecede güvenli hale getirmesiyle ünlüdür. Ancak Stellar, MacOS ile tamamen uyumludur ve normalde Apple'ın “duvarlarla çevrili bahçesinde” korunan verileri kurtarma yeteneğine sahiptir.
Hayır, Stellar, Mac'inizin FileVault şifreleme yönteminde kaba kuvvet uygulamaz; Bunun yerine, değişiklik yapmak için izin ister ve değerli verilerinize erişime izin vermek veya erişimi iptal etmek için size tam bir gözetim sağlar. Sonuçta, veri ve güven el ele gider.
Mac'iniz için bir Fusion sürücüsü oluşturmuş veya satın almış olsanız bile çalışır. Stellar, standart bir HDD veya SSD'de olduğu kadar kolay bir şekilde verileri tarayan ve kurtaran ek karmaşıklık karşısında yılmıyor.
Ve belki de en etkileyici olanı, Stellar'ın kayıp dosyaları kurtarmak için Time Machine diskinizi bile inceleyebilmesidir. Bir kez daha, donanımdan ve formattan bağımsızdır, sizin tarafınızdan manuel olarak silinmiş olabilecek verilere veya alanı temizlemek için Time Machine tarafından otomatik olarak erişmenize izin verir.
El Capitan'dan Big Sur'a kadar her MacOS sürümü, Stellar Data Recovery ile tam uyumluluğu paylaşır.
Çok çeşitli kurtarılabilir dosya türleri
Eksik dosyanız, uzun yıllardır yaygın olarak kullanılmayan bir tür eski format olsa bile, Stellar arkanızda. Gerçekten de, yirmi yıllık operasyonun ardından Stellar, yüzlerce kurtarılabilir dosya türünün bir listesini topladı .
Elbette buna günümüzün en popüler Mac uygulamalarının olağan şüphelileri de dahildir. Buna iMovie, GarageBand, Excel, PowerPoint, Word, Mail ve çok daha fazlası dahildir. 3D modelleme için .stl dosyaları gibi tescilli veya niş formatlar için burada ve orada birkaç boşluk var, ancak bu istisnalar çok az ve çok nadirdir.
Genel bir kural olarak, herhangi bir geleneksel medya formatı – video, ses veya metin – Stellar tarafından kurtarılabilir. Bu, inanılmaz bir gönül rahatlığı sağlar, çünkü yanlışlıkla çöpe atmanız durumunda çok az dosyanın sonsuza kadar yok olacağını bilirsiniz.
Aceleniz varsa, Stellar'ın taramalarını ayrı dosya türleri kategorilerine kadar daraltabilirsiniz (bundan sonra daha fazlası).
Sezgisel görsel arayüz
Veri kurtarma, son derece teknik bir işlemdir ve gerçekleştirmenin bilgisayar mimarisi hakkında ileri düzeyde bilgi gerektirdiğini varsaydığınız için kusura bakmayın. Ve haklısın, Stellar'daki insanların uzmanlıklarını kullanımı kolay bir Mac uygulamasına damıtmış olmaları dışında.
Aslında, yıldız kullanmanın en zor kısmı, kurulum ve izinleri yönetmektir - ancak bu bile size kolaylık sağlamak için tamamen kolaylaştırılmıştır.
Stellar, yerel bir Mac uygulaması için pek başarılı değil, ancak çok yakın. Aslında, Finder'ın işlevselliğini ve UI mantığını yansıtmak için açıkça tasarlanmıştır. Taranan dosyalar, tıpkı alıştığınız gibi dizinler halinde düzenlenmiş, sol kenar çubuğundaki organize listelerde görünür.
Sadece bir uyarı: Stellar bunu bir dosya önizleme sistemi olarak tanıtıyor, ancak Mac kullanıcılarının muhtemelen aklından geçenlerden oldukça farklı. Boşluk çubuğuna basmak, bir dosyanın içeriğini hızlı bir şekilde görüntülemenize izin vermez, ancak kurtarma için dosyayı hızlı bir şekilde seçer/seçimi kaldırır. Bu küçük bir dil farkı, ancak bahsetmeye değer.
Eksik dosyalarınızı bulup seçtikten sonra, sağ alttaki parlak mavi “Kurtar” düğmesine tıklamanız, bir hedef seçmeniz ve gerisini Stellar'a bırakmanız yeterlidir. Cidden, veri uzmanlarının yıllarca manuel olarak başarmak için eğittiklerini yapmak o kadar kolay - kodlama veya Terminal deneyimi gerekmez.
Taramalarınızı sonraya saklayın
Stellar bir performans kamburu olmasa da, büyük bir depolama hacminin Derin Taramasının tamamlanması uzun zaman alabilir. Ayrıca, verileri taramak, Stellar tarafından mümkün olduğu kadar kolay hale getirilmiş olsa da, yine de biraz çalışma gerektirebilir.
Veri kurtarma işleminizi daha sonra tamamlamanız gerektiğini fark ederseniz, boşa giden tarama sonuçlarından korkmayın! Stellar, sizin için en uygun olan zamanda ayrıştırmak üzere tarama sonuçlarınızı kaydetme seçeneği sunar. Yine de, elinizde yedek bir sürücüye ihtiyacınız olacak; taramaları taradığınız diske kaydedemezsiniz, çünkü bu, veri kaybı riskini taşır.
Stellar ile dosyalarınızı nasıl kurtarırsınız
Size Stellar'ın kullanımının ne kadar kolay olduğunu anlattık ama şimdi size ne kadar basit olduğunu göstereceğiz. Bu, Ücretsiz sürümün bir incelemesi olduğu için, önemli bir dosyayı sildiğiniz, bir çözüm için Google'da gezindiğiniz ve bu sayfayı bulduğunuz bir "oopsie" anınız olduğunu varsayacağız.
Kurulum
Herhangi bir uygulamada olduğu gibi, önce Stellar'ı indirip yüklemeniz gerekir. Sizi sitelerine götüren bu bağlantıya tıklayın . Büyük yeşil “Ücretsiz İndir” düğmesine tıklayın, hemen indirmeye başlayacaktır. Hayır, önce herhangi bir şey için kaydolmanız gerekmez; sadece ne için geldiğinize doğrudan ulaşır.
Tamamlandığında, İndirilenler klasörünüzde zip klasörünü bulun, sıkıştırmasını açın ve ardından disk görüntüsünü bağlayın. Stellar simgesini Uygulamalar klasörünüze sürükleyin, ardından ona gidin. Stellar uygulamasına sağ tıklayın ve Aç'a tıklayın (aksi takdirde, bu üçüncü taraf yazılımı olduğu için engelleneceksiniz).
MacOS sürümünüze bağlı olarak, sisteminizin, Stellar'a bilgisayarınızdaki dosyaları yönetme izni veren bir uzantı yüklemesine izin vermeniz gerekebilir. Bu bir güvenlik meselesidir, ancak Apple, Stellar'ın geliştiricilerini güvenilir olarak tanır, bu yüzden devam edin ve bu izne "İzin Ver" için ekrandaki talimatları izleyin.
Artık bu yoldan çıktığına göre, gitmeye hazırsın! Şimdi veri kurtarma işleminize başlayalım…
Silinen dosyalar için tarama
Stellar'ın kayıp bir dosyayı geri alabilmesi için önce onu bulması gerekiyor. Yapmanız gereken ilk seçim kolay bir seçimdir; Ne tür bir dosya aradığınızı biliyorsanız, Stellar'ın aramasını Belgeler, E-postalar, Videolar, Ses veya Fotoğrafların herhangi bir kombinasyonuna daraltarak taramanızı özelleştirin (diğer adıyla hızlandırın). Aksi takdirde, “Her Şeyi Kurtar” ı tıklamanız yeterlidir.
Ardından, eksik verilerin bulunduğu sürücüye tıklayın. Silinmiş bir dosyayı aradığımız için sol alttaki "Derin Tarama"yı açtığınızdan emin olun. Aksi takdirde, sürücüde şu anda okunabilenleri görmeniz yeterlidir; bu, takılmayacak bir harici sürücüden veri kurtarmak için hala son derece kullanışlıdır.
Diskinizin boyutuna ve belirtilen türde kaç dosyanın bulunduğuna (veya mevcut olduğuna) bağlı olarak, taramanın kendisi biraz zaman alabilir. Bir saatten fazla sürebilir – merak etmeyin, uzun bekleme süreleri görürseniz bozulmaz. Stellar, sistem işlemcinizi boğmaz, bu nedenle arka planda bu devam ederken Mac'inizi kullanmaya devam edebilirsiniz.
Dosyalarınızı kurtarma
Tamamlandığında, kaç dosyanın bulunduğunu gösteren bir açılır pencere göreceksiniz. Stellar simgesi de dikkatinizi çekmek için Dock'ta yukarı çıkacak. Solda üç sekmeli bir kenar çubuğu göreceksiniz: Klasik Liste, Dosya Listesi ve Silinmiş Liste. İlk iki seçenek, aynı sonuçları görüntülemenin farklı yollarıdır, Silinenler Listesi ise "ölü" dosyanızın çözüleceği yerdir; buna tıklayın.
Buradan, devasa dosya listesini daraltmak için yapılacak en kolay şey, sağ üstteki arama çubuğunu kullanmaktır (ancak Simge, Liste, Sütun ve Galeri görünümleri arasında geçiş yapmak da kullanışlı olabilir.
Şimdi, iyi kısım: Dosyanızın veya dosyalarınızın seçildiğinden emin olun, ardından sağ alttaki "Kurtar" ı tıklayın. Dosya kurtarıldıktan sonra nereye gitmesini istediğinizi seçin, ardından arkanıza yaslanın ve felaketten kıl payı kurtulabilmek için sırtınızı sıvazlayın!
Önemli bir not: Bir dosyayı, kaybolduğu sürücüye geri yükleyemezsiniz. Bu nedenle, bir dosyayı harici bir sürücüden sildiyseniz, onu ayrı bir sürücüye veya Mac'inizin başlangıç diskine veya tam tersi şekilde kaydetmeniz gerekir. Bunun nedeni daha fazla veri kaybını önlemektir.
Stellar Free Edition'ın Sınırlamaları
Stellar'ın temel işlevselliği, Ücretsiz sürümde tamamen bozulmamış, ancak bu gerçekten buzdağının sadece görünen kısmı. Ayrıca, 1 GB değerinde veri kurtardıktan sonra Stellar'ı kullanmaya devam etmek için yükseltme yapmanız gerekeceğini unutmayın.
Stellar Profesyonel hızlı görünüm
Stellar Professional'a yükseltme, yalnızca hizmet süresini uzatmakla kalmaz, aynı zamanda Ücretsiz katmana göre biraz daha fazla işlevsellik sunar. Bu Stellar veri kurtarma incelemesinin odak noktası Ücretsiz sürüm olsa da, 79,99 $'lık mütevazı bir yatırımla neler yapabileceğinize bir göz atın:
Profesyonelin ötesinde Stellar, Kurumsal düzeyde çözümlerle daha ileri katmanların yanı sıra kurum içinde veya sözleşmeye dayalı olarak kurtarma gerçekleştiren teknisyenler için lisanslar sunar. Ve belki de en havalısı, Stellar'ın gelişmiş kurtarma için fiziksel disklerinizi gönderebileceğiniz gerçek bir laboratuvarı var.
Yine de, insanların büyük çoğunluğu Ücretsiz ve Profesyonel katmanların işlevselliğinden tamamen memnun kalacak. (Windows kullanıcıları, sizin için de ücretsiz ve premium Stellar yazılımı olduğunu unutmayın !)
Stellar ile ilgili yardıma ihtiyacınız olduğunda destek
Herhangi bir iyi SaaS ürününde olduğu gibi, Stellar bir sorunla karşılaştığınızda veya veri kurtarma işleminizle ilgili sorularınız olduğunda size yardımcı olacak birçok yol sunar.
Her şeyden önce, her katmanın her özelliğinde size yol gösteren kapsamlı Stellar kullanım kılavuzudur . Buradaki öğretim felsefesi, herhangi bir veri kurtarma sürecinde elinizi tutmak için ekran görüntülerinden ve sıralı adımlardan yararlanır.
Ama sorununuza bir çözüm üretemiyorsanız, endişelenmeyin. Stellar'a telefonla ulaşılabilir veya destek ekibinin üstesinden gelmesi için bir bilet gönderebilirsiniz. Bu özelliğe erişmek için, web sitelerinde yapabileceğiniz Stellar'da bir hesap açmanız gerekir. (Ve hayır, Stellar'ı Mac'inize ilk yüklediğinizde ve yapılandırdığınızda hesap oluşturma otomatik DEĞİLDİR.)
Destek talebinin sorununuzu tanımlamasına ve çözmesine yardımcı olabilecek, doldurulması gereken çok sayıda isteğe bağlı alanla, bir bilet göndermek istediğiniz kadar basit veya ilgili olabilir. Süreci daha da hızlandırmak için daha önce birlikte çalıştığınız belirli bir temsilciyi bile talep edebilirsiniz – hoş bir dokunuş, Stellar!
Mac İncelemesi için Stellar Veri Kurtarma – Karar
TipsWebTech360'ta, değerli kişisel verilerimizi yönetmeyi vaat eden herhangi bir uygulama veya hizmetten oldukça talepkarız ve Stellar da bir istisna değildir. Bununla birlikte, Mac'iniz için Stellar'ı gönülden tavsiye ettiğimiz oldukça açık olduğu için sizi merakta bırakmayacağız.
Aslında, ekibimiz verilerimizi kaybolmaya karşı korumak için Stellar'ı yıllardır kullandığından, bu incelemeyi yazmak kolay oldu. Vakaların çoğunda, Ücretsiz sürüm sorunumuza mükemmel bir panzehirdi ve çoğu yaygın kullanım durumunda işe yarayacak. Sadece 1GB'lık sabit bir veri limiti olduğunu unutmayın, bu nedenle bundan daha fazlası için biraz para harcamanız gerekecektir.
Ancak bunu yapmak daha da harika özellikleri beraberinde getirir, bu nedenle bu yalnızca hizmetin temel bir uzantısı değildir. Stellar, müşterilerine mümkün olduğu kadar çok değer vermek isteyen bir şirket. Ve bahse gireriz, bir dosyayı unutulmaktan kurtardığınız ilk sefer, ne kadar yatırım yapmış olursanız olun, onu paha biçilmez olarak kabul edeceksiniz.
Üstelik Ücretsiz sürüm, kısırlaştırılmış bir kullanıcı arayüzü ile sizinle savaşmaz veya yarının raporunu veya düğün resimlerinizi sildikten sonra çıldırırken sizi yukarı satışlarla rahatsız etmez. Hepsi herhangi bir Mac kullanıcısı için inanılmaz derecede sezgiseldir ve dosya biçimi Stellar'ın desteklediği bir dosya biçimi olduğu sürece reklamı yapıldığı gibi çalışır.
Çöp kutusundan veya bozuk bir sabit sürücüden veri kurtarmak için Stellar'ı hiç kullandınız mı? Önemli bir dosyayı kaybetmekle ilgili korku hikayelerini paylaşmak ister misiniz? Aşağıdaki yorumlarda sesi kapatın!
İyi müzik çalarların dahili ekolayzırları vardır. Normalde ekolayzır her duruma uygun bir ayardır. İstediğiniz ses türünü seçebilirsiniz.
ReadCube ile PDF'lerinizden daha fazla yararlanın. Üniversite dergilerine erişin, akademik veri tabanlarında arama yapın ve araştırmanızı geliştirin.
Dün Windows 7'de masaüstü uzak bağlantısı oluşturma hakkında bir kılavuz yazdık. Uzakta olduğunuzda bilgisayarı kontrol etmenin harika bir yolu, ancak ya
Mac'inizde saniyeler içinde nasıl zorla çıkış yapacağınızı öğrenin. Yanıt vermeyen uygulamaları kapatmak ve Mac'inizin tekrar sorunsuz çalışmasını sağlamak için hızlı kılavuzumuzu izleyin.
Android Parmak İzi Sensörünüzle Mac'inizin Kilidini Nasıl Açarsınız?
İki klasörü, içindeki dosyaları manuel olarak sıralamanıza gerek kalmadan senkronize edebilme yeteneğine sahip olmanın hayatınıza ne kadar kolaylık getireceğini hayal edin.
iTunes'da App Store'a Nasıl Erişilir ve Uygulamalar Nasıl Yüklenir
Mac'inizde müzik çalmak için güçlü iTunes'un keyfini çıkarmış olmalısınız, ancak insan doğası gereği bazen aynı iTunes arayüzünden sıkılırsınız
iSync tarafından desteklenen tüm Nokia cihazları Bluetooth aracılığıyla Mac'inize bağlanabilir. Ancak, belirli Nokia cihaz modelleri de bir Bluetooth aracılığıyla senkronize edilebilir.
iPlayer Downloader, BBC iPlayer servisinden DRM içermeyen video (h.264) ve ses (mp3) dosyalarını indirebilen kullanışlı bir küçük uygulamadır.