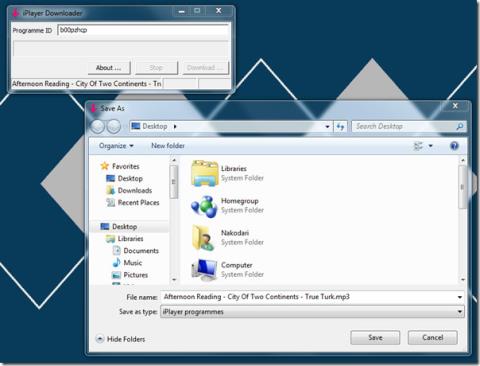iTunesda Şarkı Başına Ekolayzır Ayarları Nasıl Belirlenir
İyi müzik çalarların dahili ekolayzırları vardır. Normalde ekolayzır her duruma uygun bir ayardır. İstediğiniz ses türünü seçebilirsiniz.
MacBook dizüstü bilgisayarlar, taşınabilir olmaları, güçlü olmaları ve tonlarca özellik ve yeteneğe sahip olmaları nedeniyle sevilir. Yine de bazen en saygı duyulan ürünlerin bile sorunları olabilir ve gecikmeli, yavaş bir fare bunlardan biri olabilir.
Farem Neden Gecikiyor?
Farenizin gecikmesini göstermesinin birkaç yolu vardır. Azalan kaydırma hızı, atlamalı veya titrek girişler, hatta sonunda istediğinizi kaydetmesi için birden çok kez tıklama ihtiyacı. Bu son derece sinir bozucu olabilir. Neyse ki, denenecek düzeltmeler var çünkü sorunlar kirli bir fareden, Bluetooth modülündeki sorunlardan ve hatta geçici aksaklıklardan kaynaklanabilir.
Mac'inizdeki Fare Gecikmesi Nasıl Onarılır
Apple'ın Magic Mouse'unu veya birçok üçüncü taraf alternatifinden birini kullanıyor olun, burada MacBook fare sorunlarınızı gidermek için birkaç farklı seçenek bulunmaktadır.
1. MacBook'unuzu Yeniden Başlatın
Mac'inizi tamamen kapatın ve yeniden başlatın. Bunu yapmak, herhangi bir geçici hatayı ve aksaklığı sıfırlayarak, yavaş bir farenin, yavaş izleme hızının veya diğer sorunların çözülmesine yardımcı olabilir. Herhangi bir teknik drama ile uğraşırken, bir şeyi kapatıp tekrar açmak genellikle ilk hareket tarzınız olmalıdır.
2. Gerçek fareyi kapatıp açın
Bununla nereye gittiğimizi görüyor musun? Güç düğmeniz arkadaşınızdır. Yeniden başlatma, yavaş bir fare de dahil olmak üzere çoğu teknik sorunu çözmek için çok önemli bir ilk adımdır. Değiştirilebilir pili veya pilleri olan bir fareniz varsa, yardımcı olup olmadığını görmek için bunları kapatabilirsiniz. Şarj edilebilir pillerle de sorun yaşayabilirsiniz, bu yüzden onları da değiştirmeyi deneyin.
3. Fare gövdesini temizleyin ve fare altlığını kontrol edin
Bunun gibi basit düzeltmelerle başlamak, sorun farenizdeki birikintiyse başınızı ağrıtabilir. Lazer açıklığına dikkat ederek fareyi silmek için kuru, yumuşak bir bez kullanın. Fare altlığını, sensörleri engelleyen herhangi bir kalıntı veya pürüzlü yüzey olmadığını görsel olarak doğrulamak için de inceleyebilirsiniz. Fareniz genellikle yalnızca düz bir yüzeyde çalışacaktır.
4. Mac'inizdeki Bluetooth'u değiştirin
Kablosuz fare özellikle sorunlu olabilir, bu nedenle Mac'inizin Bluetooth'unu sıfırlamak iyi bir taktiktir. Bu şekilde, Mac'in farenizle sağlam bir bağlantısı yoksa yeniden bağlanmayı denemek için onu dürtebilirsiniz. Ekranın üst kısmındaki Bluetooth simgesine tıklayın, Bluetooth'u devre dışı bırakmak için seçim düğmesine tıklayın, ardından tekrar açın ve farenizin Bluetooth'u etkinleştirmesini bekleyin. Denenecek başka bir şey de, Mac'inizin yaşıyor olabileceği genel Bluetooth sorunlarını gidermektir. Bu daha büyük bağlantı sorunları, aygıtınızda gecikmeli fare girişi gibi sorunlara neden olabilir. İşte en iyi Bluetooth adaptörleri hakkında birçok kişinin faydalı bulacağı bir makalenin bağlantısı .
5. MacOS yazılımınızı güncelleyin
Bazen hatalı yazılım, düzensiz bir fare imlecinin suçlusudur. Mac'inizin sunduğu en son sürüme güncellemek bu sorunu çözebilir. Bunu yapmak için, üst menü çubuğuna gidin ve Apple logosuna tıklayın. “Bu Mac Hakkında” öğesini seçin, bu noktada Mac'iniz hakkında bilgiler içeren bir açılır pencere göreceksiniz. Tıklayabileceğiniz “Yazılım Güncellemesi” için bir düğme olacaktır. Mevcut bir güncelleme varsa, görünecektir ve “Şimdi Güncelle” seçeneğine tıklayabilirsiniz. Güncellemelerin yüklenmesini bekleyin, bilgisayarınızı yeniden başlatın ve bunun fare sorunlarınızı çözüp çözmediğine bakın. İşte Mac'inizi en yeni işletim sistemine güncellemek için kullanışlı bir makale .
6. USB bağlantı noktanızda kablolu fare kullanmayı deneyin
Bağlantı sorunları yaşıyorsanız Bluetooth fare sizin için en iyisi olmayabilir. Farenizin USB kablosuyla bağlanması genellikle bağlantıyı daha kararlı hale getirir. Ayrıca sizi sürekli pil değiştirme zahmetinden de kurtarır. USB bağlantı noktanıza kolayca sığan ve kablosuz parazit gibi şeyleri ortadan kaldırmaya yardımcı olan çeşitli kablolu ürünler vardır. Sorununuzu potansiyel olarak çözmek için ucuz bir düzeltme.
7. Tüm yeni kablosuz elektronik aygıtları Mac'inizden uzak tutun
Kablosuz elektronik cihazları veya Bluetooth aygıtlarını dizüstü bilgisayarınızdan uzakta tutmak, fare imlecinizdeki herhangi bir gecikmeyi iyileştirmeye yardımcı olabilir. Harici aygıtlar parazit oluşturabilir ve bağlantınızı etkileyebilir, bu nedenle kablosuz elektronikleri uzak tutun ve fare sorununuza yardımcı olup olmadığına bakın.
8. USB cihazlarını USB portunuzdan uzak tutun
Harici sabit sürücüler gibi belirli USB aygıtları, Mac'inizdeki WiFi ve Bluetooth bağlantısını engelleyebilir. Bu, özellikle WiFi ve Bluetooth antenlerinin bulunduğu Mac'inizin arkasında geçerlidir. Unutmayın, bu tür aygıtların USB bağlantı noktanıza yerleştirilmesi sorunlara neden olabilir, bu nedenle deneme yanılma gerekebilir.
9. Sorunlu uygulamaları kapatın
Mac kullanıcılarının fare performansı sorunları yaşayabilmesinin bir başka nedeni de kaynak açgözlü uygulamalardan kaynaklanmaktadır. Programınız veya uygulamanız çok fazla kaynak tüketerek MacBook'unuzu zorluyorsa, farenizde takılmalar veya gecikmeler olabilir. Bu nedenle, ihtiyacınız olmadıkça arka planda pek çok gereksiz uygulamayı açık bırakmadığınızdan emin olun.
10. Faredeki üretici yazılımını güncelleyin
Genellikle iyi bir kablosuz fare (Magic Mouse gibi), MacBook'unuza yükleyebileceğiniz bir uygulamayla gelir. Fare ürün yazılımınızı güncel tutmak için bu uygulamayı kullanmak, düzensiz bir fare imlecine, yavaş izleme hızına veya benzeri diğer sorunlara neden olabilecek yazılım hatalarının düzeltilmesine yardımcı olacaktır.
11. Farenizin eşleştirmesini kaldırın ve yeniden eşleştirin
Bluetooth sorunları, kablosuz farenizin eşlemesini kaldırıp yeniden eşleyerek çözülebilir. Menü çubuğuna gidin ve Bluetooth tercihlerinizi bulun, farenizi çıkarın, farenizi tekrar eşleştirme moduna getirin, Bluetooth tercihleri pencerenizde tekrar gezinin, listede farenizi bulun ve cihazınızı yeniden eşleştirmek için bağlan düğmesine tıklayın.
12. Özel fare ayarlarıyla denemeler yapın
Bazen, varsayılan ayarlardan geçiş yaparak fare yanıt hızınızı iyileştirebilirsiniz. Üst menü çubuğundaki elma menünüze gidin ve kullandığınız MacBook modeline bağlı olarak sistem ayarlarınızı veya sistem tercihlerinizi bulun. Fareyi bulun, ardından “işaretleyin ve tıklayın”. Oradan izleme hızını, doğal kaydırmayı, akıllı yakınlaştırmayı vb. ayarlayabilirsiniz.
13. NVRAM'ı sıfırlayın
Daha karmaşık bir seçenek, NVRAM'ı sıfırlamaktır. NVRAM, geçici olmayan rasgele erişim belleği anlamına gelir. Tarih/saat, ses düzeyi ve hatta fare ayarları gibi yapılandırma bilgilerini tutar. Bununla ilgili sorunlar, düzensiz fare tıklama davranışı da dahil olmak üzere çeşitli sorunlara neden olabilir. Neyse ki, NVRAM'ı sıfırlamak zor değil. İşte nasıl:
Mac'inizi tamamen kapatın, ardından açın ve hemen Option, P, R ve Command tuşlarına aynı anda basın ve basılı tutun. Onları yaklaşık 20 saniye basılı tutun, bu noktada Mac'inizin yeniden başlatıldığını göreceksiniz. İlk çalıştırma sesini duyabilirsiniz ancak ikinci başlatma sesini duyana kadar tuşları bırakmayın. Apple T2 Security Chip kullanan bir Mac'iniz varsa, Apple logosu ikinci kez görünüp kaybolduktan sonra tuşları bırakacağınızı unutmayın. Dizüstü bilgisayar başlamayı bitirdiğinde, sistem tercihlerine gitmeniz ve herhangi bir ayarı beğeninize göre değiştirmeniz gerekebilir. Saat dilimi, ses düzeyi, ekran çözünürlüğü ve benzeri diğer ayarlar sıfırlanmıştır, bu nedenle bunları uygun gördüğünüz şekilde özelleştirin.
Bu taktik, Mac'inizin yaşına/modeline bağlıdır, dolayısıyla NVRAM'ı sıfırlama seçeneği herkese göre değildir. Intel tabanlı bir Mac'iniz veya Intel işlemciniz olup olmadığı gibi faktörler bu adımları etkileyecektir. Şüpheye düştüğünüzde, cihazınızı servis için bir profesyonele götürün.
14. Yeni bir fare edinin
Pahalı bir Apple Magic Mouse kullanıyorsanız, onu değiştirmek sinir bozucu olabilir. Deney. Ucuz, genel bir fare satın alın ve hala sorun yaşayıp yaşamadığınızı görün. Yaparsan? Suçlu, Bluetooth'unuzla veya Mac sisteminizle ilgili bir şey olabilir. Asıl sorunun fare olduğundan emin olana kadar tamamen yeni bir Magic Mouse almayın.
Diğer olasılıklar
Bu düzeltmelerin hiçbiri işe yaramazsa, MacBook'unuzu her zaman servise götürebilirsiniz. Bu arada, farenize dayanamıyorsanız ve yine de işinizi halletmeniz gerekiyorsa? İşte fare olmadan sağ tıklamanın nasıl yapılacağı hakkında kullanışlı bir makale . Fare gecikme sorunlarınız çözülene kadar size yardımcı olacak küçük bir şey.
İyi müzik çalarların dahili ekolayzırları vardır. Normalde ekolayzır her duruma uygun bir ayardır. İstediğiniz ses türünü seçebilirsiniz.
ReadCube ile PDF'lerinizden daha fazla yararlanın. Üniversite dergilerine erişin, akademik veri tabanlarında arama yapın ve araştırmanızı geliştirin.
Dün Windows 7'de masaüstü uzak bağlantısı oluşturma hakkında bir kılavuz yazdık. Uzakta olduğunuzda bilgisayarı kontrol etmenin harika bir yolu, ancak ya
Mac'inizde saniyeler içinde nasıl zorla çıkış yapacağınızı öğrenin. Yanıt vermeyen uygulamaları kapatmak ve Mac'inizin tekrar sorunsuz çalışmasını sağlamak için hızlı kılavuzumuzu izleyin.
Android Parmak İzi Sensörünüzle Mac'inizin Kilidini Nasıl Açarsınız?
İki klasörü, içindeki dosyaları manuel olarak sıralamanıza gerek kalmadan senkronize edebilme yeteneğine sahip olmanın hayatınıza ne kadar kolaylık getireceğini hayal edin.
iTunes'da App Store'a Nasıl Erişilir ve Uygulamalar Nasıl Yüklenir
Mac'inizde müzik çalmak için güçlü iTunes'un keyfini çıkarmış olmalısınız, ancak insan doğası gereği bazen aynı iTunes arayüzünden sıkılırsınız
iSync tarafından desteklenen tüm Nokia cihazları Bluetooth aracılığıyla Mac'inize bağlanabilir. Ancak, belirli Nokia cihaz modelleri de bir Bluetooth aracılığıyla senkronize edilebilir.
iPlayer Downloader, BBC iPlayer servisinden DRM içermeyen video (h.264) ve ses (mp3) dosyalarını indirebilen kullanışlı bir küçük uygulamadır.