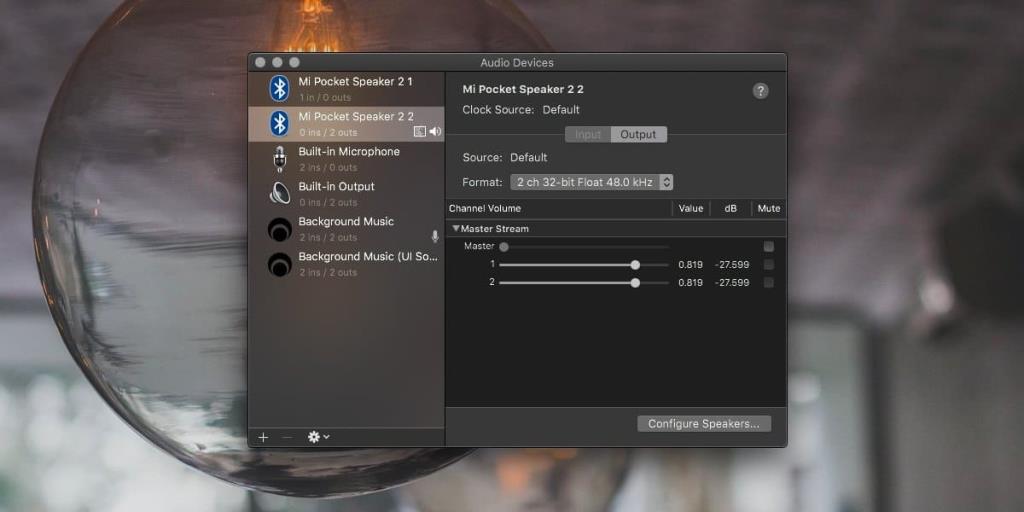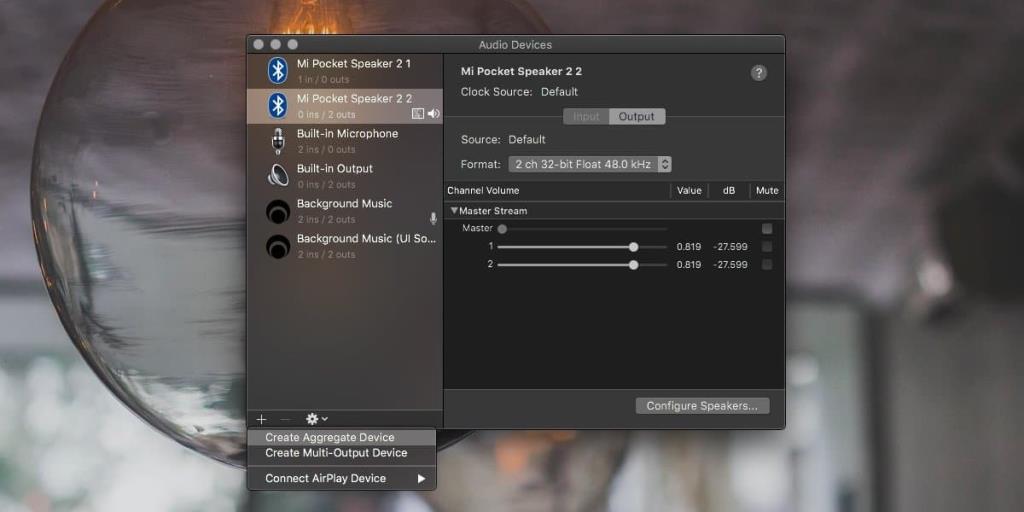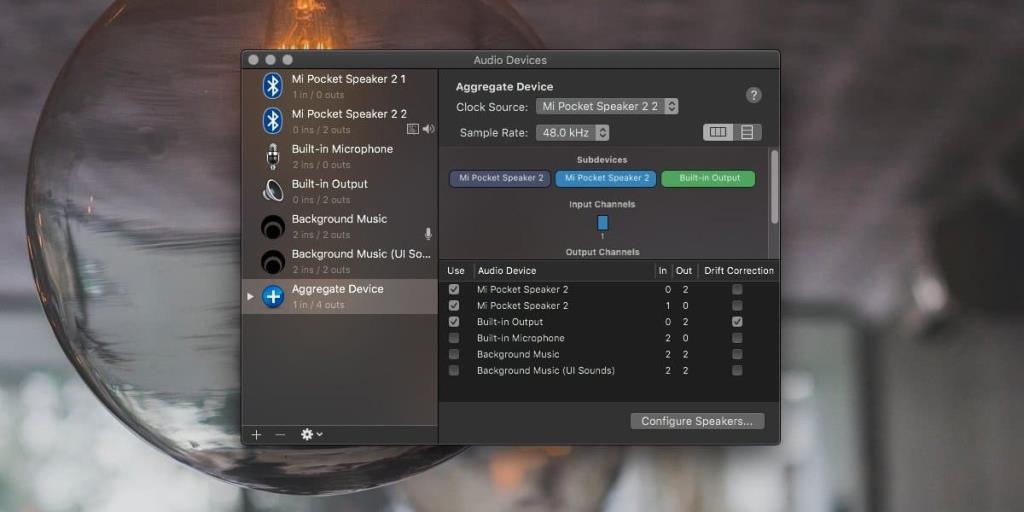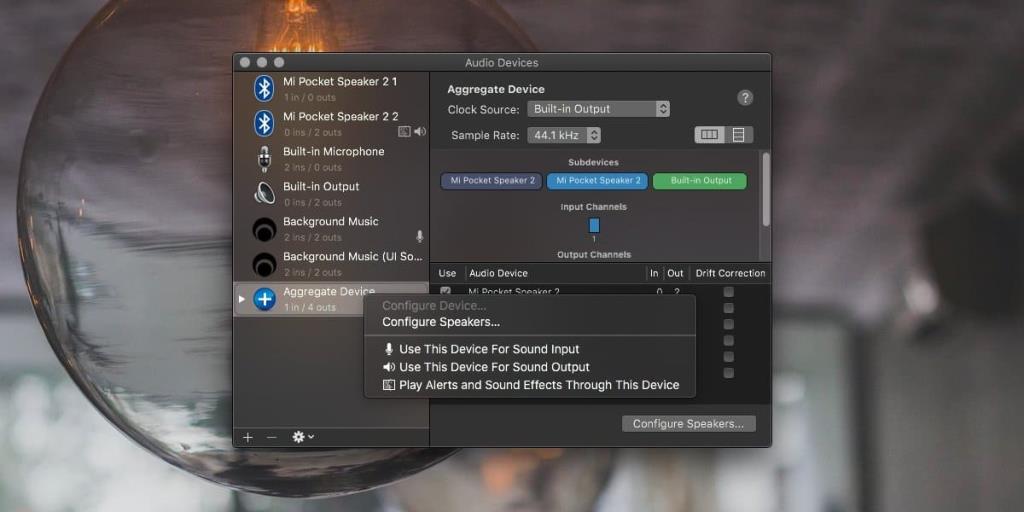Ses cihazları genellikle tek başına çalışır. Örneğin bir MacBook'ta yalnızca bir ses jakı bulunur, bu da ona yalnızca bir kulaklık seti veya harici hoparlör bağlayabileceğiniz anlamına gelir, ancak bunu aşmanın basit yolları vardır . Ses jakı aracılığıyla bağlanan cihazlar, ucuz bir donanımla birlikte çalışmaya zorlanabilir, ancak bir ses çıkış cihazının bir Mac'e bağlanmasının tek yolu ses jakı değildir.
USB ve Bluetooth destekli ses cihazları, bir Mac ile aynı kolaylıkla bağlanır. Yerleşik hoparlörlerle veya ses jakına bağlı başka bir cihazla çalışmalarına ihtiyacınız varsa, bu oldukça kolaydır. macOS'ta sesi birleştirmenize ve birden fazla cihaza vermenize olanak tanıyan yerleşik bir araç vardır.
Birden fazla cihaza ses çıkışı
Kullanmak istediğiniz tüm ses cihazlarını Mac'inize bağlayın. Mac'te Audio MIDI Setup adlı uygulamayı bulun ve açın. Bu, macOS'taki bir stok uygulamasıdır ve Spotlight, Launchpad veya Uygulamalar klasöründen açabilmeniz gerekir.
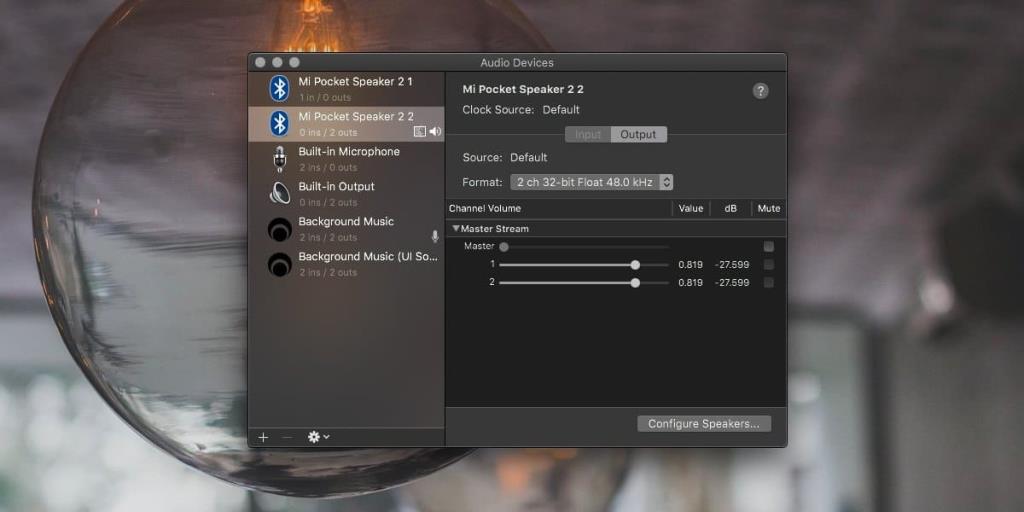
Uygulamayı açtığınızda, Mac'inize bağlı tüm ses cihazlarının soldaki bir sütunda listelendiğini fark edeceksiniz. Bu sütunun altında bir artı düğmesi var. Tıklayın ve menüden 'Toplu Cihaz Oluştur'u seçin.
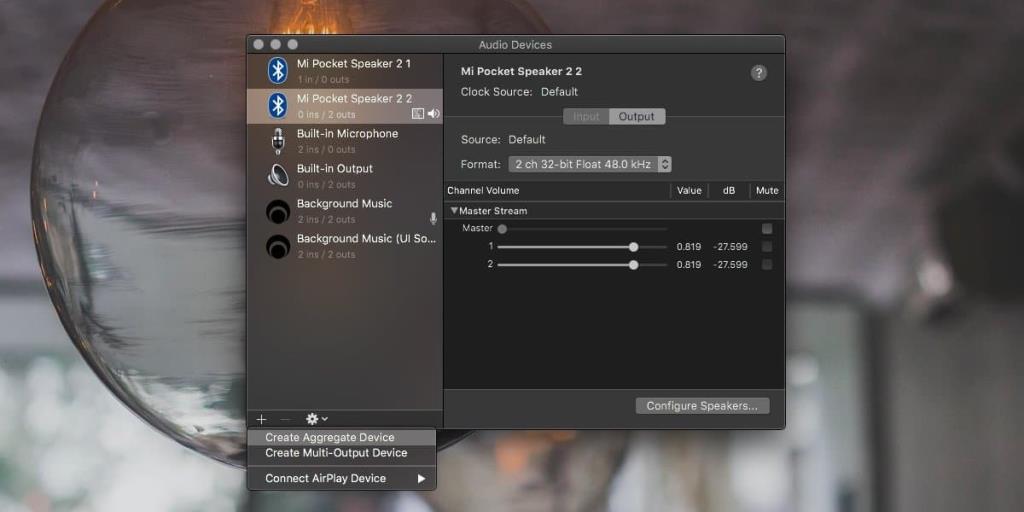
Bu, sol sütuna yeni bir cihaz ekleyecektir. Seçin ve sağdaki bölme, sisteminize bağlı tüm ses cihazlarını listeleyecektir. Ses çıkışı vermek istediğiniz her cihazın yanındaki kutuyu işaretleyin.
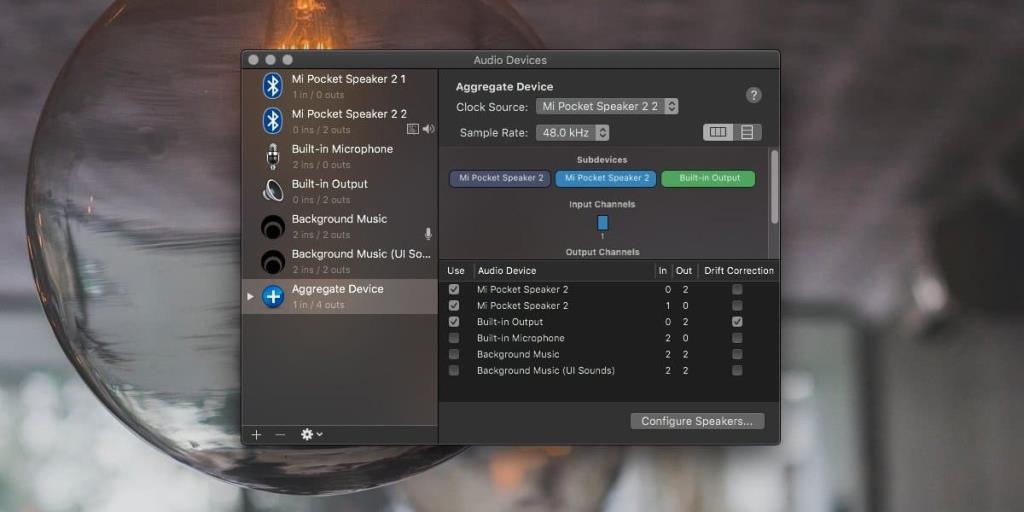
Ardından, Saat Kaynağı açılır menüsünü açın ve ses çıkış cihazlarından birini seçin. Ardından, 'Alt Cihazlar' altında listelenen cihazlara bakın. Bu cihazların sırasını değiştirebilirsiniz. Saat Kaynağı olarak seçtiğiniz cihazı en sona taşıyın.
Not: Aynı cihazı, yani Bluetooth hoparlörü iki kez eklediğimi fark etmiş olabilirsiniz. Söz konusu konuşmacı hem giriş hem de çıkış aygıtıdır ve onu eklemek için tüm örneklerini seçmem gerekiyordu. Muhtemelen aynısını yapmak zorunda kalacaksınız. Yalnızca mikrofonsuz bir hoparlör kullanıyorsanız ve yalnızca ses çıkışıyla ilgileniyorsanız, bunun yerine toplu bir Çoklu çıkış aygıtı oluşturabilirsiniz. İşlem çok daha basittir; tek yapmanız gereken artı düğmesinden seçeneği seçmek ve çıkış cihazlarınızı seçmek.
İşiniz bittiğinde, soldaki sütunda bulunan toplu aygıta sağ tıklayın ve 'Ses Çıkışı İçin Bu Aygıtı Kullan' seçeneğini seçin.
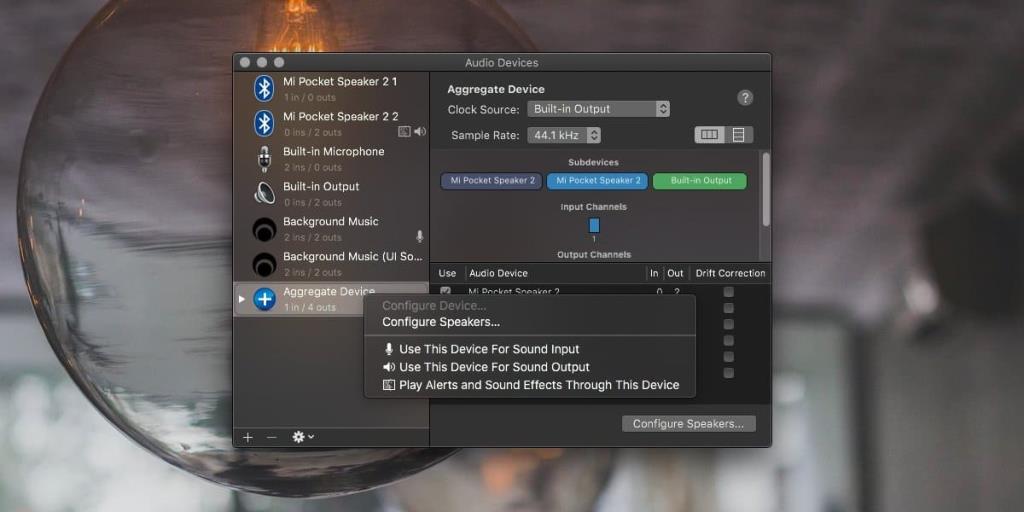
Mac'inizde ses veya sesli video oynatın ve ses, toplu cihazı oluşturmak için seçtiğiniz tüm cihazlara yönlendirilecektir.
Aynı anda birden fazla ses giriş cihazı kullanmak istiyorsanız, örneğin birden fazla mikrofon, aynı numarayı kullanabilir, ancak toplu cihazı ses giriş cihazı olarak ayarlayabilirsiniz.
Bunu bir Bluetooth hoparlör ve MacBook'taki yerleşik/hat içi hoparlörlerle test ettim ve kusursuz çalıştı. Bu, Mac'inize bağlanabildiği sürece sahip olduğunuz hemen hemen tüm ses cihazlarıyla çalışmalıdır. İstisna, birden fazla cihazı bağlayamayacağınız durumlardır; örneğin, birden fazla Bluetooth hoparlörü bir Mac'e aynı anda bağlayamayabilirsiniz. Bu durumda, sesin kaç cihaza yönlendirilebileceğiyle değil, kaç tane bağlanabileceğiyle sınırlısınız.
![Bellek Tanılama ve Pil Tanılama İki Basit Sistem İzleme Uygulamasıdır [Mac] Bellek Tanılama ve Pil Tanılama İki Basit Sistem İzleme Uygulamasıdır [Mac]](https://tips.webtech360.com/resources8/r252/image-6209-0829094630183.png)