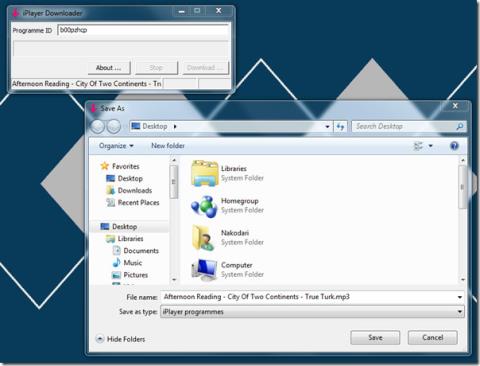iTunesda Şarkı Başına Ekolayzır Ayarları Nasıl Belirlenir
İyi müzik çalarların dahili ekolayzırları vardır. Normalde ekolayzır her duruma uygun bir ayardır. İstediğiniz ses türünü seçebilirsiniz.
macOS, bugün piyasadaki herhangi bir masaüstü işletim sistemi arasında en iyi stok ekran görüntüsü yardımcı programına sahiptir. Windows 10 için etkileyici, üçüncü taraf, zengin özelliklere sahip ekran görüntüsü araçları alabilirsiniz, ancak işletim sisteminizde kullanıma hazır harika bir araca sahip olmanın üstesinden gelebilecek çok az şey vardır.
macOS ekran görüntüsü aracı ekran görüntüleri alabilir, ekran görüntüleri kaydedebilir, görüntüleri PNG veya JPG olarak kaydedebilir, HD veya retina ekran görüntüleri alabilir, imleci ekran görüntülerinden dahil edebilir/hariç tutabilir ve daha fazlasını yapabilir.
macOS'teki ekran görüntülerinin tümü tek bir konuma kaydedilir. Kullanıcılar, bu konumun ne olduğuna karar verme konusunda tam özgürlüğe sahiptir veya bir ekran görüntüsünün Posta veya Mesajlara otomatik olarak eklenmesi için ayarlayabilirler.
Ekran görüntüleri alındıktan sonra başka klasörlere taşınabilir ve o zaman onları kaybedebilirsiniz.
Tüm ekran görüntülerini macOS'ta bulmak için aşağıdaki adımları izleyin.
kMDItemIsScreenCapture:1
Ekran görüntülerini aramak için kMDItemIsScreenCapture:1Terminal ( mdfind kMDItemIsScreenCapture:1) veya Spotlight'taki komutu kullanabilirsiniz . Terminal ile liste yalnızca son ekran görüntülerini gösterecek şekilde kırpılır. Spotlight ile tüm ekran görüntülerini göreceksiniz ancak Spotlight dosyalar arasında gezinmenin en iyi yolu değildir.
macOS ile ilgisi olmamasına rağmen, hem iPhone'da hem de iPad'de benzer bir şey var. Her iki cihazın da Terminali yoktur ve Dosyalar uygulaması Finder ile kıyaslanamaz ancak tüm ekran görüntülerini telefonunuzda veya tabletinizde görüntülemenin kolay bir yolu vardır.
Not: iOS ayrıca özel bir 'Selfies' albümüne sahiptir.
Bir dosyayı varsayılan konumundan taşımak genellikle gereklidir, ancak ekran görüntüleriyle dosyaya bir daha ne zaman ihtiyacınız olacağını asla bilemezsiniz ve onu tekrar bulmak zor olabilir. Yukarıda kullanılan komut, temel olarak, ekran görüntülerine eklenen, sistem tarafından uygulanan bir etiketi kullanır.
Başka bir Mac kullanıcısından bir ekran görüntüsü aldıysanız, bu komutun da onu bulabilme ihtimali vardır. Finder, arama sonuçlarını tarihe göre daraltabilmeniz için özelleştirmenize olanak tanır.
İyi müzik çalarların dahili ekolayzırları vardır. Normalde ekolayzır her duruma uygun bir ayardır. İstediğiniz ses türünü seçebilirsiniz.
ReadCube ile PDF'lerinizden daha fazla yararlanın. Üniversite dergilerine erişin, akademik veri tabanlarında arama yapın ve araştırmanızı geliştirin.
Dün Windows 7'de masaüstü uzak bağlantısı oluşturma hakkında bir kılavuz yazdık. Uzakta olduğunuzda bilgisayarı kontrol etmenin harika bir yolu, ancak ya
Mac'inizde saniyeler içinde nasıl zorla çıkış yapacağınızı öğrenin. Yanıt vermeyen uygulamaları kapatmak ve Mac'inizin tekrar sorunsuz çalışmasını sağlamak için hızlı kılavuzumuzu izleyin.
Android Parmak İzi Sensörünüzle Mac'inizin Kilidini Nasıl Açarsınız?
İki klasörü, içindeki dosyaları manuel olarak sıralamanıza gerek kalmadan senkronize edebilme yeteneğine sahip olmanın hayatınıza ne kadar kolaylık getireceğini hayal edin.
iTunes'da App Store'a Nasıl Erişilir ve Uygulamalar Nasıl Yüklenir
Mac'inizde müzik çalmak için güçlü iTunes'un keyfini çıkarmış olmalısınız, ancak insan doğası gereği bazen aynı iTunes arayüzünden sıkılırsınız
iSync tarafından desteklenen tüm Nokia cihazları Bluetooth aracılığıyla Mac'inize bağlanabilir. Ancak, belirli Nokia cihaz modelleri de bir Bluetooth aracılığıyla senkronize edilebilir.
iPlayer Downloader, BBC iPlayer servisinden DRM içermeyen video (h.264) ve ses (mp3) dosyalarını indirebilen kullanışlı bir küçük uygulamadır.