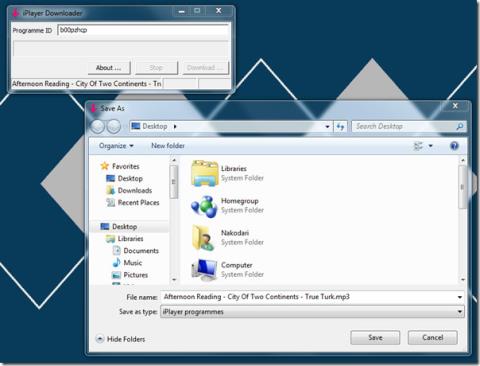iTunesda Şarkı Başına Ekolayzır Ayarları Nasıl Belirlenir
İyi müzik çalarların dahili ekolayzırları vardır. Normalde ekolayzır her duruma uygun bir ayardır. İstediğiniz ses türünü seçebilirsiniz.
macOS üzerindeki Sanal Masaüstleri, çoklu görevler için mükemmeldir; bunlar arasında geçiş yapmak kolaydır ve aynı anda birden çok uygulama kullanmanız gerektiğinde uygulamaları ayırmanıza olanak tanır.
Sanal masaüstleri, işleri düzenli tutmak için mükemmeldir; örneğin, farklı masaüstlerinde farklı bir Chrome profili tutulabilir ve kullanıcılar, kaydırma veya klavye hareketi ile bunlar arasında geçiş yapabilir.
Uygulamayı macOS'ta sanal masaüstüne sabitleyin
Kullanıcılar, bir uygulamayı macOS üzerindeki sanal masaüstleri arasında kolayca ve özgürce taşıyabilir ve uygulamalar herhangi bir zamanda taşınabilir. Elbette, hiç kimse uygulamaları sanal masaüstlerinde düzenlemeyi sevmez, bu nedenle bir uygulamayı sanal bir masaüstüne sabitlemek daha kolaydır.
Uygulamayı tüm masaüstlerinde sabitle/göster
Bir uygulama veya uygulama penceresi, farklı bir sanal masaüstüne taşındığında yalnızca o masaüstünde görünür. Elbette, tüm uygulamalar birden fazla örnek çalıştırmanıza izin vermez ve bazı uygulamaların tüm masaüstlerinde kullanılması gerekir.
Uygulamanın hangi masaüstünde açık olduğunu hatırlamak veya geçiş yapmak ters etki yapar. İşi kolaylaştırmak için bir uygulamayı tüm masaüstlerinde sabitleyebilir veya gösterebilirsiniz.
Çözüm
Sanal masaüstleri, yalnızca işi bölmeleri ve uygulamaları ve pencereleri düzenli tutmaları nedeniyle değil, aynı zamanda çok görevli bir noktadan, uygulama pencereleri arasında geçiş yapmaya çalışırken bile onlarla çalışmak kolaydır.
Sanal masaüstleri yıllardır macOS'un bir parçası olmuştur ve pek bir eksiğini görmeyeceğiniz bir noktaya kadar geliştirilmiştir. Masaüstleri yeniden düzenlenebilir, Spaces ile sorunsuz çalışabilir ve kendi kendini organize edebilirler . Eksik olan tek şey, masaüstlerini adlandırma seçeneğidir.
İyi müzik çalarların dahili ekolayzırları vardır. Normalde ekolayzır her duruma uygun bir ayardır. İstediğiniz ses türünü seçebilirsiniz.
ReadCube ile PDF'lerinizden daha fazla yararlanın. Üniversite dergilerine erişin, akademik veri tabanlarında arama yapın ve araştırmanızı geliştirin.
Dün Windows 7'de masaüstü uzak bağlantısı oluşturma hakkında bir kılavuz yazdık. Uzakta olduğunuzda bilgisayarı kontrol etmenin harika bir yolu, ancak ya
Mac'inizde saniyeler içinde nasıl zorla çıkış yapacağınızı öğrenin. Yanıt vermeyen uygulamaları kapatmak ve Mac'inizin tekrar sorunsuz çalışmasını sağlamak için hızlı kılavuzumuzu izleyin.
Android Parmak İzi Sensörünüzle Mac'inizin Kilidini Nasıl Açarsınız?
İki klasörü, içindeki dosyaları manuel olarak sıralamanıza gerek kalmadan senkronize edebilme yeteneğine sahip olmanın hayatınıza ne kadar kolaylık getireceğini hayal edin.
iTunes'da App Store'a Nasıl Erişilir ve Uygulamalar Nasıl Yüklenir
Mac'inizde müzik çalmak için güçlü iTunes'un keyfini çıkarmış olmalısınız, ancak insan doğası gereği bazen aynı iTunes arayüzünden sıkılırsınız
iSync tarafından desteklenen tüm Nokia cihazları Bluetooth aracılığıyla Mac'inize bağlanabilir. Ancak, belirli Nokia cihaz modelleri de bir Bluetooth aracılığıyla senkronize edilebilir.
iPlayer Downloader, BBC iPlayer servisinden DRM içermeyen video (h.264) ve ses (mp3) dosyalarını indirebilen kullanışlı bir küçük uygulamadır.