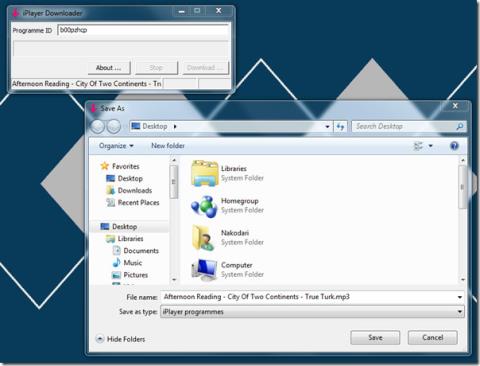iTunesda Şarkı Başına Ekolayzır Ayarları Nasıl Belirlenir
İyi müzik çalarların dahili ekolayzırları vardır. Normalde ekolayzır her duruma uygun bir ayardır. İstediğiniz ses türünü seçebilirsiniz.
macOS'ta zamanlı bir ekran görüntüsü alabilirsiniz. Zamanlayıcı, Ekran Görüntüsü yardımcı programından 5 veya 10 saniyeye ayarlanabilir. Herhangi bir nedenle daha uzun bir zamanlayıcıya ihtiyacınız varsa, varsayılan ekran görüntüsü aracı bir tane ayarlamanıza izin vermez. İşi yapmak için üçüncü taraf bir uygulama bulabilir veya Terminal'i kullanabilir ve ihtiyacınız olduğu kadar uzun bir zamanlayıcı ayarlayabilirsiniz.
Terminal'den zamanlanmış ekran görüntüsü
Terminal'i açın ve aşağıdaki komutu girin. İhtiyaçlarınıza uyacak şekilde çalıştırmadan önce düzenlemeniz gerekecektir. Komut, aşağıda gördüğünüz gibi, çalıştırıldıktan 20 saniye sonra ekran görüntüsü alacaktır. Ekran görüntüsünü masaüstüne kaydedecek ve MyScreenshot olarak adlandıracaktır. Dosya bir PNG dosyası olarak kaydedilecektir. Komutu çalıştırmadan önce burada düzenlemeniz gereken çok şey var.
ekran görüntüsü -C -T20 Desktop/MyScreenshot.png
Düzenlenecek ilk şey zamanlayıcıdır. Zamanlayıcıyı değiştirmek için -T anahtarına eşlik eden numarayı size uygun olana değiştirin. Süre saniye cinsinden verilmiştir, bu nedenle 30 saniye sonra ekran görüntüsü almak isterseniz -T30'u kullanacaksınız.
Ardından, ekran görüntüsünün kaydedildiği yeri değiştirebilirsiniz. Masaüstünü, ekran görüntüsünü kaydetmek istediğiniz yerle değiştirin. Son olarak, eğik çizgiden sonraki adı, yani 'MyScreenshot.png' adını ekran görüntüsünün çağrılmasını istediğiniz şekilde değiştirin.
Komut düzenlendikten sonra Enter'a dokunun. Ekran görüntüsüne dahil edilmemesi için Terminal penceresini simge durumuna küçültün. Ekran görüntüsünün istediğiniz gibi çıkması için ekranda neye ihtiyacınız varsa onu ayarlayın. Ekran görüntüsü alındığında, sesli uyarıyı, yani ekran görüntüsünün yakalandığını belirtmek için kamera deklanşör sesini duyacaksınız.
Sen görmez küçük yüzen ekran ve dosya otomatik olarak kaydedilir. İsterseniz daha sonra düzenleyebilirsiniz.
Bu komut hala stok Ekran Görüntüsü aracını kullanıyor ancak Terminal'den çalıştırıldığında daha esnek bir şekilde kullanılabilir, örneğin zamanlayıcı, kaydetme konumu, ad ve hatta dosya biçimi gibi hemen hemen her yönünü değiştirebilirsiniz. Eğer büyük bir PNG dosyası istemiyoruz .
Zamanlanmış bir ekran görüntüsü, ekranınızı yakalamadan önce ayarlamanız gerektiğinde kullanışlıdır, ancak ekran görüntüsünü almak için sisteminizle etkileşime girerseniz, kurulmakta olan her şey reddedilebilir. MacOS'ta, araç ipuçları ve menüler gibi UI öğelerinin ekran görüntüsünü almak oldukça kolaydır, ancak özellikle ekran görüntüsünde bir tarayıcı veya üçüncü taraf bir uygulamayla uğraşıyorsanız her zaman istisnalar vardır.
İyi müzik çalarların dahili ekolayzırları vardır. Normalde ekolayzır her duruma uygun bir ayardır. İstediğiniz ses türünü seçebilirsiniz.
ReadCube ile PDF'lerinizden daha fazla yararlanın. Üniversite dergilerine erişin, akademik veri tabanlarında arama yapın ve araştırmanızı geliştirin.
Dün Windows 7'de masaüstü uzak bağlantısı oluşturma hakkında bir kılavuz yazdık. Uzakta olduğunuzda bilgisayarı kontrol etmenin harika bir yolu, ancak ya
Mac'inizde saniyeler içinde nasıl zorla çıkış yapacağınızı öğrenin. Yanıt vermeyen uygulamaları kapatmak ve Mac'inizin tekrar sorunsuz çalışmasını sağlamak için hızlı kılavuzumuzu izleyin.
Android Parmak İzi Sensörünüzle Mac'inizin Kilidini Nasıl Açarsınız?
İki klasörü, içindeki dosyaları manuel olarak sıralamanıza gerek kalmadan senkronize edebilme yeteneğine sahip olmanın hayatınıza ne kadar kolaylık getireceğini hayal edin.
iTunes'da App Store'a Nasıl Erişilir ve Uygulamalar Nasıl Yüklenir
Mac'inizde müzik çalmak için güçlü iTunes'un keyfini çıkarmış olmalısınız, ancak insan doğası gereği bazen aynı iTunes arayüzünden sıkılırsınız
iSync tarafından desteklenen tüm Nokia cihazları Bluetooth aracılığıyla Mac'inize bağlanabilir. Ancak, belirli Nokia cihaz modelleri de bir Bluetooth aracılığıyla senkronize edilebilir.
iPlayer Downloader, BBC iPlayer servisinden DRM içermeyen video (h.264) ve ses (mp3) dosyalarını indirebilen kullanışlı bir küçük uygulamadır.