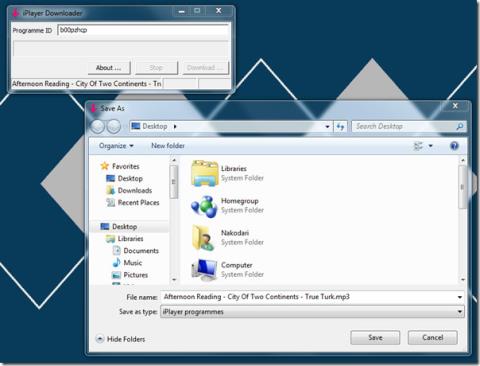iTunesda Şarkı Başına Ekolayzır Ayarları Nasıl Belirlenir
İyi müzik çalarların dahili ekolayzırları vardır. Normalde ekolayzır her duruma uygun bir ayardır. İstediğiniz ses türünü seçebilirsiniz.
Bir MacBook veya herhangi bir Mac türü, harici/ek bir monitörle kullanılabilir. Apple tarafından üretilmiş/onaylanmış bir ekran kullanmak zorunda değilsiniz, ancak bunlar en iyi sonucu verir. Apple tarafından onaylanmayan bir ekranınız varsa, bunun dahili bir ekran kadar iyi çalışmadığını göreceksiniz. İkincil ekran olarak kullanıyorsanız, daha az özellik çalışacaktır. Konuşma konusu olan mesele; parlaklık. Parlaklık, kullanıcıların ekranlarında değiştirdiği temel bir ayardır.
Bazıları bunu günün saatine veya odadaki ışık miktarına göre ayarlar. Bir Apple klavyesinde parlaklığı kontrol etmek için özel tuşlar vardır , ancak bunlar harici ekranlarda çalışmaz. MacOS'ta harici monitörlerin parlaklığını nasıl kontrol edebileceğiniz ve bağlı tüm ekranların parlaklığını aynı anda değiştirmek için bir Apple klavyesindeki özel parlaklık tuşlarını nasıl alacağınız aşağıda açıklanmıştır.
Harici monitörlerin parlaklığını kontrol etmek için MonitorControl adlı ücretsiz bir uygulama yüklemeniz gerekir . Uygulamayı indirin ve Uygulamalar klasörüne taşıyın. Bu uygulama Apple klavyenizdeki parlaklık tuşlarıyla çalışacak, ancak bunu yapabilmek için özel erişilebilirlik iznine ihtiyacı var .
Uygulamaya Sistem Tercihlerinden izin verdiğinizde, menü çubuğunda çalışacaktır. Uygulamanın menü çubuğu simgesine tıklayabilir ve harici monitörün parlaklığını değiştirmek için kaydırıcıyı kullanabilirsiniz. Parlaklık tuşlarını kullanmak için harici ekranın etkin olduğundan emin olun ve ardından parlaklığı artırmak veya azaltmak için parlaklık tuşlarına dokunun.
Diğer ekranların parlaklığını değiştirmek için, ekranı aktif hale getirecek şekilde tıklamanız ve normal parlaklık tuşlarını kullanmanız yeterlidir. Ekranda macOS ekran kontrolünü göreceksiniz.
Şu anda, varsayılan durumunda uygulama, tüm ekranların parlaklığını aynı anda değiştirmenize izin vermiyor. Bunun yerine, parlaklığını değiştirmek istediğiniz ekrana manuel olarak geçmeniz gerekir. Bunu düzeltmek için uygulamanın tercihlerini açın ve Ekran sekmesine gidin. 'Tüm ekranlar için Parlaklığı/Sesi Değiştir' seçeneğini etkinleştirin. Klavyenizdeki parlaklık tuşlarına bir daha dokunduğunuzda, parlaklık tüm ekranlarınız için aynı anda değişecektir. Mac'in dahili ekranının parlaklığının, ekran kapalıymış gibi göründüğü yerde sıfıra ayarlanabileceği konusunda sizi uyarmalıyız. Bu normalde diğer ekranlarda olmaz, bu yüzden parlaklığı ne kadar düşük ayarladığınıza dikkat edin.
MonitorControl sadece parlaklık için değildir. Monitörünüzde yerleşik ses çıkışı varsa ve bağlı olduğu bağlantı noktası macOS'un ona ses göndermesine izin veriyorsa, hem dahili hoparlörlerin hem de monitörün kendi hoparlörlerinin ses düzeyini denetlemek için klavyedeki ses düzeyi tuşlarını kullanabilirsiniz.
İyi müzik çalarların dahili ekolayzırları vardır. Normalde ekolayzır her duruma uygun bir ayardır. İstediğiniz ses türünü seçebilirsiniz.
ReadCube ile PDF'lerinizden daha fazla yararlanın. Üniversite dergilerine erişin, akademik veri tabanlarında arama yapın ve araştırmanızı geliştirin.
Dün Windows 7'de masaüstü uzak bağlantısı oluşturma hakkında bir kılavuz yazdık. Uzakta olduğunuzda bilgisayarı kontrol etmenin harika bir yolu, ancak ya
Mac'inizde saniyeler içinde nasıl zorla çıkış yapacağınızı öğrenin. Yanıt vermeyen uygulamaları kapatmak ve Mac'inizin tekrar sorunsuz çalışmasını sağlamak için hızlı kılavuzumuzu izleyin.
Android Parmak İzi Sensörünüzle Mac'inizin Kilidini Nasıl Açarsınız?
İki klasörü, içindeki dosyaları manuel olarak sıralamanıza gerek kalmadan senkronize edebilme yeteneğine sahip olmanın hayatınıza ne kadar kolaylık getireceğini hayal edin.
iTunes'da App Store'a Nasıl Erişilir ve Uygulamalar Nasıl Yüklenir
Mac'inizde müzik çalmak için güçlü iTunes'un keyfini çıkarmış olmalısınız, ancak insan doğası gereği bazen aynı iTunes arayüzünden sıkılırsınız
iSync tarafından desteklenen tüm Nokia cihazları Bluetooth aracılığıyla Mac'inize bağlanabilir. Ancak, belirli Nokia cihaz modelleri de bir Bluetooth aracılığıyla senkronize edilebilir.
iPlayer Downloader, BBC iPlayer servisinden DRM içermeyen video (h.264) ve ses (mp3) dosyalarını indirebilen kullanışlı bir küçük uygulamadır.