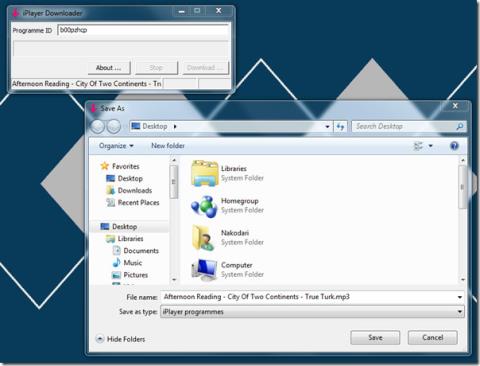iTunesda Şarkı Başına Ekolayzır Ayarları Nasıl Belirlenir
İyi müzik çalarların dahili ekolayzırları vardır. Normalde ekolayzır her duruma uygun bir ayardır. İstediğiniz ses türünü seçebilirsiniz.
macOS'te, Çok çıkışlı bir ses cihazı veya toplu bir ses cihazı oluşturabilir ve sesi aynı anda birden fazla cihaza yönlendirebilirsiniz . Arkasındaki konsepti anladıktan sonra yapmak oldukça kolaydır. Bir eksiklikle geliyor; ses kontrolü yok. Çok çıkışlı bir cihazı yapılandırdığınızda, ses kontrolleri aniden devre dışı kalır. Bir MacBook'ta ses seviyesi tuşlarına dokunmak, iptal düğmesi ile ses kontrolünü gösterecektir. Sistem Tercihlerindeki Ses tercihi de aynı şekilde etkin olmayan bir ses düzeyi kaydırıcısını gösterecektir. macOS'te çok çıkışlı aygıtların ses düzeyini şu şekilde yönetebilirsiniz.
Çok çıkışlı cihazlar için ses seviyesi
Çok çıkışlı cihazların sesini değiştirmek için Audio MIDI uygulamasından geçmeniz gerekecek. Uygulamayı açın ve soldaki sütundan cihazı seçin. Çok çıkışlı cihaza eklenen tüm cihazların altında listelenip listelenmediğini kontrol edin.
Aşağıdaki ekran görüntüsünde, çok çıkışlı cihaza iki farklı cihaz eklenmiştir, ancak altında yalnızca biri listelenmiştir. Bu bir sorun değil, ancak hacmin nasıl yönetildiğini küçük bir ölçüde değiştirecek.
Bu çok çıkışlı aygıtın parçası olan ilk ses aygıtı, yerleşik hoparlörlerdir ve aygıtın altında görünmezler. Böyle bir durumda, soldaki sütundan cihazı seçin ve ses seviyesini değiştirmek için ses kontrolünü kullanın.
Ardından, çoklu çıkış cihazının altında listelenen diğer cihaz(lar)a geçin. Sesini değiştirmek için sağdaki bölmedeki ses kaydırıcılarını kullanın. Çok çıkışlı aygıtın ses düzeyi artık ayarladığınız yeni düzeyleri yansıtacaktır.
Ana cihaz sesini değiştir
Çok çıkışlı bir aygıtın ses düzeyini değiştirmenin başka bir yolu daha vardır, ancak bu, aygıtın bir bütün olarak ses düzeyini değiştirir ve çeşitli aygıtların tek tek ses düzeylerinde hiçbir şey yapmaz. Cihazların olması gerekenden daha sessiz çalışmasına neden olabilir.
Ana cihazda hangi ses cihazının ayarlandığını belirleyin. Bunu Audio MIDI uygulamasından kontrol edebilirsiniz. Çoklu çıkış cihazını seçin ve Ana Cihaz açılır menüsüne bakın.
Sistem Tercihlerini açın ve Ses tercihine gidin. Çıkış sekmesini seçin ve çok çıkışlı ses cihazında Ana cihaz olarak kullanılan cihazı seçin. Seçildikten sonra, sesini değiştirmek için alttaki ses kaydırıcısını kullanın. Aynı sekmede, oluşturduğunuz çoklu çıkış cihazını göreceksiniz. Ana aygıtın ses düzeyini değiştirdikten sonra çok çıkışlı aygıtı seçin. Mac'inizde ses çalın ve ses seviyesindeki değişiklik çok çıkışlı cihaza yansıtılacaktır.
İyi müzik çalarların dahili ekolayzırları vardır. Normalde ekolayzır her duruma uygun bir ayardır. İstediğiniz ses türünü seçebilirsiniz.
ReadCube ile PDF'lerinizden daha fazla yararlanın. Üniversite dergilerine erişin, akademik veri tabanlarında arama yapın ve araştırmanızı geliştirin.
Dün Windows 7'de masaüstü uzak bağlantısı oluşturma hakkında bir kılavuz yazdık. Uzakta olduğunuzda bilgisayarı kontrol etmenin harika bir yolu, ancak ya
Mac'inizde saniyeler içinde nasıl zorla çıkış yapacağınızı öğrenin. Yanıt vermeyen uygulamaları kapatmak ve Mac'inizin tekrar sorunsuz çalışmasını sağlamak için hızlı kılavuzumuzu izleyin.
Android Parmak İzi Sensörünüzle Mac'inizin Kilidini Nasıl Açarsınız?
İki klasörü, içindeki dosyaları manuel olarak sıralamanıza gerek kalmadan senkronize edebilme yeteneğine sahip olmanın hayatınıza ne kadar kolaylık getireceğini hayal edin.
iTunes'da App Store'a Nasıl Erişilir ve Uygulamalar Nasıl Yüklenir
Mac'inizde müzik çalmak için güçlü iTunes'un keyfini çıkarmış olmalısınız, ancak insan doğası gereği bazen aynı iTunes arayüzünden sıkılırsınız
iSync tarafından desteklenen tüm Nokia cihazları Bluetooth aracılığıyla Mac'inize bağlanabilir. Ancak, belirli Nokia cihaz modelleri de bir Bluetooth aracılığıyla senkronize edilebilir.
iPlayer Downloader, BBC iPlayer servisinden DRM içermeyen video (h.264) ve ses (mp3) dosyalarını indirebilen kullanışlı bir küçük uygulamadır.