MethStreams İncelemesi 2025: İstediğiniz Zaman Ücretsiz ve Güvenilir Spor Yayınlarını İzleyin
Ücretsiz canlı spor izlemek ister misiniz? Abonelik gerektirmeden canlı spor etkinlikleri sunan bir yayın platformu olan MethStreams'i keşfedin.
Spotify, dünyanın her yerinden milyonlarca aktif kullanıcısı olan popüler bir müzik akışı hizmetidir. Windows, Mac, iOS, Android ve Chrome'da indirilebilir ve kurulabilir. Spotify'ı Linux'ta bile kurabilirsiniz .
Ne yazık ki, birçok kullanıcı Spotify'ın artık Windows 10 veya Mac'te açılmadığından şikayet etti. İşin iyi tarafı, genellikle çok fazla çaba harcamadan çözülebilen basit bir problemdir.

Spotify açılmıyorsa ne yapmalı?
Uygulama başlamayı reddederse Windows 10 ve Mac'inizde Spotify'ı düzeltmek için aşağıdaki kolay talimatlara göz atın.
1. Cihazınızı yeniden başlatın
Yeterince basit göründüğünü biliyoruz, ama bize katlanın. Spotify'ı başlatmayı denemeden önce Windows 10 veya Mac bilgisayarınızı yeniden başlatın. Uygulamanın sistem işlemlerinin askıya alınmasından kaynaklanan işlevsellik sorunları olduğunda yardımcı olur.
Ancak, işe yaramazsa, bu listedeki aşağıdaki çözümlerle devam edin.
2. Spotify uygulamasını yönetici olarak çalıştırın
Müzik akışı uygulaması, izin hataları nedeniyle makinenizde açılırken sorun yaşayabilir. Bu teoriyi test etmek için PC yöneticisi olarak oturum açmış olsanız bile Spotify uygulamasını yükseltme haklarıyla çalıştırdığınızdan emin olun. Tüm uygulamalar varsayılan olarak yönetici haklarıyla çalıştığından, bunu Mac'te yapmak gerekli değildir.
Windows 10'da Spotify yönetici olarak nasıl çalıştırılır:

3. Spotify'ı yeniden başlatın
Bu, çalışması çok basit gibi görünebilecek başka bir çözümdür, ancak Windows veya Mac bilgisayarınızda Spotify açılmadığında genellikle yardımcı olur. Ancak uygulamayı yeniden başlatmadan önce tüm işlemlerini kapattığınızdan emin olun.
Windows 10'da Spotify nasıl doğru şekilde yeniden başlatılır:

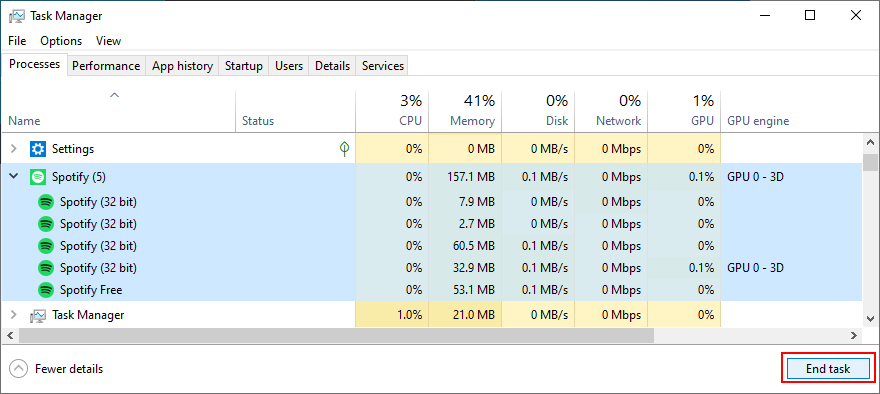

Mac'te Spotify nasıl yeniden başlatılır:
4. Spotify'ı uyumluluk modunda çalıştırın
Windows 10 sürümünüz, Spotify için Microsoft Store uygulamasıyla tam olarak uyumlu olmayabilir. Ancak, aracı uyumluluk modunda başlatarak bu sorunu çözebilmelisiniz.
Spotify, Windows 10'da uyumluluk modunda nasıl çalıştırılır:
%appdata%Bu klasörü açmak için adres çubuğuna yazın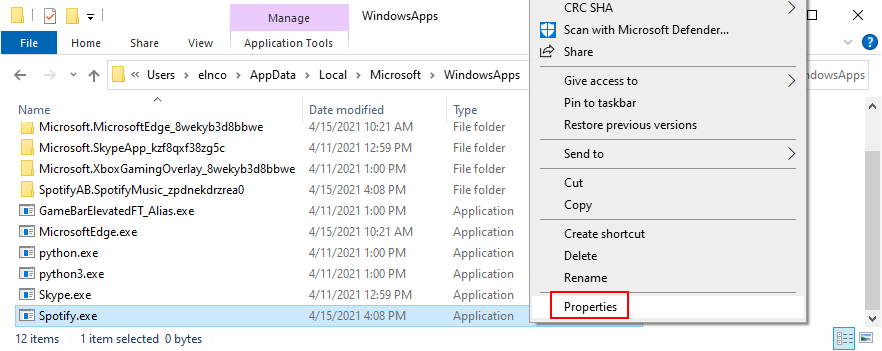
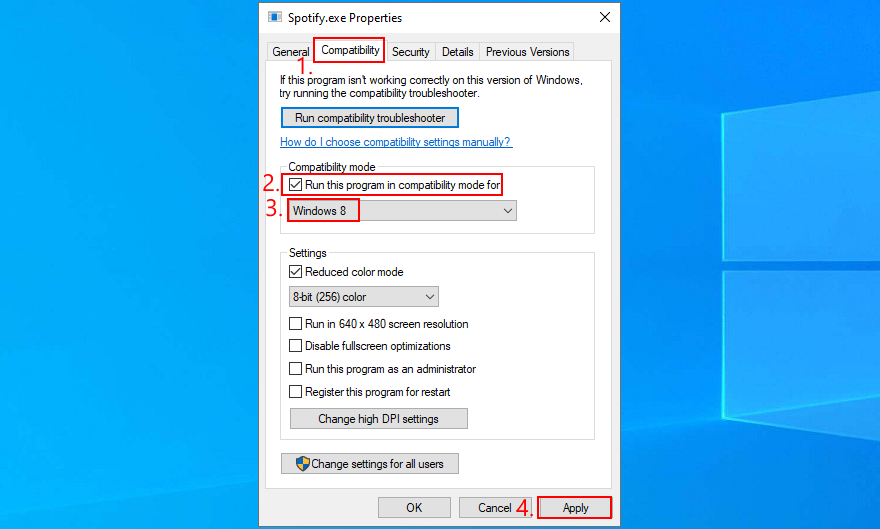
5. Windows 10'da Spotify uygulamasını güncelleyin
Microsoft Store uygulamaları düzenli olarak güncellenir. Spotify uygulaması artık açılmıyorsa, belki de eskidir. Ancak kolayca hızlandırabilirsiniz.
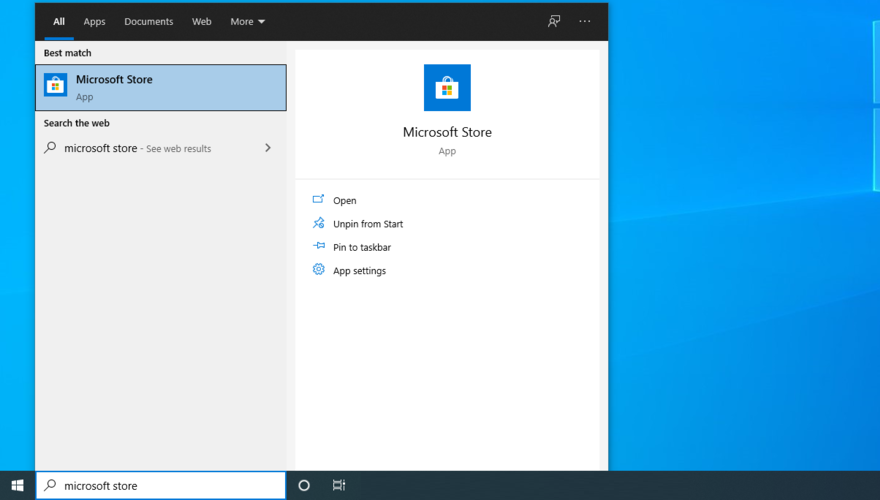
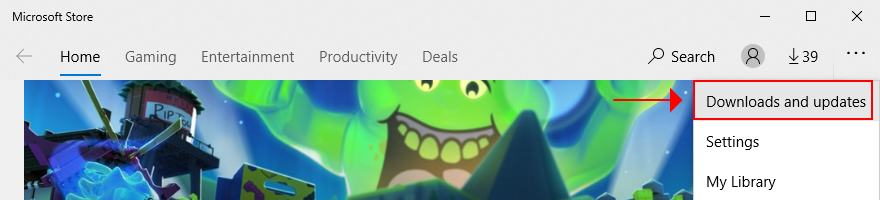
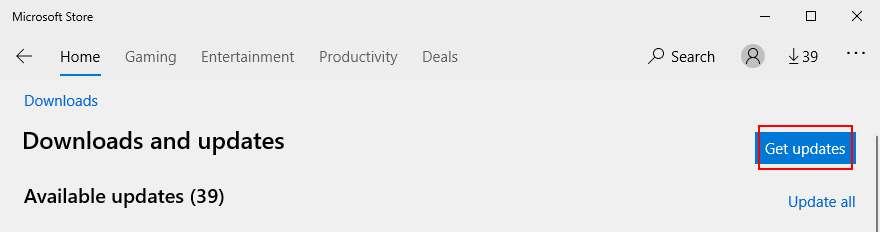
6. Sistem güncellemelerini kontrol edin
İster Windows 10 ister macOS kullanıyor olun, destek eksikliğinden kaynaklanan uygulama işlevselliği sorunlarını önlemek için işletim sisteminiz her zaman güncellenmelidir. Özellikle bilgisayarınızı uzun süredir kullanmıyorsanız, Spotify'ın artık açılmamasının nedeni bu olabilir.
Windows Update nasıl çalıştırılır:
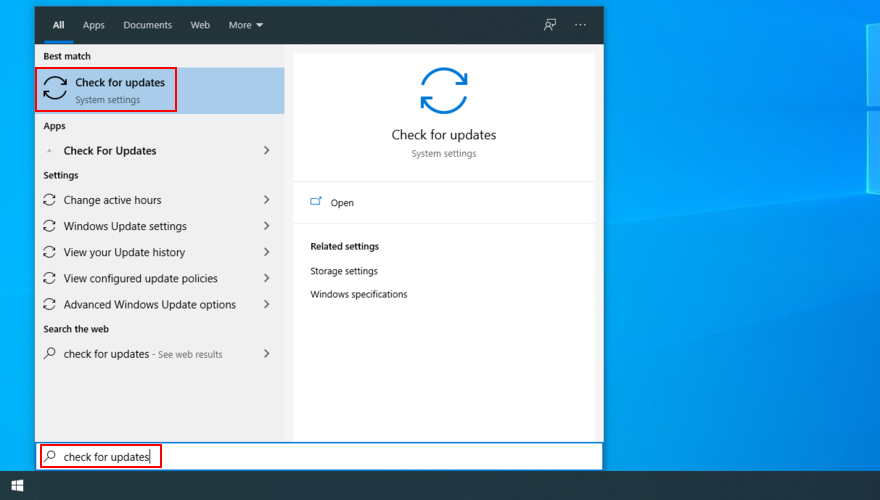
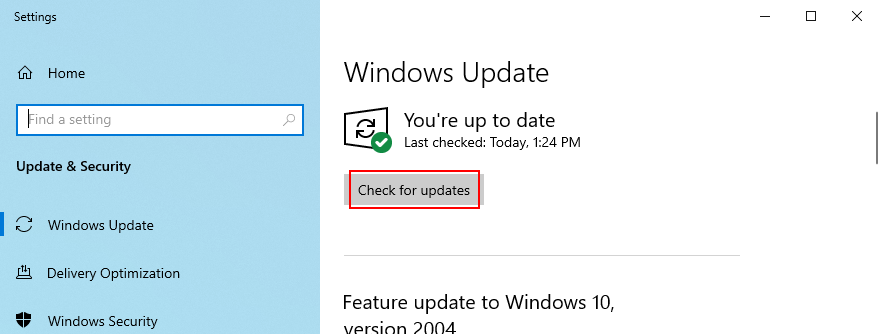
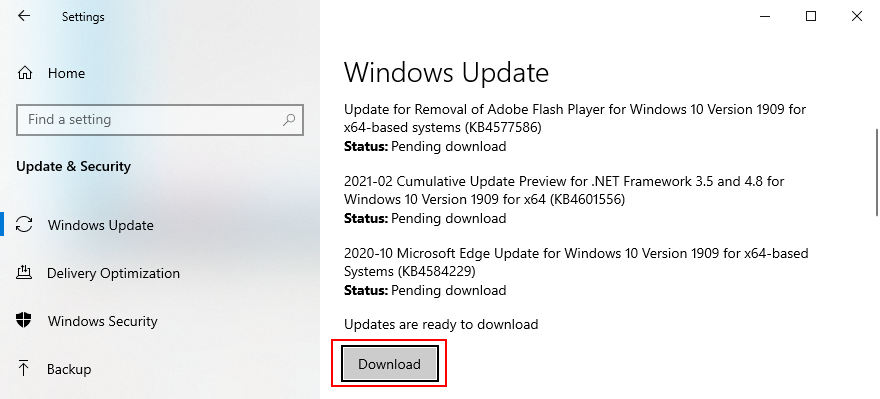
macOS nasıl güncellenir:
7. Windows 10'da Spotify uygulamasını onarın
Microsoft Store'da Spotify için hazırlanmış, minimum çabayla erişebileceğiniz bir onarım işlevi vardır. Sıfırlama modu kadar verimli değildir, ancak verilerinizi yedekleyecektir, bu nedenle önce denemeye değer. İşte yapmanız gerekenler:

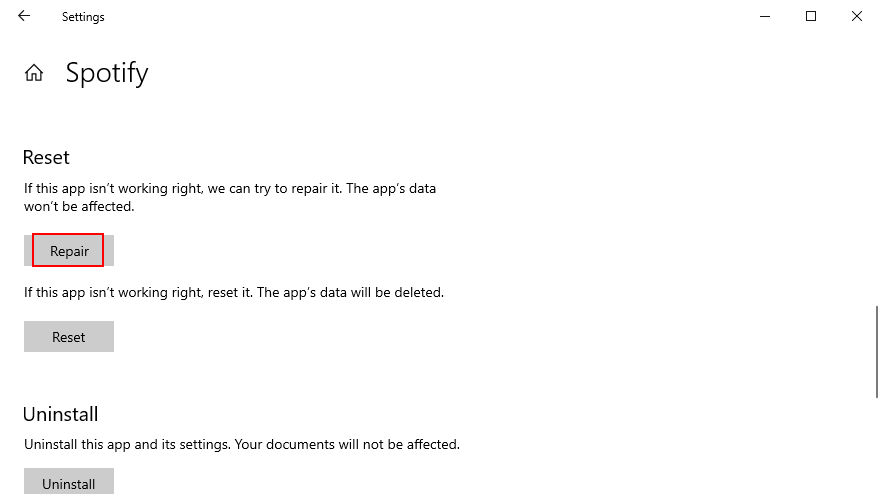
8. Windows 10'da Spotify uygulamasını sıfırlayın
Spotify artık Windows 10 PC'nizde açılmıyorsa uygulamayı sıfırlamak iyi bir fikirdir. Neyse ki, bu amaç için yerleşik bir seçenek var, bu yüzden onu bulmanız yeterli.
Tercihler ve oturum açma verileri dahil olmak üzere uygulama verilerinin silineceğini, bu nedenle oturum açma kimlik bilgilerinizi girmeniz ve seçenekleri yeniden özelleştirmeniz gerekeceğini unutmayın.

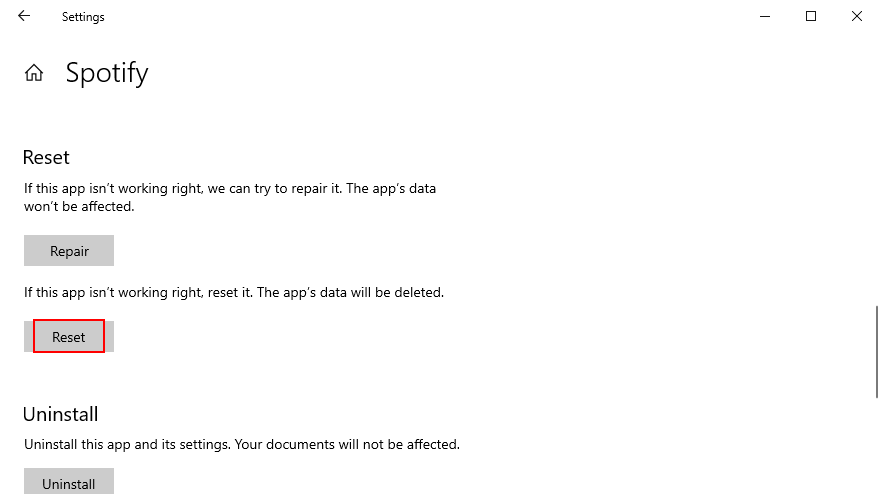
9. Spotify'ı temiz bir şekilde yeniden yükleyin
Sıfırlama işlevi Windows 10'da çalışmıyorsa veya şu anda Mac kullanıyorsanız Spotify uygulamasını temiz bir şekilde yeniden yükleyebilirsiniz. Önceki çözüme göre biraz daha karmaşıktır, ancak daha etkili olduğu kullanıcılar tarafından kanıtlanmıştır.
Windows 10'da Spotify'ı yeniden yükleme nasıl temizlenir:
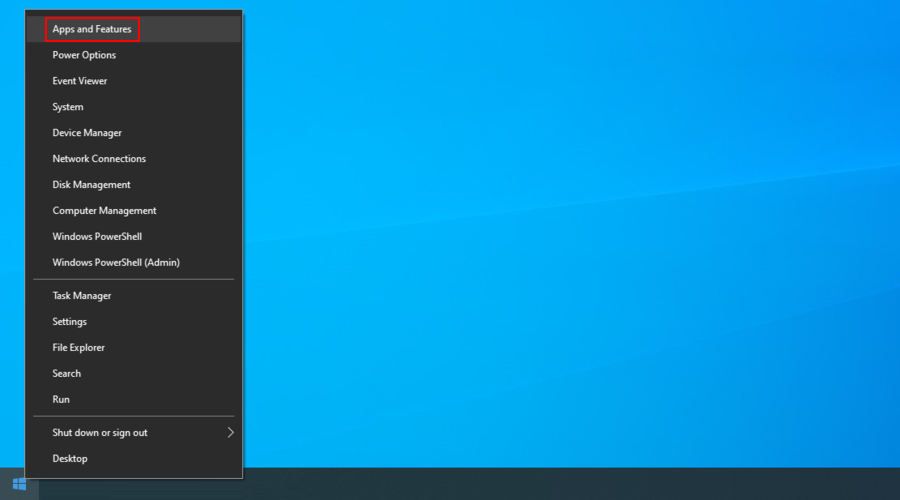
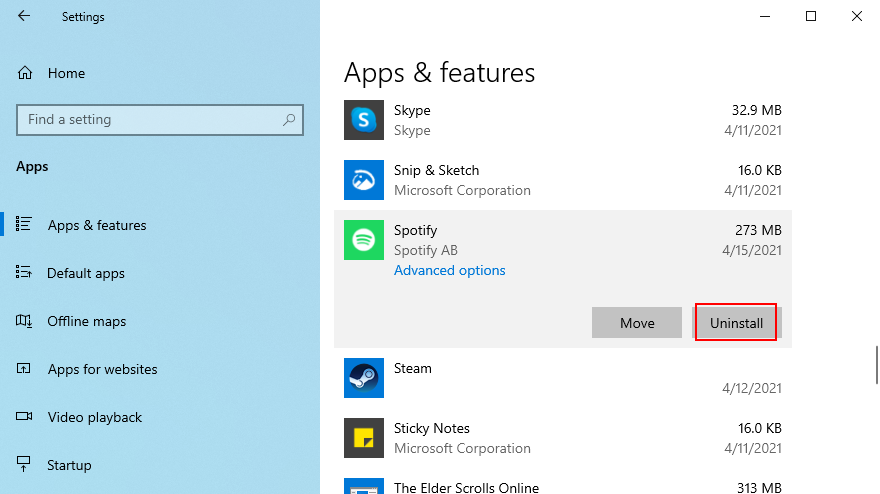
C:\Windows\Önceden Getirme
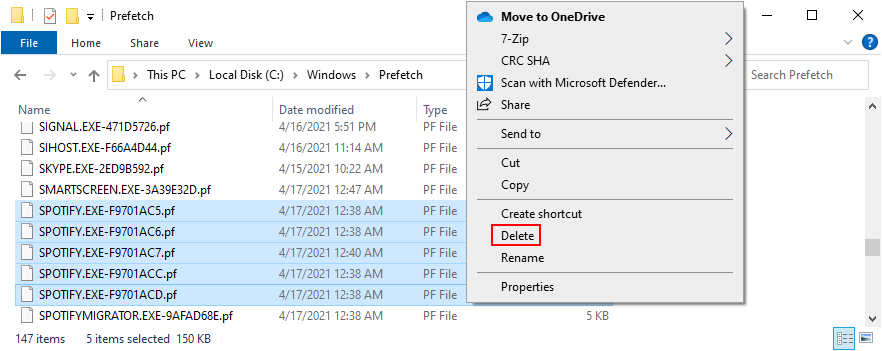
Mac'te Spotify'ı yeniden yükleme nasıl temizlenir:
10. Windows 10'da Arka Plan uygulamalarına izin verin
Spotify uygulamasının Windows 10'da arka plan uygulamalarına erişmesine izin verilmelidir. Aksi takdirde, izin eksikliği nedeniyle açılmaz. Bu ayarı kolayca şu şekilde etkinleştirebilirsiniz:

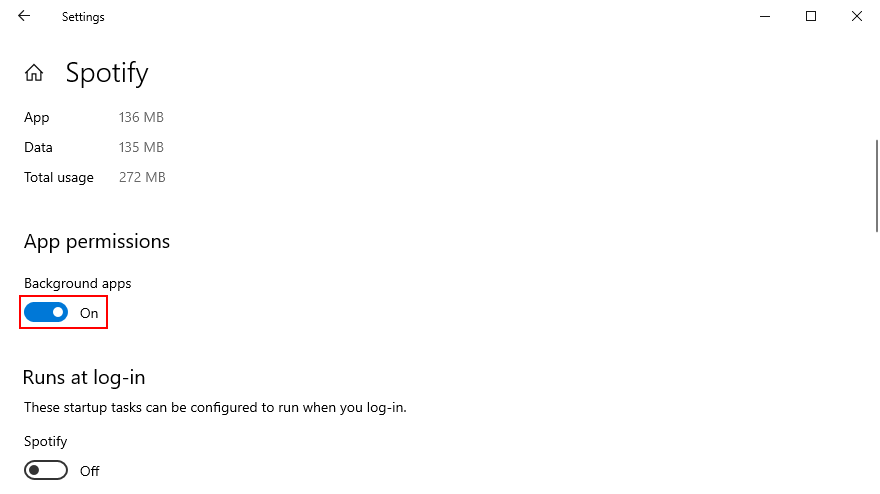
11. Donanım hızlandırmayı devre dışı bırakın
Varsayılan olarak Spotify, müzik akışı deneyiminizi iyileştirmek için donanım hızlandırmayı kullanır. Ancak, eski bir donanıma sahipseniz, hızlanma üzerinde çok fazla baskı oluşturuyor olabilir. Bazı durumlarda Spotify'ın düzgün açılmasını bile engelleyebilir. Ancak bu sorunu kapatarak çözebilirsiniz.
Mac'te donanım hızlandırma nasıl devre dışı bırakılır:
Windows 10'da donanım hızlandırma nasıl devre dışı bırakılır:
Windows'ta biraz daha karmaşık çünkü ilk etapta uygulamayı açabileceğinizi varsayarak Spotify'ın ayarlar bölümüne erişmek anlamına geliyor.
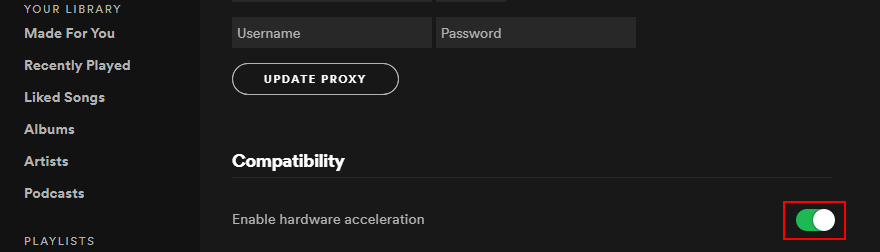
12. GPU sürücüsünü güncelleyin
Spotify bilgisayarınızı açmıyorsa bunun nedeni ekran sorunları olabilir. Ancak grafik adaptörünüzü en son sürüme güncelleyerek sorunu çözebilirsiniz. Mac'te GPU sürücünüzü güncellemek için yalnızca macOS güncellemelerini çalıştırmanız gerekir.
Windows 10'da grafik sürücüsü nasıl güncellenir:
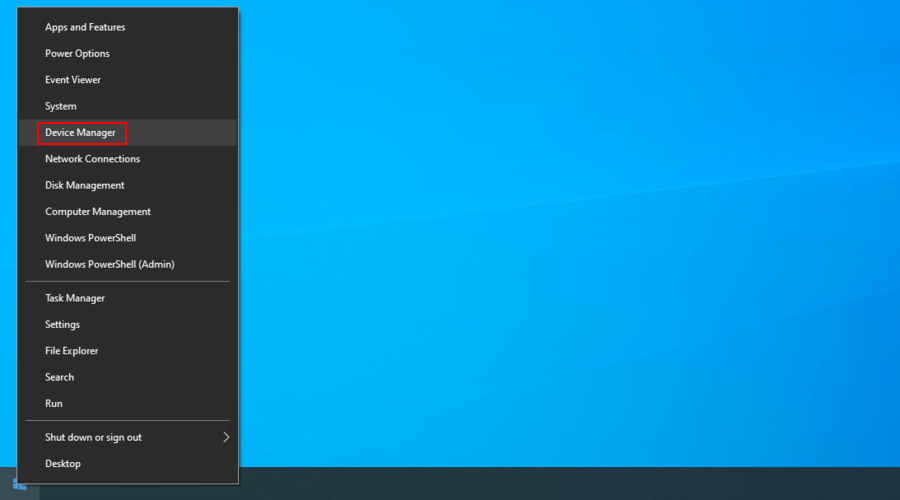
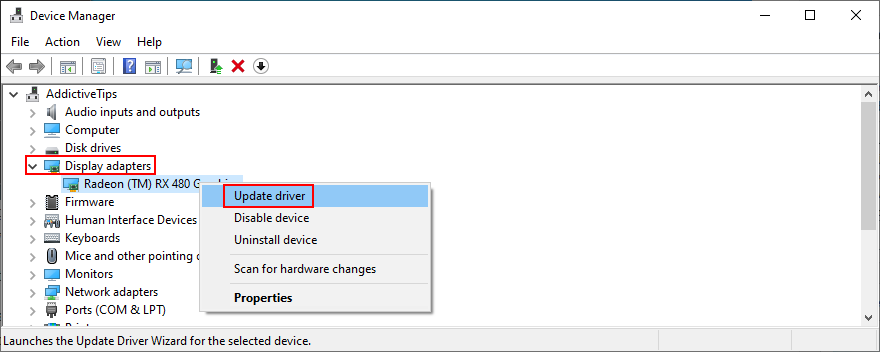
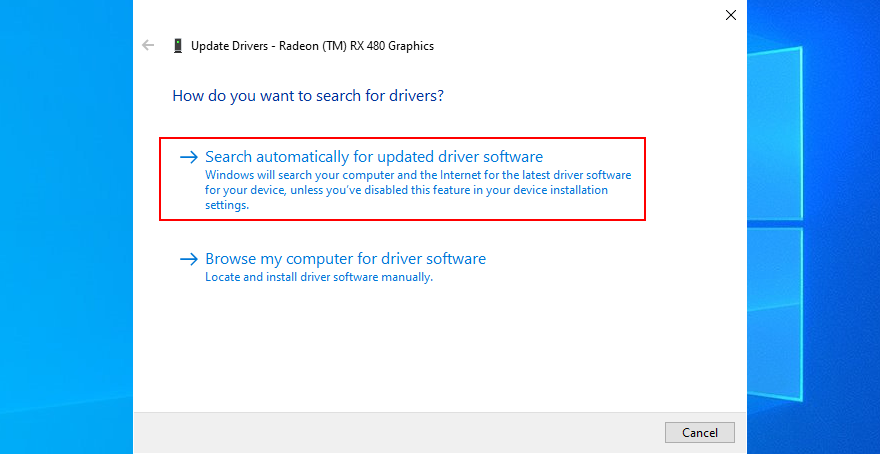
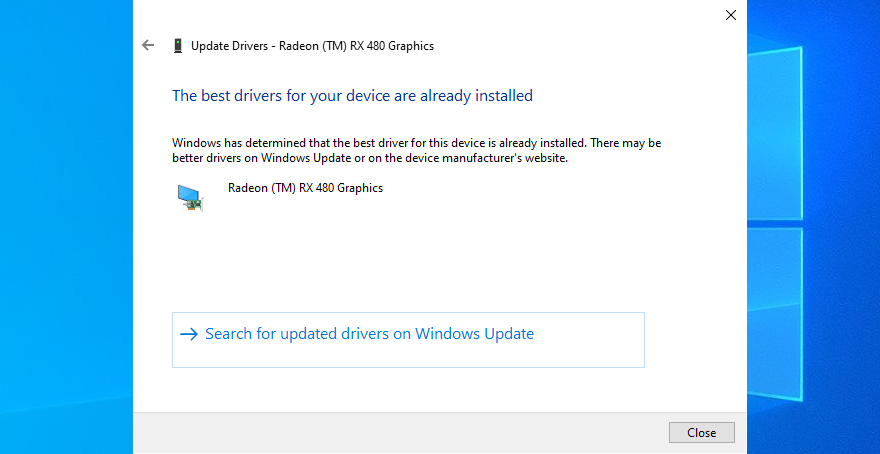
Ne yazık ki, Microsoft genellikle Windows Update aracılığıyla sürücüleri bulamıyor. Bu durumda, üreticinin web sitesini ziyaret ederek daha yeni bir GPU sürücüsünü bulmanız gerekir.
Ancak uyumsuz bir sürücü yükleme riskini almak istemiyorsanız, üçüncü taraf bir sürücü güncelleme uygulaması kullanmanızı öneririz . Tüm sürücülerinizi güncel tutmak ve daha yeni sürümleri otomatik olarak bulmak için kullanabilirsiniz.
13. Spotify otomatik başlatmayı devre dışı bırakın
Bazı kullanıcılar, Spotify'ın her sistem başlangıcında otomatik olarak çalışmasını engelleyerek uygulama hatasını düzelttiklerini iddia etti. Bunun yerine, müzik akışı programını manuel olarak açarlar.
Windows 10'da Spotify'ın başlatılması nasıl engellenir:

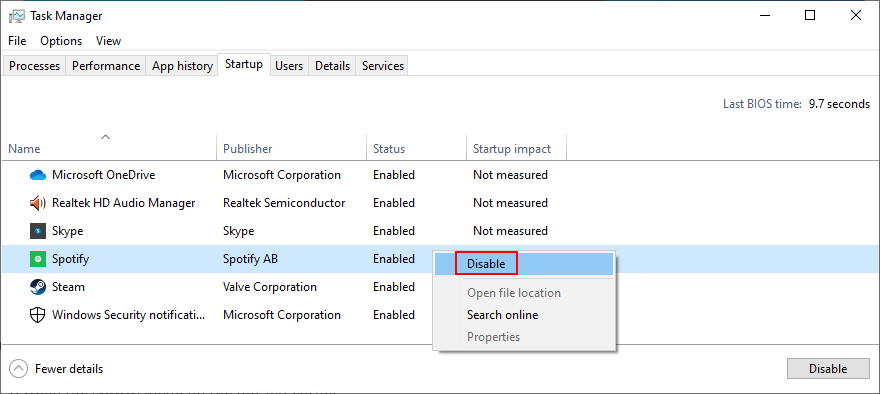
Mac'te Spotify'ın başlatılması nasıl engellenir:
14. Güvenlik duvarı ayarlarını kontrol edin
Sistem güvenlik duvarı, güvenlik sorunları nedeniyle Spotify'ı açmanızı engelliyor olabilir. Windows 10 veya Mac'te güvenlik duvarınızı geçici olarak devre dışı bırakarak bunu hızlı bir şekilde kontrol edebilirsiniz.
Windows 10'da güvenlik duvarı nasıl devre dışı bırakılır:
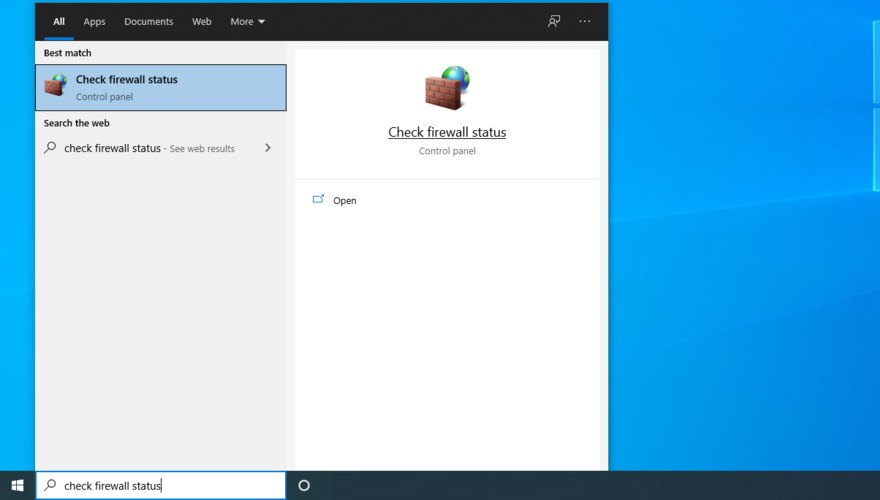
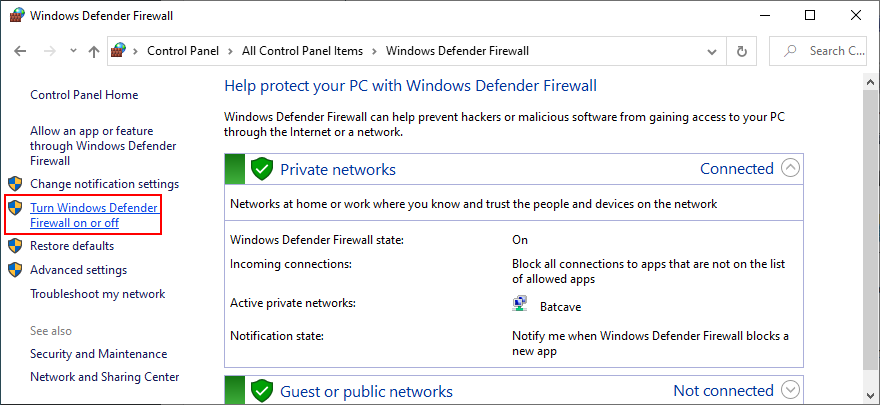
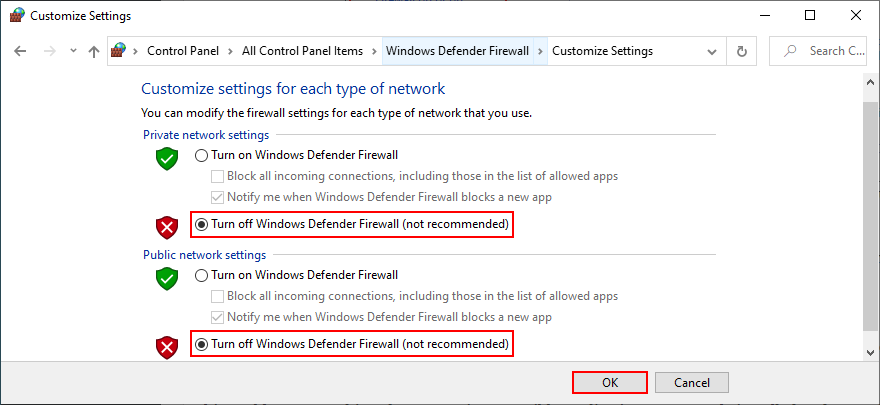
Mac'te güvenlik duvarı nasıl devre dışı bırakılır:
Bu çözüm işe yarasa bile güvenlik duvarınızı kapalı tutmamalısınız, bu nedenle yeniden başlatmak için yukarıdaki adımları takip ettiğinizden emin olun. Kalıcı bir çözüm, güvenlik duvarına Spotify için bir istisna eklemektir.
Windows 10'da güvenlik duvarı üzerinden Spotify'a nasıl izin verilir:
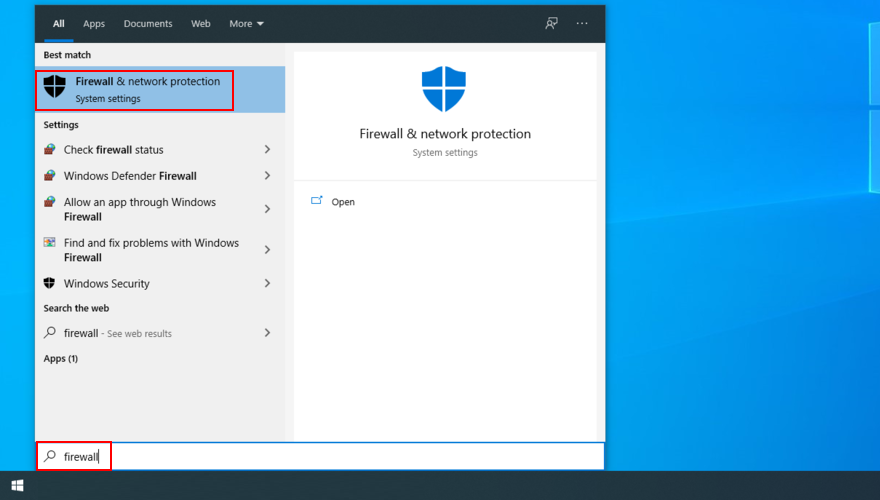
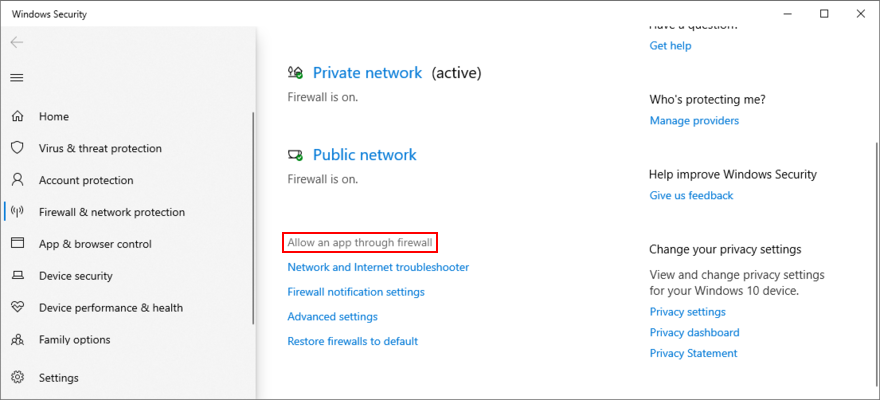
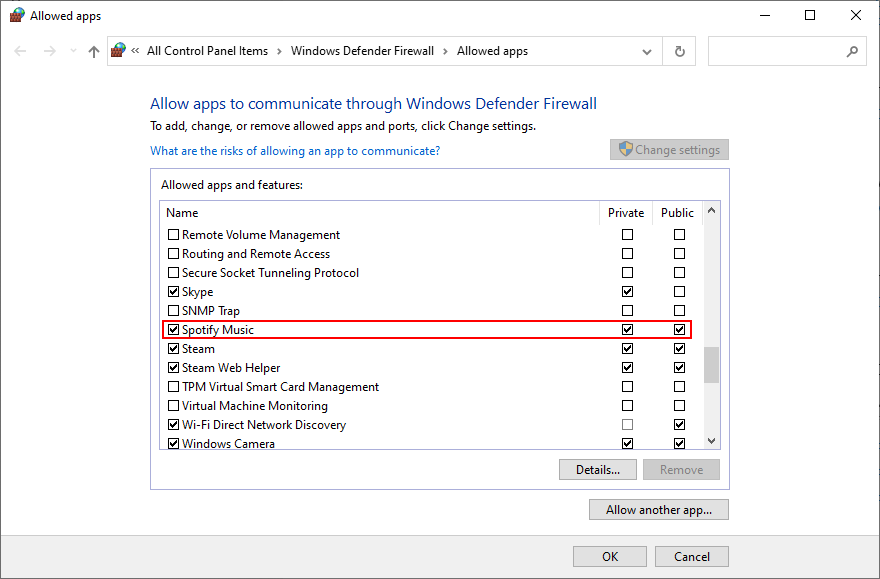
Mac'te güvenlik duvarı üzerinden Spotify'a nasıl izin verilir:
15. Virüsten koruma programınızı devre dışı bırakın
Yüklü bir üçüncü taraf virüsten koruma yazılımınız varsa, ses akışı uygulamasını kötü amaçlı yazılım olarak işaretleyebilir. Sonuç olarak, artık Spotify'ı açıp kullanamayacaksınız. Bu sorunu çözmek için kötü amaçlı yazılımdan koruma çözümünüzü devre dışı bırakmanız gerekir.
Ancak, onu tutmakta istekliysen, yanlış pozitif olarak bildirerek Spotify'ı beyaz listeye almalısın. Artık engellenmeyecek ve en sevdiğiniz müziğin keyfini daha fazla sorun yaşamadan çıkarabileceksiniz.
16. Microsoft Store sorun gidericisini çalıştırın
Spotify uygulamasının Windows 10'da düzgün çalışması için Microsoft Store'a bağlıdır. Bu nedenle, Store'da bir sorun varsa Spotify bilgisayarınızda açılmazsa şaşırmamalısınız.
Şans eseri, Windows 10'da Microsoft hesabınız, eksik veya bozuk dosyalar, hizmet kaydı, geçici İnternet dosyaları, Kullanıcı Hesabı Denetimi ve diğerleriyle ilgili yaygın Mağaza sorunlarını gidermek için hazırlanmış bir sorun giderici vardır.
Microsoft Mağazası sorun gidericisi nasıl kullanılır:
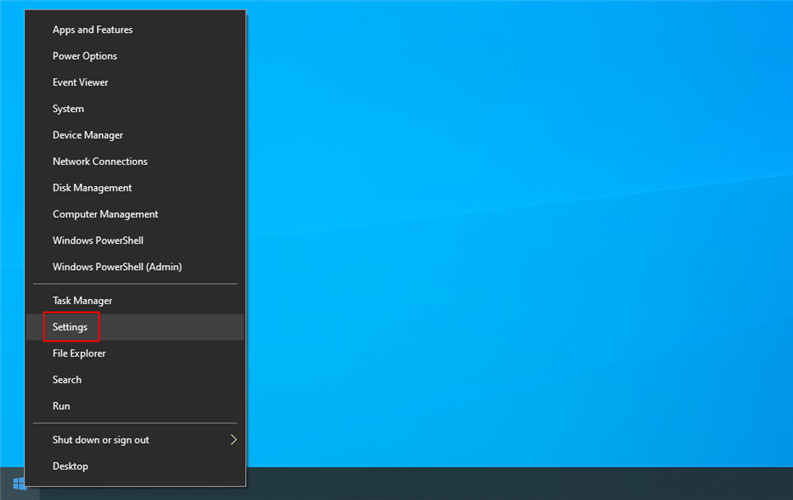
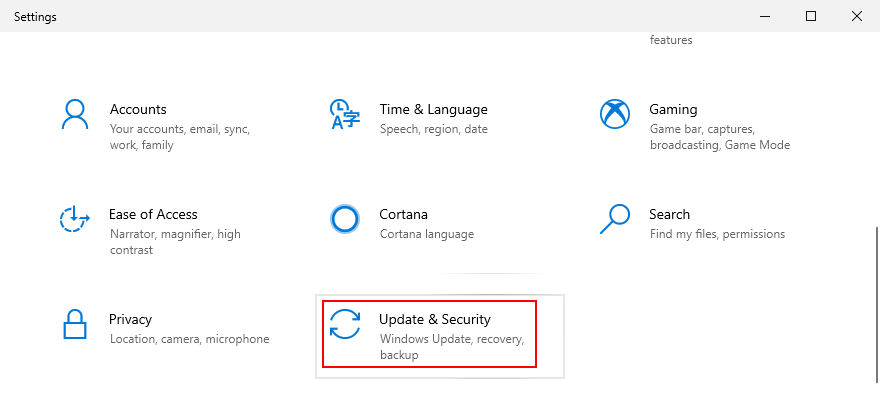
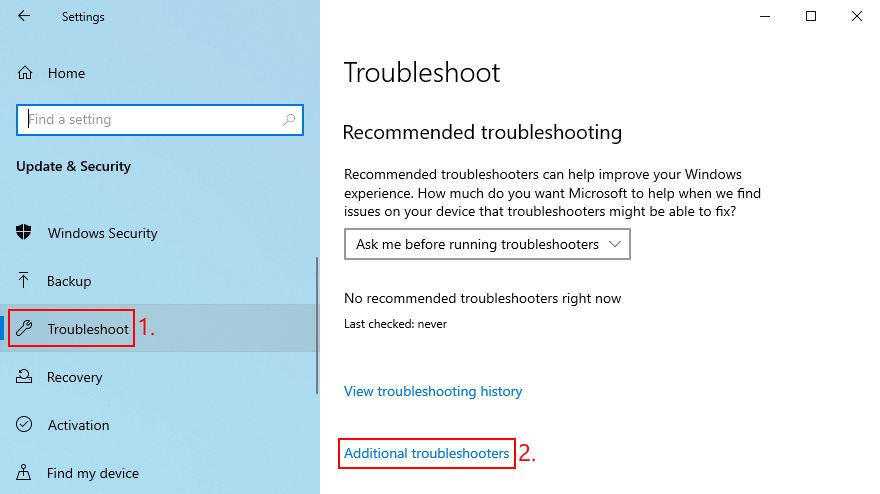
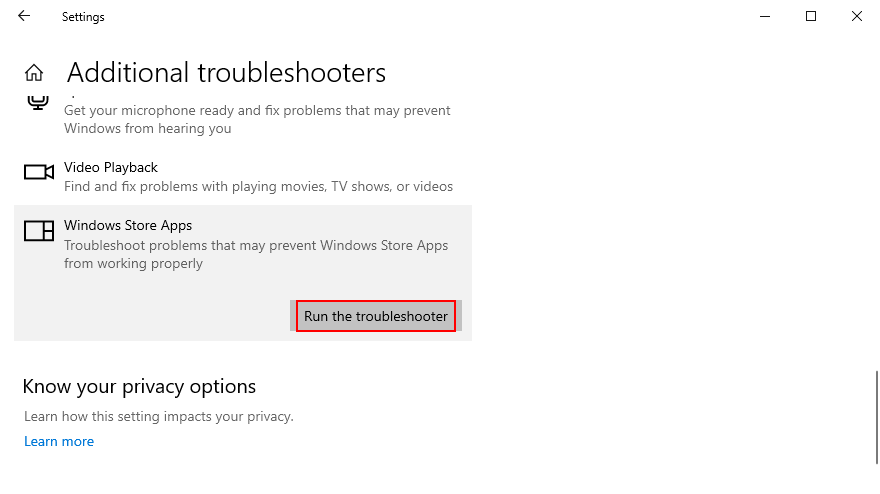
17. Windows 10'u güvenli modda başlatın
Windows 10'da Spotify uygulama sorunlarını gidermenin kusursuz bir yolu, Windows 10'u Güvenli Mod'da başlatmaktır . Spotify akış hizmetini etkileyebilecek gerekli olmayan işlemleri, hizmetleri ve sürücüleri devre dışı bırakır. Doğru şekilde nasıl yapılacağı aşağıda açıklanmıştır:
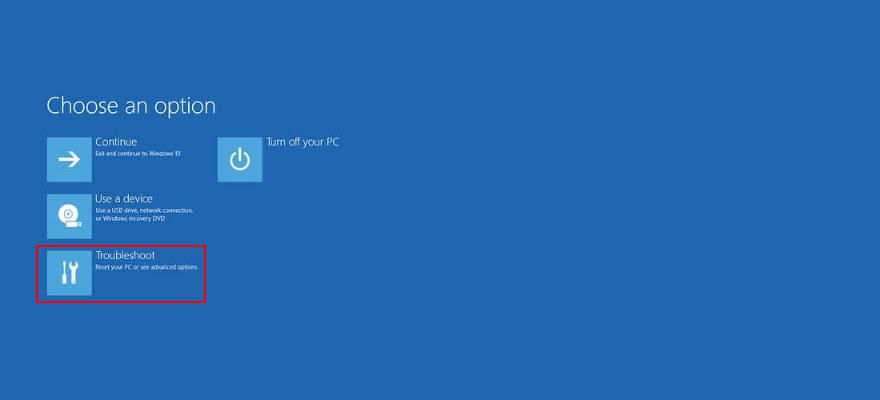
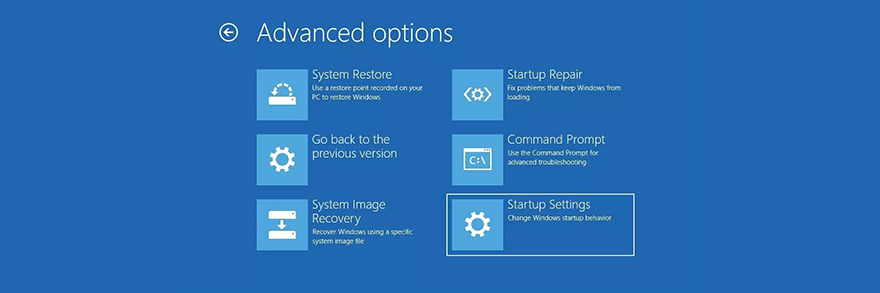
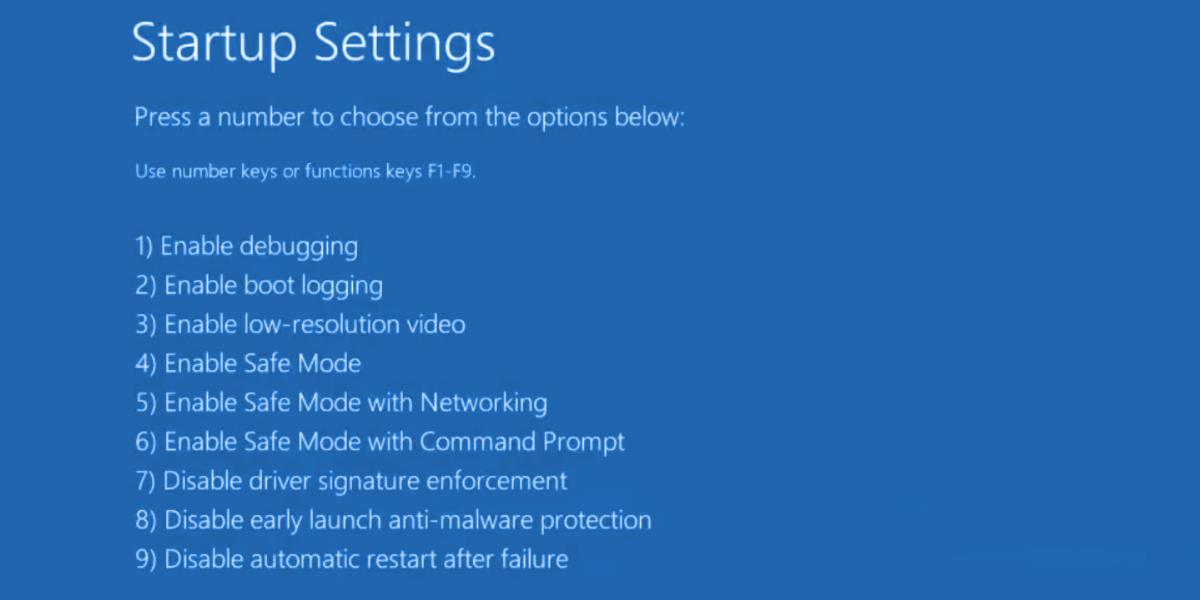
18. Spotify desteğiyle iletişime geçin
Bu listedeki önceki çözümlerin hiçbiri Spotify işlevsellik sorunlarınızı çözemediyse, ellerinizi kirletmenin ve yardım istemek için Spotify destek ekibiyle iletişime geçmenin zamanı geldi. Bu onların tarafında sizin bilgisayarınızda çözülemeyen bir sorun olabilir.
Spotify Hala Açılmıyor mu?
İncelemek için, Windows 10 veya Mac bilgisayarınızda Spotify uygulaması açılmıyorsa paniğe gerek yok. Cihazınızı yeniden başlatabilir, uygulamayı yönetici haklarıyla başlatabilir, Spotify'ı yeniden başlatabilir, uyumluluk modunda çalıştırabilir veya uygulamayı en son sürüme güncelleyebilirsiniz.
Ayrıca işletim sisteminizi en son sürüme güncellemeli, Spotify uygulamasını basit bir komutla onarmalı, sıfırlamalı veya temiz bir yeniden yükleme gerçekleştirmeli, Windows 10'da arka plan uygulamalarına izin vermeli ve donanım hızlandırmayı devre dışı bırakmalısınız.
Ayrıca, grafik sürücünüzü güncellemek, Spotify'ın her sistem başlangıcında otomatik olarak çalışmasını engellemek, güvenlik duvarı ayarlarınızı kontrol etmek, antivirüsünüzü devre dışı bırakmak, Microsoft Store sorun gidericisini çalıştırmak ve Windows 10'u güvenli modda başlatmak iyi bir fikirdir.
Her şey başarısız olursa, Spotify destek ekibiyle iletişime geçme ve rehberlik isteme zamanı. Bir yanıt alana kadar web tarayıcınızı çalıştırabilir ve Spotify Web Player'a bağlı kalabilirsiniz .
Windows 10 PC veya Mac'inizde Spotify uygulamasını tekrar çalıştırmayı nasıl başardınız? Aşağıdaki yorum alanında bize deneyiminizden bahsedin.
Ücretsiz canlı spor izlemek ister misiniz? Abonelik gerektirmeden canlı spor etkinlikleri sunan bir yayın platformu olan MethStreams'i keşfedin.
Doom Patrol 2. Sezon'u dünyanın her yerinde nasıl izleyebileceğinizi öğrenin. Her bölümü izlemek için en iyi platformları ve abonelikleri keşfedin.
VPN ile İngiltere dışında, hatta Çin'de bile BBC iPlayer'ı izleyin. Bunu nasıl kolay ve erişilebilir hale getireceğinizi göstereceğiz.
Mullvad VPN ile Netflix'in engellemesini kaldırmada sorun yaşıyorsanız, bu kısıtlamayı aşmanıza yardımcı olacak ve böylece devam edebilmenizi sağlayacak bir çözümümüz var
Sinemalarda ve yayın platformlarında önemli yapımların yer aldığı 2025'in heyecan verici yeni film serisini keşfedin.
Netflix'teki Mountain Queen'in tam incelemesi ve yayın tarihi - Lhakpa Sherpa'nın Everest yolculuğunu konu alan güçlü bir belgesel.
Terrarium TV uygulaması Android için güvenli mi? Ve yasal mı? Bu soruları yanıtlıyor, nasıl yükleyeceğinizi gösteriyor ve mevcut alternatifleri tartışıyoruz.
Kaptan Amerika: Cesur Yeni Dünya fragmanındaki sırları keşfedin. Hikayeye ve ilgi çekici sürprizlere dair ipuçları edinin.
Super Bowl LVI'yı SoFi Stadyumu'ndan canlı izleyin! Rams ve Bengals arasındaki maçı VPN ile nasıl canlı yayınlayabileceğinizi öğrenin.
Jason Bateman ve Jude Law'ın başrollerini paylaştığı Black Rabbit, 2025'te geliyor. Netflix özel bölümünden beklentileriniz neler?

