Excel 2010a Outlook E-posta Aracını Ekleme

Bazen Excel çalışma sayfalarını e-posta yoluyla göndermeniz gerekebilir, ancak bunun için veri sayfalarını e-posta yoluyla göndermenin geleneksel yolunu izlemeniz gerekmez.
MS Excel sadece hesaplama için kullanılmaz. Bu uygulamayı çeşitli veri girişi ve veri depolama türleri için kullanıyoruz. Bu nedenle, kullanıcıların genellikle Excel'de madde işaretleri eklemesi gerekir.
Ancak nasıl yapacağınızı bilmiyorsanız, doğru yöntemleri bulmak için saatler harcamanız gerekir. Bu sorunu çözmek için, bu blog size Excel'de madde işaretleri eklemek için en iyi teknikleri sunar.
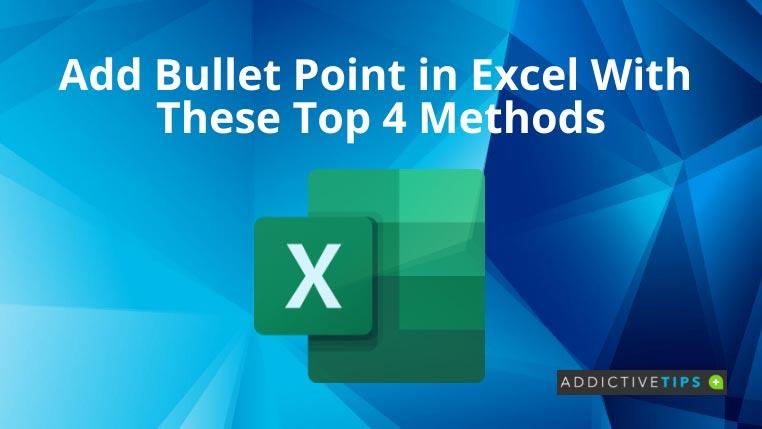
Excel'de Madde İşaretleri Nasıl Eklenir?
Excel'de madde işaretleri eklemenin çeşitli yolları olsa da, bazı yaygın yöntemlere odaklanalım.
1. Sembol Bölümünden Ekle
Not: 2022 size standart madde işaretini verecektir. Diğer madde işareti stillerini denemek için kutuya şu kodları yazmayı deneyin: 25CF, 25E6, 25CB veya 25CC.
2. Klavye Kısayolunu Kullanın
Klavyede sayısal tuş takımı olan kişiler şu adımları deneyebilir:
Sayısal klavyesi olmayanlar, NumLock'u etkinleştirebilir ve ardından yukarıdaki adımları gerçekleştirebilir. Veya ALT+FUNCTION+7 veya 9 tuşlarına basmayı deneyebilirler .
3. Word'den Kopyala
Microsoft Word'de veya başka herhangi bir kelime işlemci uygulamasında zaten bir madde işaretli listeniz varsa , madde işaretleriyle birlikte bunu Excel'e kopyalayabilirsiniz.
4. Formülü Kullanın
CHAR işlevi , Excel'de madde işaretleri eklemenin başka bir yoludur. Excel'de =CHAR(149) yazdığınızda , otomatik olarak madde işaretine dönüştürüldüğünü fark edeceksiniz.
Excel sayfasında zaten bir öğe listeniz varsa ve bundan madde işaretli bir liste yapmak istiyorsanız, bu en iyi yöntemdir. Bu yöntemi kullanarak birden çok hücreye madde işareti koymak için aşağıdaki adımları kullanın:
Sarma
İster normal bir Excel kullanıcısı olun, ister arada bir kullanın, Excel'de madde işaretleri kullanmanız gerekebilir. Her yerde farklı yöntemler aramak yerine bu bloga başvurabilirsiniz.
Burada, Excel'e madde işaretleri eklemenin en yaygın yollarını tartıştık. Bunlara göz atabilir ve sizin için en kolay olanı kullanabilirsiniz.
Bazen Excel çalışma sayfalarını e-posta yoluyla göndermeniz gerekebilir, ancak bunun için veri sayfalarını e-posta yoluyla göndermenin geleneksel yolunu izlemeniz gerekmez.
Bazen Microsoft Word belgesi üzerinde çalışırken, verileri kontrol etmek ve analiz etmek veya herhangi bir değişiklik yapmak için diğer Microsoft Office paketi uygulamalarını açmamız gerekir.
Access 2010, onu güvenilir, esnek ve daha dayanıklı hale getirmek için yeni veritabanı yönetim özellikleri sunuyor. Yeni başlayanların kullanımına yardımcı olan farklı özellikler sunuyor.
Sorgular, tablolardan veri çekmek, aramak ve almak için çok önemli bir araçtır. Veritabanında farklı eylemler veya işlemler gerçekleştirir ve
Veri dosyası pst uzantısına sahiptir ve e-postalarınızı depolamak ve geri yüklemek için kullanılır. Outlook'u nasıl içe ve dışa aktaracağınıza dair bir ipucunu daha önce ele almıştık.
OneNote 2010'u başlattığınızda, Microsoft başlangıçta çalışması için OneNote 2010 Ekran Kırpıcı'yı otomatik olarak ekler. Bu, istemiyorsanız oldukça can sıkıcı olabilir.
İlişkisel bir veritabanı, sistem genelinde veri alışverişinin dezavantajlarını ortaya çıkaran uyumsuz bir biçimde sorgular, tablolar vb. içerebilir.
Şifreleme, kullanıcıların içeriği özel anahtar ifadelerle korumasını sağlayan eski bir olgudur. PowerPoint 2010'da sunumunuzu özel bir anahtar ifadeyle koruyabilirsiniz.
Kılavuz çizgileri, belge içeriğinin ölçeklenmesine yardımcı olur; belgeye kılavuz çizgileri yerleştirerek görüntüleri, metin alanını, sekme genişliğini vb. ölçebilirsiniz. Word 2010
Word 2010, ihtiyaçlarınıza göre çok düzeyli veya tek düzeyli listeler arasından seçim yapabileceğiniz çeşitli liste türleri sunar. Kullanışlı liste galerisinin yanı sıra,






![PowerPoint 2010 Sunumunu Parola ile Koru [Şifreleme] PowerPoint 2010 Sunumunu Parola ile Koru [Şifreleme]](https://tips.webtech360.com/resources8/r252/image-517-0829093717894.jpg)

