Microsoft Excel ile çalışan herkes bu uygulamanın ne kadar güçlü olduğunu bilir. Büyük miktarda veriyi işleyebilmesi ve sayısız bilgiyi düzenli bir şekilde depolayabilmesinin yanı sıra, küçük hesaplamaları da hızlı bir şekilde gerçekleştirebilir.
Bir Excel çalışma kitabı birçok çalışma sayfası veya elektronik tablo içerebilir . Bazen bir çalışma sayfasını bir çalışma kitabından diğerine taşımanız gerekir. Bunu yapmanın en iyi yöntemlerini bilmiyorsanız, değerli zamanınızı boşa harcarsınız. Çalışma sayfasını başka bir çalışma kitabından Excel'e nasıl ekleyeceğinizi öğrenmek için okumaya devam edin.
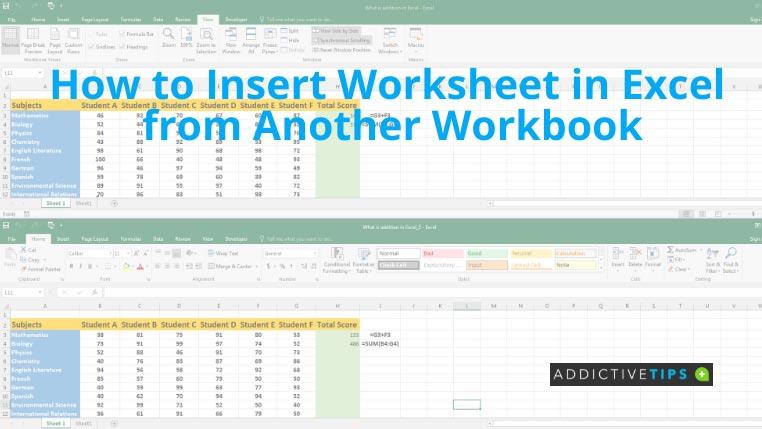
Çalışma Sayfasını Başka Bir Çalışma Kitabından Excel'e Ekleme
Başka bir çalışma kitabından Excel'e çalışma sayfası eklemek için iki farklı yöntem vardır. Bunlar:
Yöntem 1
- Bu çalışma sayfası kopyası için gerekli tüm çalışma kitaplarını açın. Bunlar, eklemek istediğiniz sayfayı içeren kaynak çalışma kitabı ve onu taşıyacağınız hedef çalışma kitabı olmalıdır.
- Öncelikle kaynak çalışma kitabına gidin ve eklemek istediğiniz sayfayı açın.
- Altta, çalışma kitabının tüm sayfalarının listelendiğini ve geçerli sayfanın seçili olduğunu göreceksiniz. Sekmeye sağ tıklayın ve menüden Taşı veya Kopyala seçeneğini seçin.
- Ardından, Kitaba seçeneği altında hedef çalışma kitaplarının bir listesini alacaksınız . Çalışma kitabınızı eklemek istediğiniz yeri seçin. Yeni eklenen sayfanın yerleşimini de seçebilirsiniz.
- Varsayılan olarak, Excel sayfayı kopyalamak yerine taşır. Bu nedenle, orijinal çalışma kitabının bir kopyasını tutarken sayfayı eklemek istiyorsanız, Kopya oluştur kutusunu işaretlemeniz gerekir .
- Son olarak, Tamam'a tıklayın ve Excel çalışma sayfasını hemen ekleyecektir.
Yöntem 2
- Her iki gerekli çalışma sayfasını da açın ve herhangi birine gidin. Görünüm sekmesini seçin ve Pencere grubunda bulunan Yan Yana Görüntüle seçeneğine tıklayın .
- Hem Excel dosyaları hem de çalışma kitapları ekranda yatay olarak görünecektir.
- İmlecinizi seçtiğiniz çalışma sayfasının sekmesine getirin ve hedef çalışma kitabına sürükleyin. Kaynak dosyada tek bir sayfanız varsa bu yöntem çalışmaz ve Yöntem 1'i uygulamanız gerekir.
- Sayfayı taşımak yerine kopyalamak için sürüklerken Ctrl tuşuna basmanız gerekir .
Not: Artık başka bir çalışma kitabından Excel'e nasıl çalışma sayfası ekleyeceğinizi bildiğinize göre, yöntemleri uygulamadan önce ilgili sorunların farkında olmalısınız. Çalışma sayfasını içe aktarma sırasında herhangi bir sorunla karşılaşmasanız bile daha sonra bazı sorunlar ortaya çıkabilir.
Örneğin, bazı çalışma sayfaları, kaynak dosyanın başka bir çalışma sayfasına başvuran işlemleri içerir. Excel, kaynak çalışma kitabını bulmak için maksimum çabayı gösterse de bunu yapmakta başarısız olabilir. Bu durumda, kullanıcılar işlemi çalıştırırken hata alacaktır.
Çözüm
Başka bir çalışma kitabından bir Excel çalışma sayfası eklemek size zor bir görev gibi görünebilir, ancak durum bu değildir. Burada, iki yöntem kullanarak başka bir çalışma kitabından Excel'e nasıl çalışma sayfası ekleneceğini açıkladık.
Yaklaşımlar adım adım anlatıldığı için bunlardan herhangi birine uymalı ve işinizi zorlanmadan yapmalısınız. Ek olarak, Excel çalışma kitabınızda birden çok çalışma sayfasıyla uğraşıyorsanız, Excel'de varsayılan bir sayfa ayarlamak için öğreticimizi izleyin .

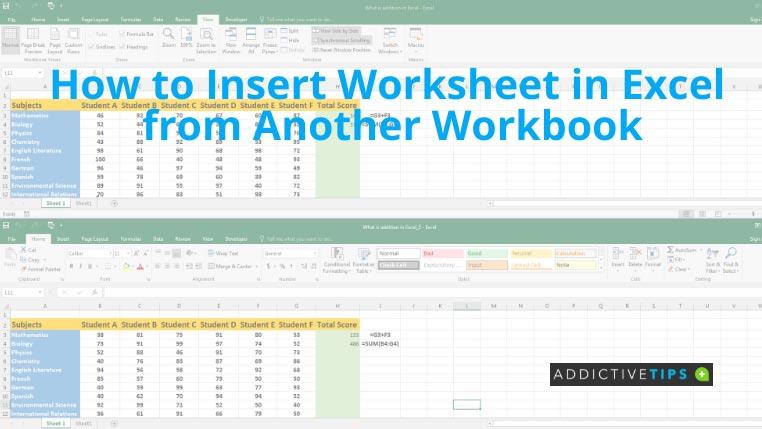


![PowerPoint 2010 Sunumunu Parola ile Koru [Şifreleme] PowerPoint 2010 Sunumunu Parola ile Koru [Şifreleme]](https://tips.webtech360.com/resources8/r252/image-517-0829093717894.jpg)





