Excel 2010a Outlook E-posta Aracını Ekleme

Bazen Excel çalışma sayfalarını e-posta yoluyla göndermeniz gerekebilir, ancak bunun için veri sayfalarını e-posta yoluyla göndermenin geleneksel yolunu izlemeniz gerekmez.
Müşterilerinize, müşterilerinize, arkadaşlarınıza veya diğer kişilere kişiselleştirilmiş toplu e-postalar göndermeniz mi gerekiyor? Bunu tek bir tıklama ile yapmak ister misiniz? Bu mümkün! Microsoft Excel'de tüm bunları yapan sihirli bir araç var . Uygulamalar için Visual Basic, diğer adıyla Excel VBA'dır.
Outlook'tan Excel VBA kullanarak toplu e-posta göndermeyi öğrenmek için okumaya devam edin . Fazlası var! Aşağıdaki öğreticide belirtilen en basit adımları izleyerek bunu uygulayabilirsiniz. Hadi kazalım!
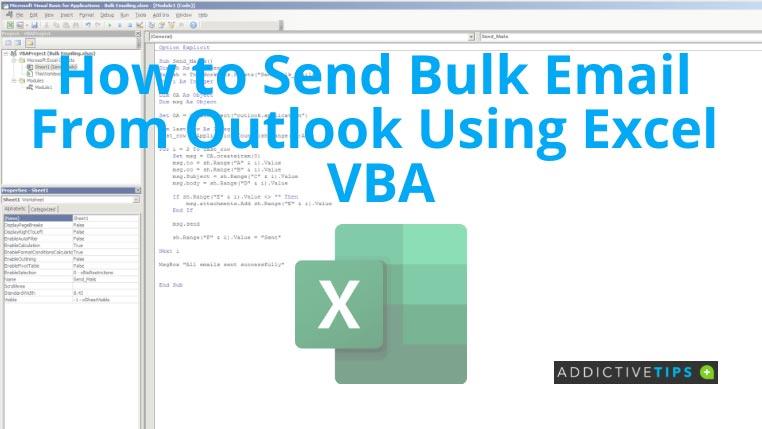
Excel VBA Kullanarak Outlook'tan Toplu E-posta Nasıl Gönderilir?
Mevcut öğretici, size Excel'den toplu e-posta göndermeyi otomatikleştirmek için ihtiyacınız olan VBA kodunu sağlayacaktır. Tek yapmanız gereken, verilerinizi tek bir Excel dosyasında toplamak ve bazı hızlı biçimlendirmeler yapmak.
Çalıştıracağınız VBA programı, e-posta gönderme uygulaması olarak Microsoft Outlook'u kullanacaktır. Bu nedenle, bilgisayarınıza Outlook'u yüklemeniz ve yapılandırmanız gerekir. VBA kodu, web tarayıcısı tabanlı Outlook programını kullanamaz.
Excel dosyası ve Outlook uygulamasıyla hazır olduğunuzda şu adımları gerçekleştirin:
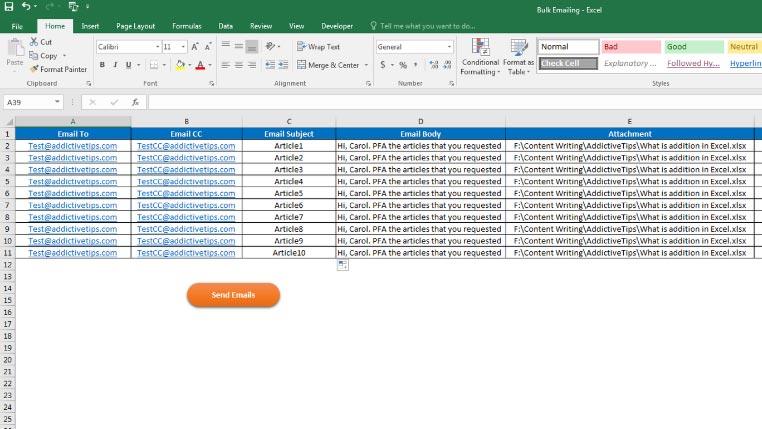
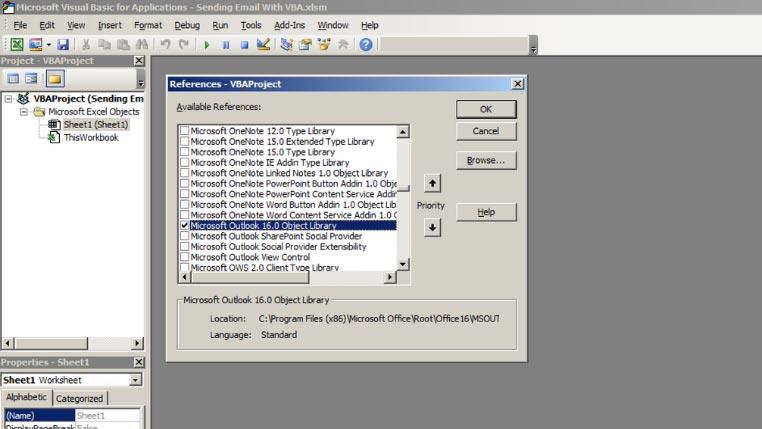
Alt Send_Bulk_Mails() Dim sh Çalışma Sayfası Kümesi Olarak sh = ThisWorkbook.Sheets("Worksheet_Name") Dim i Tamsayı Olarak Dim OA Nesne Olarak Dim msg As Nesne Kümesi OA = CreateObject("outlook.application") Dim last_row Tamsayı olarak last_row = Uygulama. CountA(sh.Range("A:A")) i = 2 için Last_row'a msg = OA.createitem(0) msg.to = sh.Range("A" & i).Value msg.cc = sh. Range("B" & i).Value msg.Subject = sh.Range("C" & i).Value msg.body = sh.Range("D" & i).Value If sh.Range("E" & i).Value <> "" Ardından msg.attachments.Add sh.Range("E" & i).Value End If msg.send sh.Range("F" & i).Value = "Sent" Sonraki i MsgBox "Tüm e-postalar gönderildi" End Sub
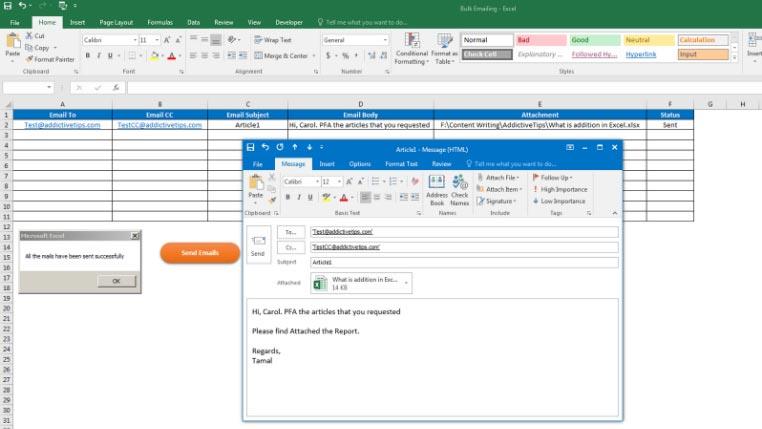
Çözüm
Artık Outlook'tan Excel VBA öğreticisini kullanarak nasıl toplu e-posta göndereceğinizi öğrendiğinize göre, manuel e-posta ile zaman kaybetmeden toplu e-postaları kolayca gönderebilirsiniz.
Excel için başka bir VBA hilesi öğrenmek ister misiniz? VBA kullanarak Excel'de yazım denetimini nasıl otomatikleştireceğinizi öğrenmek için bu öğreticiyi inceleyin .
Bazen Excel çalışma sayfalarını e-posta yoluyla göndermeniz gerekebilir, ancak bunun için veri sayfalarını e-posta yoluyla göndermenin geleneksel yolunu izlemeniz gerekmez.
Bazen Microsoft Word belgesi üzerinde çalışırken, verileri kontrol etmek ve analiz etmek veya herhangi bir değişiklik yapmak için diğer Microsoft Office paketi uygulamalarını açmamız gerekir.
Access 2010, onu güvenilir, esnek ve daha dayanıklı hale getirmek için yeni veritabanı yönetim özellikleri sunuyor. Yeni başlayanların kullanımına yardımcı olan farklı özellikler sunuyor.
Sorgular, tablolardan veri çekmek, aramak ve almak için çok önemli bir araçtır. Veritabanında farklı eylemler veya işlemler gerçekleştirir ve
Veri dosyası pst uzantısına sahiptir ve e-postalarınızı depolamak ve geri yüklemek için kullanılır. Outlook'u nasıl içe ve dışa aktaracağınıza dair bir ipucunu daha önce ele almıştık.
OneNote 2010'u başlattığınızda, Microsoft başlangıçta çalışması için OneNote 2010 Ekran Kırpıcı'yı otomatik olarak ekler. Bu, istemiyorsanız oldukça can sıkıcı olabilir.
İlişkisel bir veritabanı, sistem genelinde veri alışverişinin dezavantajlarını ortaya çıkaran uyumsuz bir biçimde sorgular, tablolar vb. içerebilir.
Şifreleme, kullanıcıların içeriği özel anahtar ifadelerle korumasını sağlayan eski bir olgudur. PowerPoint 2010'da sunumunuzu özel bir anahtar ifadeyle koruyabilirsiniz.
Kılavuz çizgileri, belge içeriğinin ölçeklenmesine yardımcı olur; belgeye kılavuz çizgileri yerleştirerek görüntüleri, metin alanını, sekme genişliğini vb. ölçebilirsiniz. Word 2010
Word 2010, ihtiyaçlarınıza göre çok düzeyli veya tek düzeyli listeler arasından seçim yapabileceğiniz çeşitli liste türleri sunar. Kullanışlı liste galerisinin yanı sıra,






![PowerPoint 2010 Sunumunu Parola ile Koru [Şifreleme] PowerPoint 2010 Sunumunu Parola ile Koru [Şifreleme]](https://tips.webtech360.com/resources8/r252/image-517-0829093717894.jpg)

