Excel 2010a Outlook E-posta Aracını Ekleme

Bazen Excel çalışma sayfalarını e-posta yoluyla göndermeniz gerekebilir, ancak bunun için veri sayfalarını e-posta yoluyla göndermenin geleneksel yolunu izlemeniz gerekmez.
Microsoft Excel, çok büyük miktarda veri kullanarak büyük hesaplamalar yapabilen bir uygulamadır. Çeşitli işlevler olsa da, SUM işlevi (kısa toplama şekli) yaygın olarak kullanılan bir işlevdir. Aslında, Excel'in en temel işlevlerinden biridir. Bu işlevin otomatik sürümü, Otomatik Toplam olarak bilinir.
Bu blogda, size Excel'de Otomatik Toplam'ı kullanmanın hızlı yöntemlerini göstereceğiz . Excel'de Otomatik Toplam'ı nasıl kullanacağınızı bilmenin yanı sıra, bu işlevi uygulamak için kısayolu öğreneceksiniz.
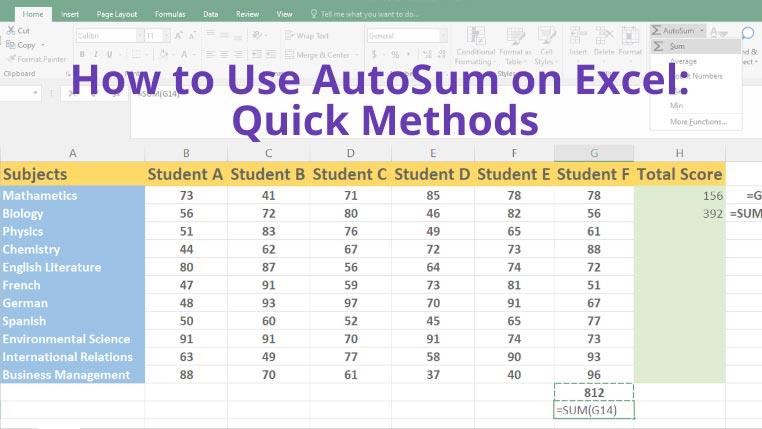
AutoSum Nedir ve Konumları?
Otomatik Toplam yeni bir işlev değildir. Excel'de uzun süredir var. Bu işlev, Excel Online adlı Office365 Suite uygulaması da dahil olmak üzere tüm yeni Excel sürümlerinde mevcut değildir.
Otomatik Toplam, bir hücre aralığı toplayacak ve sonucu size başka bir hücrede gösterecek bir işlevdir.
Bu işlevi kullanmak isterseniz, Microsoft Excel şeridinin iki farklı bölümünde Otomatik Toplam düğmesini bulacaksınız .
Excel'de AutoSum Nasıl Kullanılır?
Gereksinimlerinize bağlı olarak, bir dizi sütunu, satırı veya birden çok bitişik sütunu veya satırı özetlemek isteyebilirsiniz. Bu tür durumlarda, Excel Otomatik Toplam, uygun ve otomatik bir TOPLA formülü oluşturmanıza yardımcı olur. Otomatik Toplam formülünü Excel'de şu şekilde kullanabilirsiniz:
Not: Excel genellikle doğru hücre aralığını seçer. Yanlış bir aralık seçilirse, imleci tercih ettiğiniz hücreler arasında sürükleyerek veya hücre adlarını manuel olarak yazarak düzeltebilirsiniz.
Excel'de Otomatik Toplamı Kullanma Kısayolu
Klavyeyi fareniz yerine kullanmayı mı tercih edersiniz ? Bu durumda, bu Otomatik Toplam formülünün kısayolunu kullanabilirsiniz.
Çözüm
Bu kılavuzdan, Excel'de Otomatik Toplam'ı nasıl kullanacağınızı öğrendiniz. Burada tartışılan yöntemler, tüm formülü yazmanızı gerektirmediğinden uygulanması basit ve hızlıdır. Otomatik Toplam işlevini ayrıntılı olarak öğrenmenin yanı sıra, Otomatik Toplam için bir kısayol da öğrendiniz.
AutoSum, yapmanız gereken tüm eklemeleri otomatikleştirme gücüne sahip sihirli bir Excel aracıdır. Buna benzer şekilde, Excel'de yazım denetimi gibi çeşitli görevleri otomatikleştirmek için Excel'de gerçekleştirebileceğiniz birçok harika işlev vardır .
Bazen Excel çalışma sayfalarını e-posta yoluyla göndermeniz gerekebilir, ancak bunun için veri sayfalarını e-posta yoluyla göndermenin geleneksel yolunu izlemeniz gerekmez.
Bazen Microsoft Word belgesi üzerinde çalışırken, verileri kontrol etmek ve analiz etmek veya herhangi bir değişiklik yapmak için diğer Microsoft Office paketi uygulamalarını açmamız gerekir.
Access 2010, onu güvenilir, esnek ve daha dayanıklı hale getirmek için yeni veritabanı yönetim özellikleri sunuyor. Yeni başlayanların kullanımına yardımcı olan farklı özellikler sunuyor.
Sorgular, tablolardan veri çekmek, aramak ve almak için çok önemli bir araçtır. Veritabanında farklı eylemler veya işlemler gerçekleştirir ve
Veri dosyası pst uzantısına sahiptir ve e-postalarınızı depolamak ve geri yüklemek için kullanılır. Outlook'u nasıl içe ve dışa aktaracağınıza dair bir ipucunu daha önce ele almıştık.
OneNote 2010'u başlattığınızda, Microsoft başlangıçta çalışması için OneNote 2010 Ekran Kırpıcı'yı otomatik olarak ekler. Bu, istemiyorsanız oldukça can sıkıcı olabilir.
İlişkisel bir veritabanı, sistem genelinde veri alışverişinin dezavantajlarını ortaya çıkaran uyumsuz bir biçimde sorgular, tablolar vb. içerebilir.
Şifreleme, kullanıcıların içeriği özel anahtar ifadelerle korumasını sağlayan eski bir olgudur. PowerPoint 2010'da sunumunuzu özel bir anahtar ifadeyle koruyabilirsiniz.
Kılavuz çizgileri, belge içeriğinin ölçeklenmesine yardımcı olur; belgeye kılavuz çizgileri yerleştirerek görüntüleri, metin alanını, sekme genişliğini vb. ölçebilirsiniz. Word 2010
Word 2010, ihtiyaçlarınıza göre çok düzeyli veya tek düzeyli listeler arasından seçim yapabileceğiniz çeşitli liste türleri sunar. Kullanışlı liste galerisinin yanı sıra,






![PowerPoint 2010 Sunumunu Parola ile Koru [Şifreleme] PowerPoint 2010 Sunumunu Parola ile Koru [Şifreleme]](https://tips.webtech360.com/resources8/r252/image-517-0829093717894.jpg)

