Excel 2010a Outlook E-posta Aracını Ekleme

Bazen Excel çalışma sayfalarını e-posta yoluyla göndermeniz gerekebilir, ancak bunun için veri sayfalarını e-posta yoluyla göndermenin geleneksel yolunu izlemeniz gerekmez.
VBA, uzun süredir Microsoft Excel'in bir parçası olmuştur. İlk olarak, uzman kullanıcılar için bir programlama aracı olarak Excel'in ilk sürümlerinde tanıtıldı. Bugün, VBA hala Excel'in önemli bir parçasıdır ve birçok kişi tarafından Excel'deki görevleri otomatikleştirmek için kullanılmaktadır.
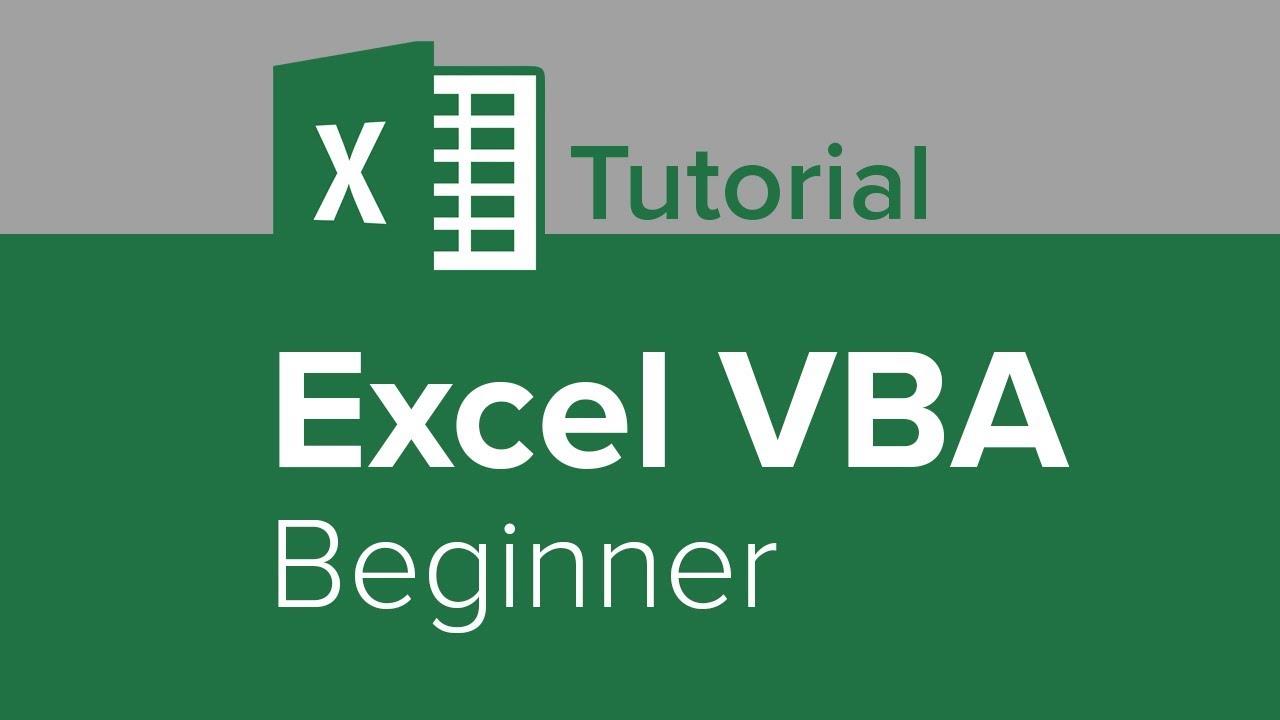
VBA'da yeniyseniz, Excel'de VBA düzenleyicisini nasıl açacağınızı merak ediyor olabilirsiniz. Cevap aslında oldukça basit – klavyenizde Alt+F11 tuşlarına basmanız yeterli. Bu sizin için VBA editör penceresini açacaktır.
Bu yazımızda kendi makrolarınızı yazmaya başlayabilmeniz için Excel'de VBA editörünü açma adımlarını inceleyeceğiz.
Başlarken
Yapmanız gereken ilk şey Microsoft Excel'i açmak. Excel açıldıktan sonra klavyenizde Alt+F11 tuşlarına basarak VBA düzenleyici penceresini açın.
VBA düzenleyici penceresi açıldığında, sol bölmede tüm açık çalışma kitaplarının bir listesini göreceksiniz. Listelenen herhangi bir çalışma kitabı görmüyorsanız, bu, açık çalışma kitabı olmadığı anlamına gelir.
Yeni bir çalışma kitabı oluşturmak için Dosya menüsüne tıklayın ve ardından Yeni'ye tıklayın. Bu sizin için yeni bir çalışma kitabı açacaktır.
Yeni bir çalışma kitabı açtıktan sonra, VBA düzenleyici penceresini açmak için tekrar Alt+F11 tuşlarına basın. Artık yeni çalışma kitabınızın sol bölmede listelendiğini görmelisiniz.
Mevcut bir çalışma kitabını açmak istiyorsanız, Dosya menüsüne tıklayın ve ardından Aç'a tıklayın. Bu, açmak istediğiniz çalışma kitabını seçmeniz için bir iletişim kutusu açacaktır.
Açmak istediğiniz çalışma kitabını seçtikten sonra, VBA düzenleyici penceresini açmak için Alt+F11 tuşlarına basın. Şimdi seçtiğiniz çalışma kitabının sol bölmede listelendiğini görmelisiniz.
Makro Oluşturma
Artık VBA editörünü nasıl açacağınızı bildiğinize göre, ilk makromuzu oluşturalım. Bu örnek için, çalışma kitabımıza yeni bir çalışma sayfası ekleyen bir makro oluşturacağız.
Öncelikle, çalışma kitabınızın Excel'de açık olduğundan emin olun. Ardından VBA düzenleyici penceresini açmak için Alt+F11 tuşlarına basın.
VBA düzenleyicisinin sol bölmesinde, çalışma kitabınızı açmak için çift tıklayın. Bu, çalışma kitabınız için kod penceresini açacaktır.
Kod penceresinde aşağıdaki kodu yazın:
Alt InsertWorksheet()
ws'yi Çalışma Sayfası Olarak Kısın
Set ws = ActiveWorkbook.Sheets.Add
ws.Name = “Yeni Çalışma Sayfası”
Aboneliği Sonlandır
Bu makro, çalışma kitabınıza yeni bir çalışma sayfası ekler ve "Yeni Çalışma Sayfası" olarak adlandırır. Bu makroyu çalıştırmak için klavyenizde F5 tuşuna basın veya araç çubuğundaki Çalıştır düğmesine tıklayın.
Artık çalışma kitabınızda “Yeni Çalışma Sayfası” adıyla yeni bir çalışma sayfası göründüğünü görmelisiniz.
İşte bu, VBA düzenleyicisini bu şekilde açabilir ve Excel'de ilk makronuzu oluşturabilirsiniz.
Sonuç olarak, Excel'de VBA düzenleyicisini açmak kolaydır - klavyenizde Alt+F11 tuşlarına basmanız yeterlidir. Ardından, kod penceresinde bunun kodunu yazarak yeni bir makro oluşturabilirsiniz. Makroyu çalıştırmak için klavyenizde F5 tuşuna basın veya araç çubuğundaki Çalıştır düğmesine tıklayın.
Bu ipuçlarını göz önünde bulundurarak, VBA kullanarak Excel'deki görevleri otomatikleştirmeye başlayabilmeniz gerekir. Okuduğunuz için teşekkürler!
Bazen Excel çalışma sayfalarını e-posta yoluyla göndermeniz gerekebilir, ancak bunun için veri sayfalarını e-posta yoluyla göndermenin geleneksel yolunu izlemeniz gerekmez.
Bazen Microsoft Word belgesi üzerinde çalışırken, verileri kontrol etmek ve analiz etmek veya herhangi bir değişiklik yapmak için diğer Microsoft Office paketi uygulamalarını açmamız gerekir.
Access 2010, onu güvenilir, esnek ve daha dayanıklı hale getirmek için yeni veritabanı yönetim özellikleri sunuyor. Yeni başlayanların kullanımına yardımcı olan farklı özellikler sunuyor.
Sorgular, tablolardan veri çekmek, aramak ve almak için çok önemli bir araçtır. Veritabanında farklı eylemler veya işlemler gerçekleştirir ve
Veri dosyası pst uzantısına sahiptir ve e-postalarınızı depolamak ve geri yüklemek için kullanılır. Outlook'u nasıl içe ve dışa aktaracağınıza dair bir ipucunu daha önce ele almıştık.
OneNote 2010'u başlattığınızda, Microsoft başlangıçta çalışması için OneNote 2010 Ekran Kırpıcı'yı otomatik olarak ekler. Bu, istemiyorsanız oldukça can sıkıcı olabilir.
İlişkisel bir veritabanı, sistem genelinde veri alışverişinin dezavantajlarını ortaya çıkaran uyumsuz bir biçimde sorgular, tablolar vb. içerebilir.
Şifreleme, kullanıcıların içeriği özel anahtar ifadelerle korumasını sağlayan eski bir olgudur. PowerPoint 2010'da sunumunuzu özel bir anahtar ifadeyle koruyabilirsiniz.
Kılavuz çizgileri, belge içeriğinin ölçeklenmesine yardımcı olur; belgeye kılavuz çizgileri yerleştirerek görüntüleri, metin alanını, sekme genişliğini vb. ölçebilirsiniz. Word 2010
Word 2010, ihtiyaçlarınıza göre çok düzeyli veya tek düzeyli listeler arasından seçim yapabileceğiniz çeşitli liste türleri sunar. Kullanışlı liste galerisinin yanı sıra,






![PowerPoint 2010 Sunumunu Parola ile Koru [Şifreleme] PowerPoint 2010 Sunumunu Parola ile Koru [Şifreleme]](https://tips.webtech360.com/resources8/r252/image-517-0829093717894.jpg)

