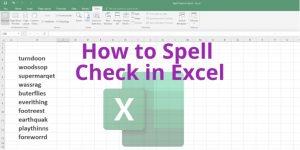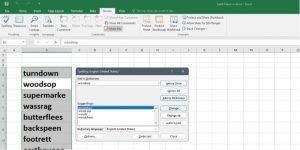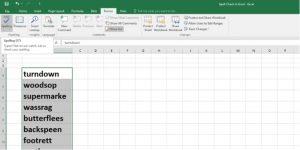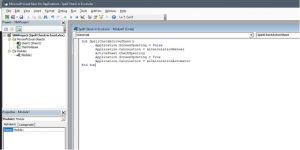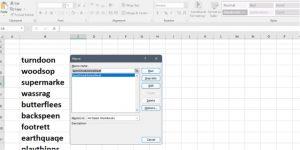Yanlış yazılmış sözcükler veya tümcecikler içeren herhangi bir Excel çalışma sayfası göndermemek için Excel'de yazım denetimini nasıl yapacağınızı öğrenin . Öğretici, Microsoft Excel'de Yazım komutunu, bir klavye kısayolunu ve Excel Makrosunu (VBA kodu) kullanma gibi birden çok yazım denetimi yöntemini gösterir.
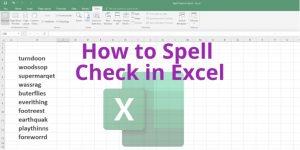
Yazım Denetimi Aracını Kullanarak Excel'de Yazım Denetimi Nasıl Yapılır?
Birkaç metin içeren bir Excel çalışma kitabınız varsa ve içerikte yazım denetimi yapmanız gerekiyorsa şu adımları izleyin:
- Excel çalışma kitabınızı açın.
- Yazım denetimi yapmak istediğiniz hücre aralığını seçin.
- Birden fazla çalışma sayfasında yazım denetimi yapmanız gerekiyorsa, Ctrl tuşuna basın ve ardından bu çalışma sayfalarını seçin.
- Şimdi, Excel şerit menüsündeki Gözden Geçir sekmesine tıklayın .
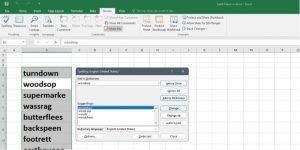
- Gözden Geçir sekmesinde Yazım Denetimi komutunu göreceksiniz . Yazım denetleyici aracını açmak için buna tıklayın.
- Araç, seçilen hücre aralığındaki ilk yanlış yazılmış sözcüğü otomatik olarak vurgulayacaktır.
- Yanlış yazılmış kelimeleri birer birer düzeltmek için Değiştir'e tıklayın .
Yazım düzeltmesi için bir hücre aralığı seçmeniz gerektiğini unutmayın. Aksi takdirde, herhangi bir rasgele hücre seçerseniz, Excel tüm çalışma sayfasını taramaya başlar.
Kısayol Tuşu Kullanarak Excel'de Yazım Denetimi Nasıl Yapılır
Sık sık yazım denetimi yapmanız gerekmesi ihtimaline karşı işte bir kısayol:
- Excel'in yazım denetimi aracının kısayol tuşu F7'dir .
- Hücreleri veya çalışma sayfalarını seçin ve ardından sadece F7 tuşuna basın. QWERTY klavyenizin işlev tuşu bölümünde olmalıdır.
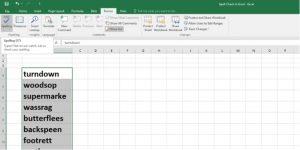
- Yazım denetimi aracı görünecektir.
- Bir kelimeyi düzeltmek için Değiştir'i veya tüm kelimeler için Tümünü Değiştir'i tıklayın .
Excel Makro Kullanarak Excel'de Yazım Denetimi Nasıl Yapılır?
Bir Excel uzmanıysanız ve yazım denetimi görevini otomatikleştirmek istiyorsanız, bu Excel Makrosunu denemelisiniz:
- Excel VBA (Visual Basic for Applications) düzenleyicisini açmak için Alt+F11 tuşlarına basın .
- VBAProject(Excel Dosya Adı.xlsx) üzerine sağ tıklayın .
- Fare imlecini Ekle'nin üzerine getirin ve ardından beliren menüden Modül'ü seçin.
- Modül1 (Kod) çerçevesi açılacaktır. Bu, yazım denetimi için aşağıda belirtilen VBA kodunu kopyalayıp yapıştırmanız gereken VBA editörüdür.
Alt SpellCheckActiveSheet()
Application.ScreenUpdating = Yanlış
Application.Calculation = xlCalculationManual
ActiveSheet.CheckSpelling
Application.ScreenUpdating = Doğru
Application.Calculation = xlCalculationAutomatic
Aboneliği Sonlandır
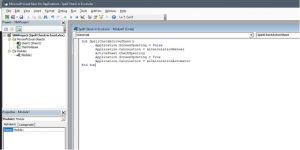
Şimdi, VBA kodunu kaydetmek ve yürütmek için şu adımları izleyin:
- VBA düzenleyicide Ctrl+S tuşlarına basın .
- Görünen bildirim kutusunda Hayır'ı seçin .
- Şimdi, Excel sizden önceki Excel dosyasını tekrar kaydetmenizi isteyecektir.
- Farklı Kaydet penceresinde Kayıt türü açılır menüsünü göreceksiniz .
- Menüye tıklayın ve o açılır listeden Excel Makro Etkin Çalışma Kitabı'nı seçin.
- Şimdi, mevcut Excel dosyanızı VBA koduyla kaydetmek için Kaydet'e tıklayın .
- VBA düzenleyicisini kapatmak için Alt+Q tuşlarına basın .
- Mevcut Excel dosyasını kapatın ve yenisini Macro ile açın.
- Excel çalışma kitabınızda Makroyu etkinleştirmek için İçeriği Etkinleştir düğmesine tıklayın .
- Makro menüsünü açmak için Alt+F8 tuşlarına basın ve SpellCheckActiveSheet öğesini seçin .
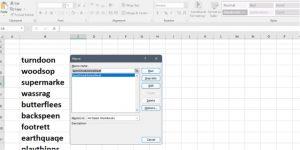
- Şimdi Yazım Aracını açmak için Çalıştır'a tıklayın .
- Yanlış yazılan tüm kelimeleri düzeltmek için Tümünü Değiştir'e tıklayın .
Çözüm
Microsoft Excel'in sayıları ve matematiksel formülleri işlemesi gerektiğinden , bu, onun bir yazım denetimi aracına sahip olmaması gerektiği anlamına gelmez. Yazım sorunlarını düzeltmenize yardımcı olan temel bir aracı vardır.
Excel çalışma kitabınızdaki yazım hatalarından kurtulmak ve müşterilerinize veya iş arkadaşlarınıza güvenilirliğinizi göstermek için yukarıda belirtilen adımlardan herhangi birini kullanabilirsiniz.