Excel 2010a Outlook E-posta Aracını Ekleme

Bazen Excel çalışma sayfalarını e-posta yoluyla göndermeniz gerekebilir, ancak bunun için veri sayfalarını e-posta yoluyla göndermenin geleneksel yolunu izlemeniz gerekmez.
Bir Microsoft Excel dosyası üzerinde çalıştığınızda, bir çalışma sayfasındaki tüm hesaplamaları, görselleştirmeleri ve veri girişlerini gerçekleştirirsiniz. Verileri rasyonel bir şekilde düzenlemek için birden fazla Excel çalışma sayfası kullanmanız gerekebilir. Ancak, en son Excel sürümleri sizin için yalnızca bir çalışma sayfası oluşturur.
O halde kısayol adımlarında Excel'de bir sayfa nasıl eklenir? Excel'de fazladan sayfa eklemek için kolay ve hızlı adımları öğrenmek için okumaya devam edin .
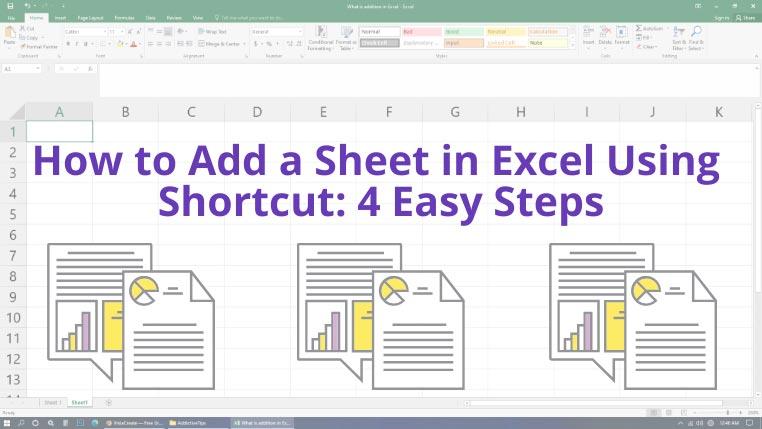
1. Excel Kısayolunda Sayfa Nasıl Eklenir: Kısayol Tuşları
Tek bir tıklama ile Excel'de yeni bir sayfa oluşturmak istiyorsanız şu adımları izleyin:
Yeni bir Excel çalışma sayfası eklemenin en basit yöntemidir.
2. Excel Kısayolunda Sayfa Nasıl Eklenir: Şerit Menüsü
Klavyenin Shift veya F11 tuşu çalışmıyor diyelim. Endişelenme! İşte size bir alternatif:
Excel'de yeni sayfalar eklemek için başka bir hızlı yöntemdir.
3. Excel Kısayolunda Sayfa Nasıl Eklenir: Çalışma Sayfası Sekmesi
Excel'de mevcut çalışma sayfasının yanındaki artı tuşunu kullanarak Excel'de bir sayfa ekleyebilirsiniz. Aksi takdirde, şu adımları deneyebilirsiniz:
Yeni çalışma sayfaları oluşturmaya çalışmanız gereken başka bir basit yöntemdir.
4. Excel Kısayolunda Sayfa Nasıl Eklenir: VBA Kodu
Excel'de VBA kodlarını kullanmayı seviyorsanız , istediğiniz sayıda yeni sayfa eklemek için bu basit kodu kullanabilirsiniz.
E-Tablolar.Ekleme Sayısı:=3
VBA kodu yöntemini kontrol etmek için şu adımları deneyin:
Bu yöntem, diğer yöntemlerle karşılaştırıldığında birkaç tıklama gibi görünüyor, ancak Excel'de Makro çalıştırmayı seviyorsanız gerçekten size yardımcı oluyor.
Son düşünceler
Şimdiye kadar, Excel'de yeni bir çalışma sayfası oluşturmak için üç kolay kısayol öğrendiniz. Bu adımlar, Excel 2007, 2010, 2013, 2016 ve 2019 gibi çeşitli Excel sürümlerinde sorunsuz çalışacaktır. En sevdiğiniz çalışma sayfası oluşturma adımını kullanın ve Excel'de daha hızlı çalışın. Birden çok çalışma sayfasından Excel'de varsayılan bir sayfa da ayarlayabilirsiniz .
Bazen Excel çalışma sayfalarını e-posta yoluyla göndermeniz gerekebilir, ancak bunun için veri sayfalarını e-posta yoluyla göndermenin geleneksel yolunu izlemeniz gerekmez.
Bazen Microsoft Word belgesi üzerinde çalışırken, verileri kontrol etmek ve analiz etmek veya herhangi bir değişiklik yapmak için diğer Microsoft Office paketi uygulamalarını açmamız gerekir.
Access 2010, onu güvenilir, esnek ve daha dayanıklı hale getirmek için yeni veritabanı yönetim özellikleri sunuyor. Yeni başlayanların kullanımına yardımcı olan farklı özellikler sunuyor.
Sorgular, tablolardan veri çekmek, aramak ve almak için çok önemli bir araçtır. Veritabanında farklı eylemler veya işlemler gerçekleştirir ve
Veri dosyası pst uzantısına sahiptir ve e-postalarınızı depolamak ve geri yüklemek için kullanılır. Outlook'u nasıl içe ve dışa aktaracağınıza dair bir ipucunu daha önce ele almıştık.
OneNote 2010'u başlattığınızda, Microsoft başlangıçta çalışması için OneNote 2010 Ekran Kırpıcı'yı otomatik olarak ekler. Bu, istemiyorsanız oldukça can sıkıcı olabilir.
İlişkisel bir veritabanı, sistem genelinde veri alışverişinin dezavantajlarını ortaya çıkaran uyumsuz bir biçimde sorgular, tablolar vb. içerebilir.
Şifreleme, kullanıcıların içeriği özel anahtar ifadelerle korumasını sağlayan eski bir olgudur. PowerPoint 2010'da sunumunuzu özel bir anahtar ifadeyle koruyabilirsiniz.
Kılavuz çizgileri, belge içeriğinin ölçeklenmesine yardımcı olur; belgeye kılavuz çizgileri yerleştirerek görüntüleri, metin alanını, sekme genişliğini vb. ölçebilirsiniz. Word 2010
Word 2010, ihtiyaçlarınıza göre çok düzeyli veya tek düzeyli listeler arasından seçim yapabileceğiniz çeşitli liste türleri sunar. Kullanışlı liste galerisinin yanı sıra,






![PowerPoint 2010 Sunumunu Parola ile Koru [Şifreleme] PowerPoint 2010 Sunumunu Parola ile Koru [Şifreleme]](https://tips.webtech360.com/resources8/r252/image-517-0829093717894.jpg)

