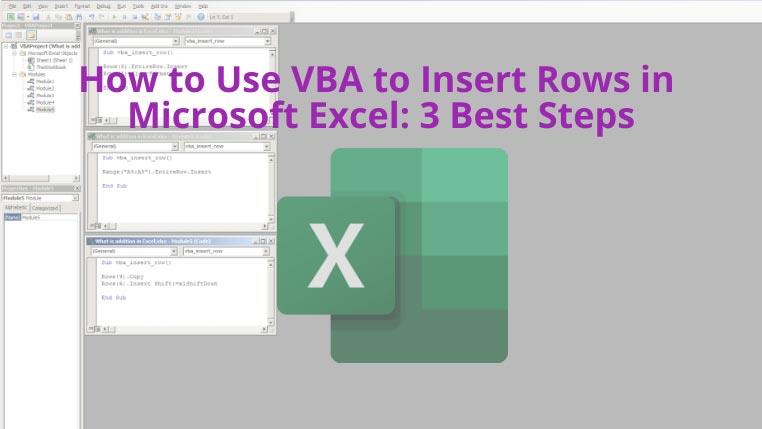Visual Basic programlama dilini kullanarak bir Excel sayfasını otomatikleştirmek, ileri düzey Excel kullanıcıları, işletmeleri ve geliştiricileri arasında popülerdir. VBA tabanlı eylemler, örneğin VBA satır ekle, tek bir tıklama ile otomatik olarak satır ekleyecektir.
Ayrıca, Excel VBA, üçüncü sütun boşken bir satır eklemek, o anda etkin olan hücreden sonra satırlar eklemek gibi belirli bir mantığa göre satırlar ekleyebilir. Bu nedenle, bir Excel çalışma sayfasına satır eklemek için VBA'yı nasıl kullanacağınızı öğrenmek için okumaya devam edin.
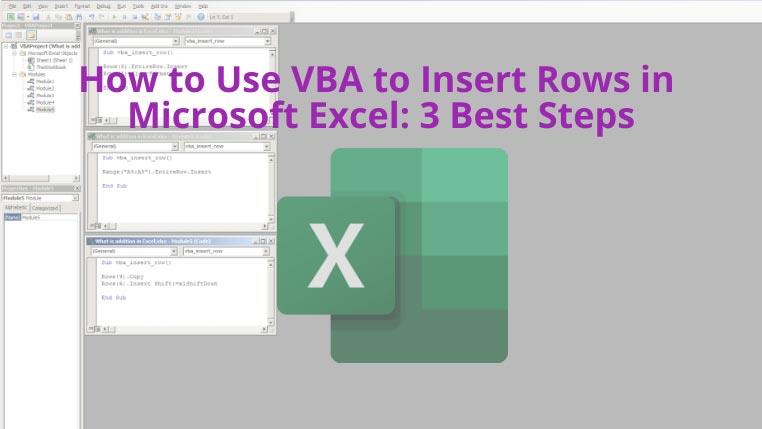
1. Satır Eklemek için VBA'yı kullanın: Tek ve Çoklu
Excel VBA düzenleyicisinin Insert yöntemini ve EntireRow özelliğini kullanarak, belirlenen hücre başvurularından sonra bir veya birden çok satır eklemek için basit VBA kodu yazabilirsiniz .
VBA kodlarıyla birlikte deneyebileceğiniz adımlar şunlardır:
- Hedef Excel çalışma kitabını açın ve satır eklemek istediğiniz herhangi bir Excel çalışma sayfasına erişin.
- Excel VBA düzenleyicisini getirmek için Alt+F11 tuşlarına basın .
- Kod düzenleyicide, menü bölümündeki Ekle sekmesini bulun ve tıklayın.
- Şimdi, boş bir VBA kod düzenleme modülü açmak için Modül'e tıklayın .
- Tek bir satır eklemek için aşağıda belirtilen VBA kodunu kopyalayıp yapıştırın. Satırı farklı bir konuma eklemek isterseniz hücre aralığını değiştirebilirsiniz.
Sub vba_insert_row() Range("A3").EntireRow.Insert End Sub
Kodu yazmayı bitirdikten sonra, VBA makrosunu çalıştırmak için F5'e basın. VBA kodunda bahsettiğiniz hücre referansında yeni bir satır görünecektir.
Birden çok satır eklemek için hücre başvurusunu bir hücre adresinden bir hücre aralığına değiştirin. Örneğin, A3 ve A6 arasında iki satıra ihtiyacınız var, hücre referansı olarak A4:A5 girin . Hücre aralığını girdikten sonra VBA kodu şöyle görünecektir:
Sub vba_insert_row() Range("A4:A5").EntireRow.Insert End Sub
2. Satır Eklemek için VBA'yı kullanın: Yeni Kopyalanan Satır
Bir satırı kopyalayıp başka bir konuma yapıştırmak için aşağıdaki küçük kodu kullanabilirsiniz.
Alt vba_insert_row() Satırlar(4).Satırları Kopyala(6).Shift Ekle:=xlShiftDown End Sub
Bu kodu çalıştırırsanız, Excel A4 satırını kopyalar ve A5 ile A7 satırı olan A6 arasına yapıştırır . VBA tabanlı otomatikleştirilmiş değişikliklerin Ctrl+Z komutu kullanılarak geri alınamayacağını unutmamalısınız . Değişiklikleri manuel olarak silmeniz gerekir.
3. Satır Eklemek için VBA'yı Kullanın: Biçimlendirme Yok
Bitişik satırlardan biçimlendirmeyi kopyalamadan iki satır arasına bir satır eklemek istediğinizi varsayalım. Bunu, bu VBA ekleme satır kodunu çalıştırarak kolayca yapabilirsiniz:
Sub vba_insert_row() Rows(5).EntireRow.Insert Rows(5).ClearFormats End Sub
Yukarıda belirtilen VBA betiğini çalıştırdıktan sonra, istediğiniz yerde boş ve biçimlendirme içermeyen bir satır görünecektir.
Son sözler
Ekle işlevlerini veya sağ tıklama içerik menüsünü kullanarak küçük Excel dosyalarına satır eklemeyi daha kolay bulabilirsiniz. Ancak, büyük veri analitiği veya binlerce satırlık bir Excel sayfası üzerinde çalışıyorsanız, el ile satır ekleme, zaman alan bir işlem haline gelir. Burada, zamandan tasarruf etmek için yukarıda belirtilen VBA satır kodlarını uygulayabilirsiniz.
Excel VBA'nın sizin için yapabileceği daha eğlenceli şeyler mi arıyorsunuz? İşte size bir tane daha: Excel'de yazım denetimi VBA ile kolaylaştı.