Excel 2010a Outlook E-posta Aracını Ekleme

Bazen Excel çalışma sayfalarını e-posta yoluyla göndermeniz gerekebilir, ancak bunun için veri sayfalarını e-posta yoluyla göndermenin geleneksel yolunu izlemeniz gerekmez.

Hiç yanlış alıcıya e-posta gönderdiniz mi? veya önemli bir belgeyi eklemeyi unuttunuz, ancak gönder düğmesine bastıktan sonra mı hatırladınız?
Bu hatalar ve daha fazlası, e-posta yoluyla sık sık iletişim kuran insanlar için neredeyse kaçınılmazdır. Ve bu her gerçekleştiğinde, kendinizi bir göndermeyi geri al düğmesi ararken buluyorsunuz.
Outlook uygulamasını kullanıyorsanız, bir e-postayı geri çağırma lüksüne sahipsiniz. Bu adım adım makalede, sizi hatalı bir e-posta göndermenin getirdiği utançtan kurtarmak için Outlook'ta bir e-postayı nasıl geri çağıracağınızı göstereceğiz. Ayrıca, mesajı düzenleyebilir ve yeniden gönderebilirsiniz. Hadi hadi bakalım.
Outlook'ta Bir E-postayı Geri Çağırma ve Yeniden Gönderme Adımları
Outlook'ta bir e-postayı geri çağırmak için şu adımları izleyin:
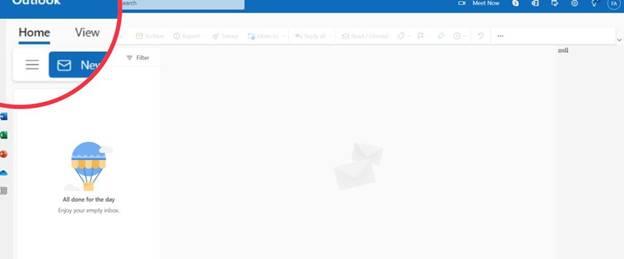
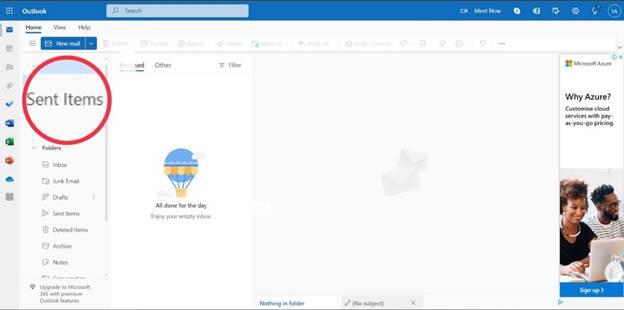
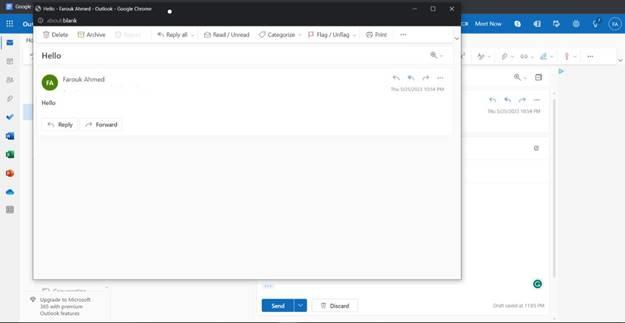
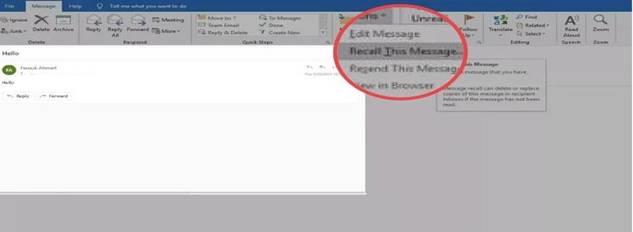
Outlook'ta Bir Mesajı Geri Çağırma Gereksinimleri
Bu adımları izlemenize rağmen Outlook'ta iletinizi hala hatırlayamadığınız oldu mu? Bunun nedeni, gereksinimleri karşılamamış olmanız olabilir.
Outlook Geri Çağırma e-posta özelliğine erişebilmeniz için karşılanması gereken koşullardan bazıları şunlardır:
Bu nedenle, iş kullanıcıları, Outlook'un e-posta geri çağırma özelliğinden en çok keyif alan kişilerdir. Bununla birlikte, Outlook e-postanız işten veya okuldansa ve alıcı aynı varlıktansa, e-postayı geri çağırma özelliğini herhangi bir engel olmadan kullanabilirsiniz.
Bonus İpucu: Alıcınız, istekleri otomatik olarak işlemek için bir kuralı etkinleştirebilir. Bu, alıcının Outlook uygulamasının aldıkları her mesaja otomatik bir yanıt gönderdiği anlamına gelir. Bunun nedeni, izinli olmaları veya o sırada e-postaları okumaya müsait olmamaları olabilir.
Böyle bir durumda, mesajınızı başarıyla geri çağırabilirsiniz, bunun nedeni alıcınızın mesajı okumamış olmasıdır. Ancak, bir mesajı sildiğinize dair bir bildirim alacaklar.
Outlook'ta Bir E-postayı Geri Alamıyorsanız Ne Yapmalısınız?
Alıcı mesajı açtıktan sonra geri çağırma seçeneği çalışmayacaktır. Alıcınız mesajlarınızı yüksek bir öncelik olarak görüyorsa veya gönderildikten hemen sonra açma olasılığı yüksekse, alıcınız mesajı açmadan önce hata mesajınızı değiştirebilmeniz gerektiğinden, bu tüm amacı geçersiz kılar.
Bu nedenle mesajlarınızı zamanlamanızı öneririz. Bu şekilde, e-postanızı teslim edilmeden önce incelemek ve yapılan hataları düzeltmek için yeterli zamanınız olur. Böylece, E-postanızı hatırlamanız bile gerekmeyebilir.
Outlook'ta iletilerinizi nasıl planlayacağınız aşağıda açıklanmıştır:
Outlook'ta İletileri Geri Çağırma Hakkında SSS
Outlook'ta bir e-postanın nasıl geri çağrılacağına ilişkin genellikle birçok soru vardır. Aşağıda öne çıkan sorulardan bazıları ve cevapları yer almaktadır:
Alıcı açtıktan sonra mesajımı hatırlayıp değiştirebilir miyim?
Hayır, alıcınız açmadan önce mesajı geri çağırmanız gerekir. İleti, gelen kutusu klasöründe olabilir, ancak henüz açmadıkları sürece, i'yi geri çağırabilir ve değiştirebilirsiniz.
E-posta mesajlarını geri çağırmak her seferinde işe yarayacak mı?
Bazı faktörler, mesajınızı hatırlama şansınızı engelleyebilir. En güvenli tarafta olmak için, tartıştığımız "mesaj planla" seçeneğine uyum sağlamanızı tavsiye ederiz.
Alıcım bir mesajı hatırladığımı bilecek mi?
Evet, alıcınız bir mesajı sildiğinizi bildiren bir bildirim alacak. Yine de hızlı olmalısınız, yoksa alıcı mesajı siz silmeden önce açabilir.
Bir mesajı hatırladığımı nasıl anlarım?
Artık gönderilen klasörünüzde görünmeyecek, otomatik olarak taslaklarınızda görüneceği için mesajınızın geri çağrıldığını bileceksiniz. Buradan, mesajınızı düzenlemeyi ve değiştirilmesi için tekrar göndermeyi seçebilirsiniz.
Geri çağrılan bir mesajı nasıl yeniden gönderirim?
Geri çağrılan mesajınızı istediğiniz gibi değiştirdiyseniz, şunu yaparak yeniden gönderin:
Bu ipuçlarıyla artık Outlook'ta bir e-postayı nasıl geri çağıracağınızı biliyorsunuz. Ama burada bitmiyor; ayrıca e-postayı düzenleyebilir ve yeniden gönderebilirsiniz. Böylece, Outlook uygulaması size bir e-postayı geri alma seçeneği sunar ve e-posta mesajınızı yeni fikirlerle yenilemenize olanak tanır.
Bir iş e-postası göndermeden önce bazı son dakika değişiklikleri yapmak için Outlook'ta imzanızı nasıl değiştireceğinizi de öğrenmek isteyebilirsiniz.
Bazen Excel çalışma sayfalarını e-posta yoluyla göndermeniz gerekebilir, ancak bunun için veri sayfalarını e-posta yoluyla göndermenin geleneksel yolunu izlemeniz gerekmez.
Bazen Microsoft Word belgesi üzerinde çalışırken, verileri kontrol etmek ve analiz etmek veya herhangi bir değişiklik yapmak için diğer Microsoft Office paketi uygulamalarını açmamız gerekir.
Access 2010, onu güvenilir, esnek ve daha dayanıklı hale getirmek için yeni veritabanı yönetim özellikleri sunuyor. Yeni başlayanların kullanımına yardımcı olan farklı özellikler sunuyor.
Sorgular, tablolardan veri çekmek, aramak ve almak için çok önemli bir araçtır. Veritabanında farklı eylemler veya işlemler gerçekleştirir ve
Veri dosyası pst uzantısına sahiptir ve e-postalarınızı depolamak ve geri yüklemek için kullanılır. Outlook'u nasıl içe ve dışa aktaracağınıza dair bir ipucunu daha önce ele almıştık.
OneNote 2010'u başlattığınızda, Microsoft başlangıçta çalışması için OneNote 2010 Ekran Kırpıcı'yı otomatik olarak ekler. Bu, istemiyorsanız oldukça can sıkıcı olabilir.
İlişkisel bir veritabanı, sistem genelinde veri alışverişinin dezavantajlarını ortaya çıkaran uyumsuz bir biçimde sorgular, tablolar vb. içerebilir.
Şifreleme, kullanıcıların içeriği özel anahtar ifadelerle korumasını sağlayan eski bir olgudur. PowerPoint 2010'da sunumunuzu özel bir anahtar ifadeyle koruyabilirsiniz.
Kılavuz çizgileri, belge içeriğinin ölçeklenmesine yardımcı olur; belgeye kılavuz çizgileri yerleştirerek görüntüleri, metin alanını, sekme genişliğini vb. ölçebilirsiniz. Word 2010
Word 2010, ihtiyaçlarınıza göre çok düzeyli veya tek düzeyli listeler arasından seçim yapabileceğiniz çeşitli liste türleri sunar. Kullanışlı liste galerisinin yanı sıra,






![PowerPoint 2010 Sunumunu Parola ile Koru [Şifreleme] PowerPoint 2010 Sunumunu Parola ile Koru [Şifreleme]](https://tips.webtech360.com/resources8/r252/image-517-0829093717894.jpg)

