Excel 2010a Outlook E-posta Aracını Ekleme

Bazen Excel çalışma sayfalarını e-posta yoluyla göndermeniz gerekebilir, ancak bunun için veri sayfalarını e-posta yoluyla göndermenin geleneksel yolunu izlemeniz gerekmez.
Uzun biçimli metinler yazıyorsanız, okuyucunun paragrafları kolayca tanımlayabilmesi için içeriğe bir yapı eklemelisiniz. Metinleri veya paragrafları Microsoft Word'de tasarlamak, belgenizi yapılandırmanın en iyi yollarından biridir.
Word uygulamasında girintileme hakkında hiçbir fikriniz yoksa endişelenmeyin. Doğru yere geldiniz! Word'de doğru şekilde girinti yapmayı öğrenmek için sebep.
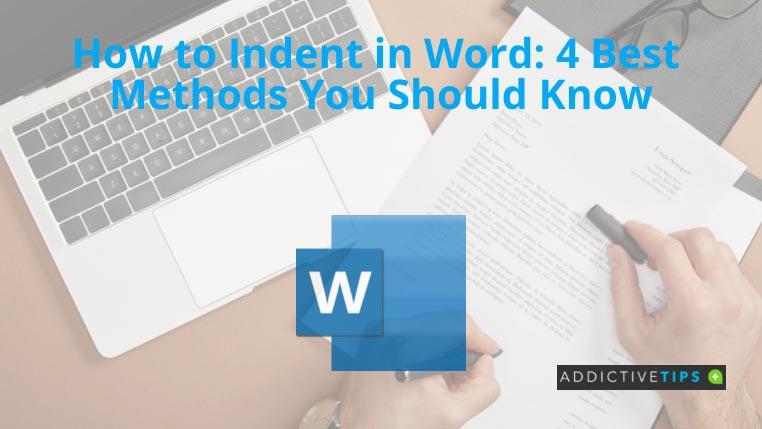
1. Word'de Girinti Nasıl Yapılır: Sekme Tuşu
Sekme tuşu , Word'de girinti yapmanın en kolay yoludur. Microsoft Word programlama, sekme tuşunun sol kenar boşluğu ile paragraf arasına 1,27 cm veya 0,5” boşluk bırakmasına izin verir.
Bu nedenle, yalnızca ilk satır girintisi gerektiren kısa bir metin belgesi üzerinde çalışıyorsanız, yalnızca Sekme tuşunu kullanabilirsiniz.
Ayrıca, ilk paragrafta Sekme tuşunu kullandığınızda , Word belge yapısını otomatik olarak algılar ve sonraki paragraflar için kendi başına bir ilk satır girintisi ekler.
2. Word'de Girinti Nasıl Yapılır: İlk Satır Girintisi
Sekme veya Boşluk çubuğu , bir Word belgesi paragrafına girinti eklemenin resmi olmayan yoludur. Uzun biçimli metin içeriğinizde profesyonel yazı yapısı kullanmak istiyorsanız, Word'ün yerleşik girintileme araçlarını bilmeniz gerekir.
İlk Satır Girintisi aracıyla başlayabilirsiniz. İşte nasıl:
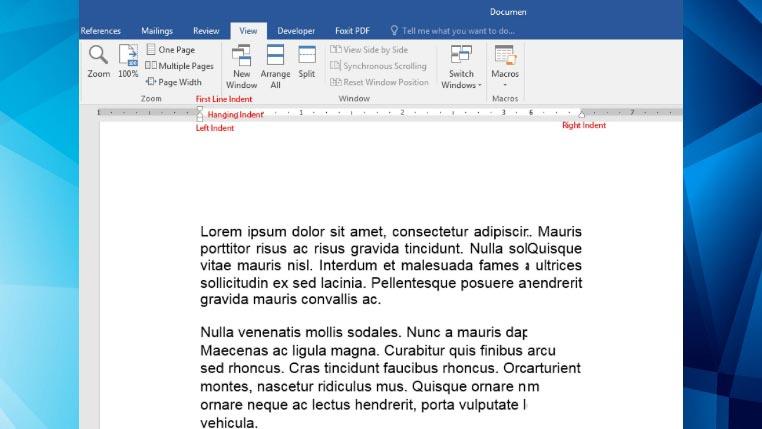
3. Word'de Girinti Nasıl Yapılır: Asılı Girinti
Bir paragraftaki ilk cümle dışında tüm cümleleri girintilemeniz gerekiyorsa, Word'ün bu girintileme aracını kullanmanız gerekir. Bu adımları kendiniz deneyin:
4. Word'de Girinti Nasıl Yapılır: Sol ve Sağ Girinti
Asılı Girinti aracının altındaki dikdörtgen kutu, paragrafların sol girintisini kontrol eder. Öte yandan, cetvelin en sağındaki yukarı üçgen Sağ Girinti aracıdır.
Paragraf ile Word belgesinin sol veya sağ kenar boşluğu arasına belirli bir boşluk bırakmanız gerektiğinde, sırasıyla Sol ve Sağ Girinti araçlarını kullanmanız gerekir .
Çözüm
Şimdiye kadar, Microsoft Word'de girinti yapmanın en iyi ve en basit yöntemlerini öğrendiniz. Bu “Word'de nasıl girinti yapılır” eğitiminde bahsedilen girintileme örneklerini yaptıysanız, paragrafları veya metinleri uygun şekilde girintileme konusunda kendinize güvenmelisiniz.
Belgeniz resimler içeriyorsa ve metinleri bu resimlerin etrafına doğru şekilde sarmanız gerekiyorsa, Word'de metni nasıl kaydıracağınızı da öğrenmek isteyebilirsiniz .
Bazen Excel çalışma sayfalarını e-posta yoluyla göndermeniz gerekebilir, ancak bunun için veri sayfalarını e-posta yoluyla göndermenin geleneksel yolunu izlemeniz gerekmez.
Bazen Microsoft Word belgesi üzerinde çalışırken, verileri kontrol etmek ve analiz etmek veya herhangi bir değişiklik yapmak için diğer Microsoft Office paketi uygulamalarını açmamız gerekir.
Access 2010, onu güvenilir, esnek ve daha dayanıklı hale getirmek için yeni veritabanı yönetim özellikleri sunuyor. Yeni başlayanların kullanımına yardımcı olan farklı özellikler sunuyor.
Sorgular, tablolardan veri çekmek, aramak ve almak için çok önemli bir araçtır. Veritabanında farklı eylemler veya işlemler gerçekleştirir ve
Veri dosyası pst uzantısına sahiptir ve e-postalarınızı depolamak ve geri yüklemek için kullanılır. Outlook'u nasıl içe ve dışa aktaracağınıza dair bir ipucunu daha önce ele almıştık.
OneNote 2010'u başlattığınızda, Microsoft başlangıçta çalışması için OneNote 2010 Ekran Kırpıcı'yı otomatik olarak ekler. Bu, istemiyorsanız oldukça can sıkıcı olabilir.
İlişkisel bir veritabanı, sistem genelinde veri alışverişinin dezavantajlarını ortaya çıkaran uyumsuz bir biçimde sorgular, tablolar vb. içerebilir.
Şifreleme, kullanıcıların içeriği özel anahtar ifadelerle korumasını sağlayan eski bir olgudur. PowerPoint 2010'da sunumunuzu özel bir anahtar ifadeyle koruyabilirsiniz.
Kılavuz çizgileri, belge içeriğinin ölçeklenmesine yardımcı olur; belgeye kılavuz çizgileri yerleştirerek görüntüleri, metin alanını, sekme genişliğini vb. ölçebilirsiniz. Word 2010
Word 2010, ihtiyaçlarınıza göre çok düzeyli veya tek düzeyli listeler arasından seçim yapabileceğiniz çeşitli liste türleri sunar. Kullanışlı liste galerisinin yanı sıra,






![PowerPoint 2010 Sunumunu Parola ile Koru [Şifreleme] PowerPoint 2010 Sunumunu Parola ile Koru [Şifreleme]](https://tips.webtech360.com/resources8/r252/image-517-0829093717894.jpg)

